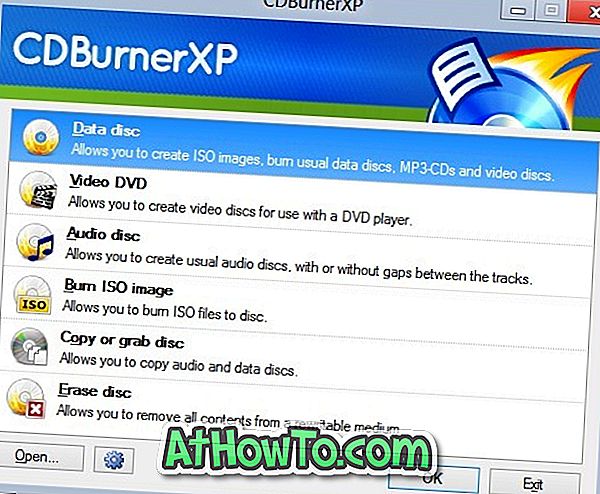以前のWindows 8.1と同様に、Windows 10も特定の種類のファイルをスタートメニューに固定してすばやくアクセスすることをサポートしています。 ユーザーは、フォルダ、実行可能ファイル(.exeファイル)、および[スタート]メニューへのショートカットを固定できます。 これらのファイルの種類の1つをスタートメニューに固定するには、サポートされているファイルの種類を右クリックしてから[開始するには固定]オプションをクリックするだけです。
[開始位置に固定]オプションがありません
ある読者が最近、サポートされているファイルのコンテキストメニューに[開始位置に固定]オプションが表示されていないことを報告しました。 フォルダ、.exeファイル、またはショートカットを右クリックしても[スタートにピン留め]オプションが表示されない場合は、[ユーザーによるスタート画面のカスタマイズを禁止する]というポリシーが有効になっているか、またはLockedStartLayoutという名前のポリシーが有効になっている有効にします。

これらのポリシーの名前が示すように、オンにすると、これらのポリシーはユーザーが[スタート]メニューをカスタマイズできないようにします。 そのため、これらのポリシーのいずれかまたは両方のポリシーが有効になっていると、コンテキストメニューに[開始位置に固定]は表示されません。
不足している「開始位置に固定」オプションを復元する
見つからないPin to Startオプションを復元するには、以下の指示に従ってください。
2の方法1
重要:この方法は、Windows 10 ProおよびEnterpriseユーザーにのみ適用されます。 グループポリシーエディタはHomeエディションには存在しません。 Home版をお使いの場合は、方法2の手順に従ってください。
ステップ1:スタートメニューまたはファイル名を指定して実行コマンドボックスにGpedit.mscを入力し、同じを開くために、Enterキーを次に押します。 [ユーザーアカウント制御]ダイアログが表示されたら、[はい]ボタンをクリックします。
手順2:グループポリシーエディタで、次のポリシーに移動します。
ユーザーの構成>管理用テンプレート>スタートメニューとタスクバー
ステップ3:右側で、「 ユーザーが自分のスタート画面をカスタマイズできないようにする」という名前のポリシーを探し、 その上でダブルクリックしてそのプロパティを開きます。

ステップ4: Disabledオプションボタンを選択し、次にApplyをクリックします。
ステップ5:次に、 Start Layoutという名前のポリシーを探し、それをダブルクリックしてプロパティダイアログを表示します。

ステップ6:もう一度、 無効を選択してから適用ボタンをクリックします。
3の方法2
ステップ1: [スタート]メニューまたはタスクバーの検索ボックスに「 Regedit 」と入力し、Enterキーを押します。 ユーザーアカウント制御のプロンプトが表示されたら、[はい]ボタンをクリックします。
ステップ2:レジストリエディタで、次のキーに移動します。
HKEY_CURRENT_USER \ソフトウェア\ Microsoft \ Windows \ CurrentVersion \ポリシー\エクスプローラ
右側にNoChangeStartMenuという名前のエントリがある場合はそれを探し、右クリックして[ 削除 ]をクリックします。

手順3:次に、次のキーに移動します。
HKEY_LOCAL_MACHINE \ソフトウェア\ Microsoft \ Windows \ CurrentVersion \ Policies \ Explorer
右側でもう一度、 NoChangeStartMenuという名前のエントリを探し、見つかった場合はそれを削除します。
ステップ4:次に、次のキーに移動します。
HKEY_CURRENT_USER \ソフトウェア\ポリシー\ Microsoft \ Windows \ Explorer
LockedStartLayoutという名前のエントリを探し 、それを右クリックして[削除]オプションをクリックします。

ステップ5:最後に、このキーに移動します。
HKEY_LOCAL_MACHINE \ソフトウェア\ポリシー\ Microsoft \ Windows \ Explorer
LockedStartLayoutというエントリを探して削除します。
フォルダ、実行可能ファイル、またはショートカットを右クリックすると、[開始位置に固定]オプションが表示されます。