設定アプリはWindows 8で初めて導入され、タッチデバイスでデフォルトのWindows設定を簡単に見つけて変更できるようにしました。 アプリは新しい設定を含むようにWindows 10で全面的に見直されました。
Windows 10の設定アプリはタッチデバイス専用ではありませんが、デスクトップユーザー向けにも調整されています。 従来のコントロールパネルはWindows 10でも保持されていましたが、新しく追加された設定のほとんどは設定アプリケーション専用であるため、コントロールパネルよりも頻繁に設定アプリケーションを起動することになります。 簡単に言うと、デスクトップ、ノートブック、またはタッチデバイスのどちらを使用している場合でも、特定の設定にアクセスするにはSettingsアプリを開く必要があります。
特定の設定をWindows 10の[スタート]メニューに固定する

設定の素晴らしいところの1つは、すばやくアクセスするためにお気に入りの設定を[スタート]メニューに固定できることです。 つまり、頻繁にアクセスする設定は[スタート]メニューに固定されているため、[設定]アプリケーションを移動しなくても[スタート]メニューからこれらの設定にアクセスできます。 たとえば、頻繁に[スタート]メニューのデフォルト設定を変更するために[設定]アプリの[スタート]セクションにアクセスする場合は、[スタート]メニューに固定することができます。
ヒント: Settingsアプリと同じように、従来のコントロールパネルでも[スタート]メニューにアプレットを固定できます。 コントロールパネルを開いているときに、表示を小さいアイコンに変更し、アプレットを右クリックして[開始位置に固定]オプションを確認します。 ご覧のとおり、お気に入りのコントロールパネルアプレットをWindowsエクスプローラのクイックアクセスに固定することもできます。
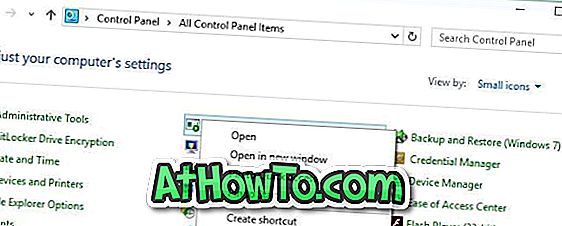
Windows 10でスタートに特定の設定を固定する
ステップ1: [スタート]メニューの[設定]アイコンをクリックまたはタップするか、Windows + Iホットキーを使用して、 設定アプリを開きます。

ステップ2:あなたがスタートに固定したい設定に移動します。
ステップ3:左ペインで、固定したい設定を右クリック(タッチスクリーンを長押し)し、次に[ スタート ]ボタンをクリックまたはタップします。 それでおしまい! 新しく固定された設定がスタートメニューの右側に表示されます。

あなたがスタートメニューに望むだけ多くの設定を固定できることに注意してください。 まったく制限はありませんが、雑然としたスタートメニューで終わらないようにしてください。
Pro tip:スタートメニューに固定せずに設定にすばやくアクセスしたい場合は、タスクバーまたはスター検索を使用して設定をすばやく見つけることができます。 たとえば、検索ボックスにLock Screenと入力してEnterキーを押すと、Lock Screen設定が起動します。
Windows 10の新しいSettingsアプリはどのように気に入っていますか?
![Windows 7の[スタート]メニューからインターネットを検索する方法](https://athowto.com/img/windows-7-guides/447/how-search-internet-right-from-windows-7-start-menu.jpg)













