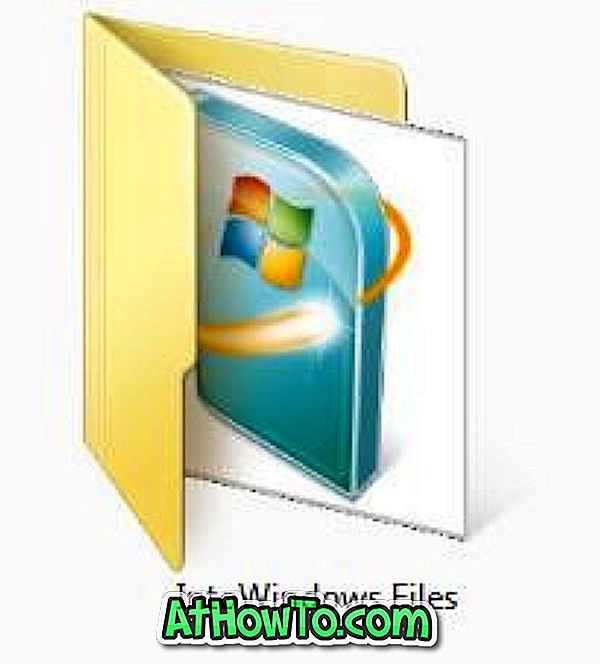あなたが休暇中であるとき重いデジタル一眼レフカメラの周りを抱き締める時代は終わりました。 iPhoneのようなハイエンドスマートフォンのカメラは素晴らしい品質の写真やビデオをキャプチャできるため、ほとんどの観光客はスマートフォンを使用して写真をキャプチャしたりビデオを録画したりします。
iPhoneを使ってビデオを録画しているのであれば、1分のビデオで数百MBに達することがあります。 たとえば、30 fpsのビデオで1分間に4Kを再生すると、約170 MBのスペースが消費されます。 10本のビデオは1500 MBから2000 MBの間のどこかに簡単にかかります。

高品質のビデオを録画することが多いiPhoneユーザーにとっては、Windows 10 PCにビデオを転送した後にそれらのビデオをiPhoneから削除してiPhoneの空き容量を増やすことができるので、Windows 10 PCにビデオを転送するのは意味があります。
良いことは、iPhoneからWindows 10 PCにケーブルでケーブルを接続したり、iPhoneからWindows 10 PCにビデオを転送するためにiTunesをインストールしたりする必要がないということです。
これで、iPhoneからWindows 10 PCにビデオをワイヤレスで転送できます。 あなたがする必要があるのは、あなたのiPhoneにMicrosoftのPhotos Companionという無料アプリをインストールすることだけです。
ビデオに加えて、同じPhotos Companionアプリを使用して、iPhoneからWindows 10 PCに写真をワイヤレスで転送することもできます。
iTunesなしでWi-Fi経由でiPhoneからWindows 10 PCにビデオを転送する
このガイドでは、Photos Companionアプリを使用してiPhoneからWindows 10 PCにビデオをワイヤレスで転送する方法について説明します。
ステップ1:まずはじめに、Windows 10 PCとiPhoneの両方を同じワイヤレスネットワークに接続します。 この方法は、PCとiPhoneが同じWi-Fiネットワークに接続されている場合にのみ機能します。
ステップ2:あなたのiPhoneに、MicrosoftのPhotos Companionアプリをインストールします。 それはApp Storeで入手可能です。

ステップ3:あなたのWindows 10 PCで、内蔵のPhotosアプリを起動します。 インポートボタンをクリックしてからWi-Fi経由のモバイルからのオプションをクリックします。
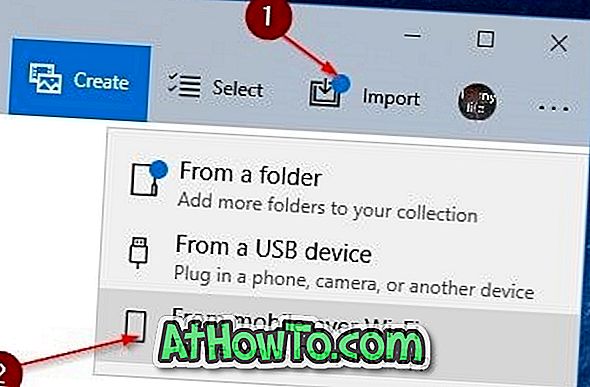
画面にQRコードが表示されます。

Wi-Fiを介したモバイルからのインポートオプションが表示されない場合は、現在のところ、Wi-Fiを介したモバイルからのインポート機能は、写真アプリのプレビュープログラムを選択したユーザーのみが利用可能です。 この機能はすぐに利用できるようになります。
ステップ4:あなたのiPhone上の写真コンパニオンアプリを起動します。 [ 写真を送信 ]ボタンをタップしてから、PCの画面でQRコードをスキャンします。
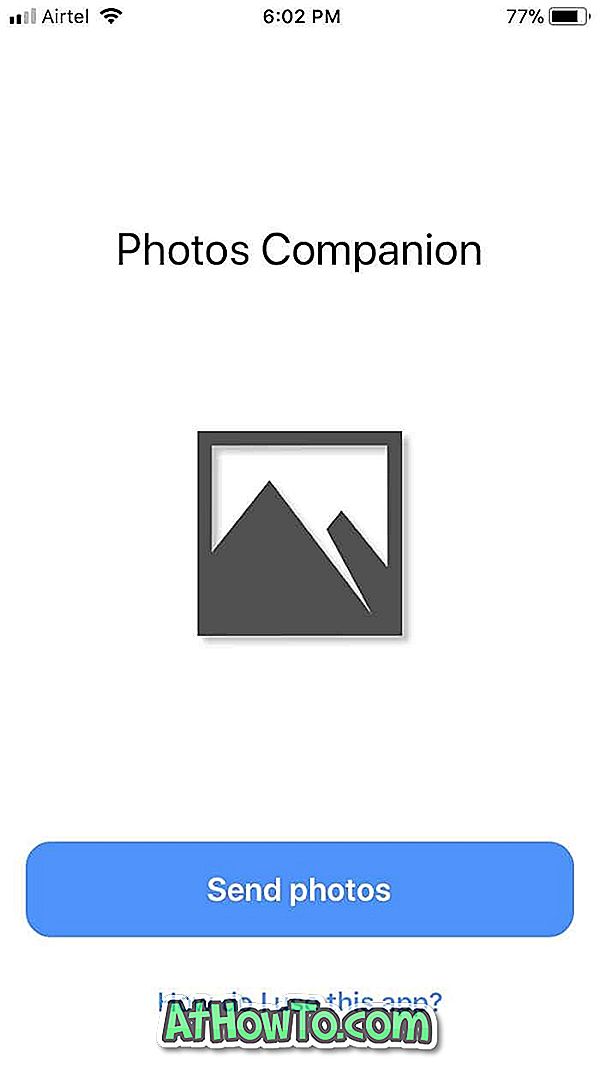
ステップ5:最後に、あなたがPCに転送したいビデオを選択してください。 [ 完了 ]オプションをタップして、ビデオをWindows 10 PCに転送します。
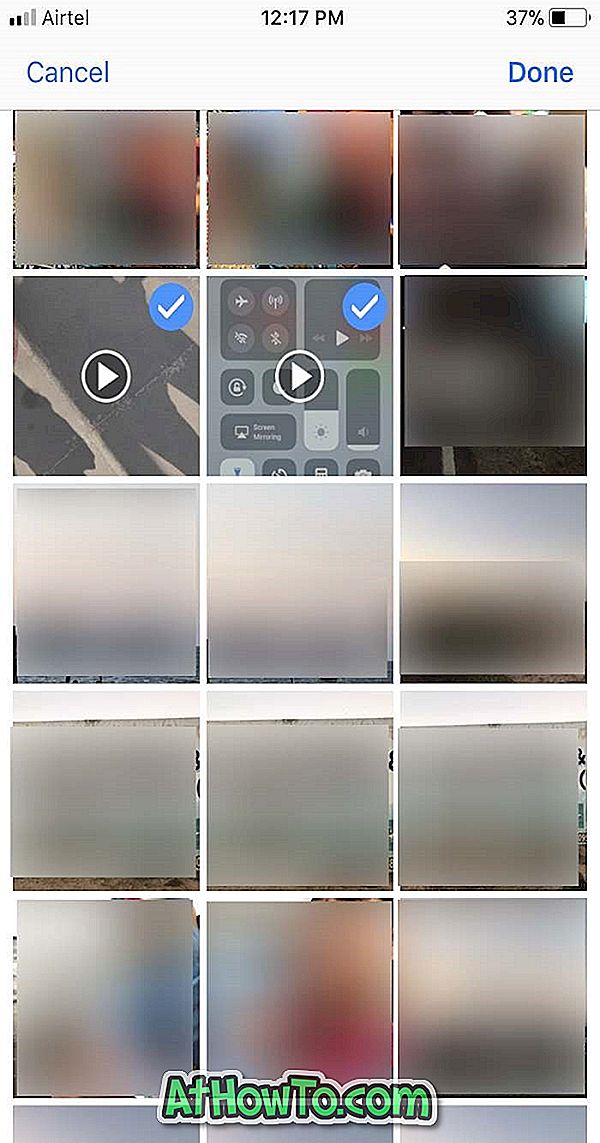
転送されたビデオはすべてC:\ Users \ YourUserName \ Pictures \ Photos Companionフォルダからインポートされた場所にあります。
上記のパスで、「C」はWindows 10ドライブ、YourUserNameはPC上のユーザーアカウント名です。
転送されたビデオは、内蔵のMovies&TVアプリまたはVLC Media Playerなどのサードパーティのビデオプレーヤーを使用して、Windows 10 PCで再生できます。