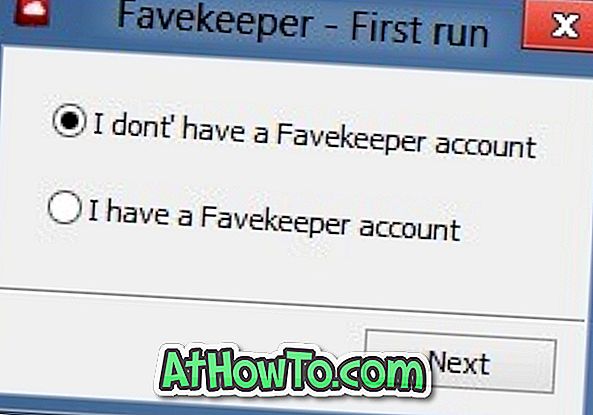Windows 8のスタート画面は、オペレーティングシステムの中で最も物議を醸すもので最も好まれていない機能の1つでした。 スタート画面をより魅力的なものにし、ユーザーがスタートメニューの置き換えに夢中になるようにするために、MicrosoftはWindows 8.1のスタート画面をいくつかの新機能と機能強化で強化しました。
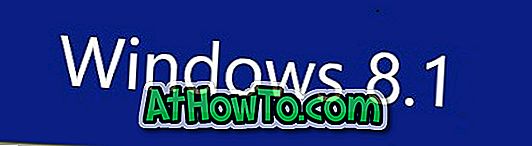
新しいタイルサイズ、デスクトップの背景をスタート画面の背景に設定するオプション、およびその他のパーソナライズオプションに加えて、マイクロソフトはWindows 8.1のアプリビューまたはアプリ画面と呼ばれる新しい機能も導入しました。
Windows 8.1のアプリビューには、インストールされているすべてのアプリとデスクトッププログラムが表示されます。 新しいアプリまたはデスクトッププログラムをインストールすると、アプリまたはプログラムのショートカットがデフォルトで[アプリ]ビューに表示されます。ここからお気に入りのアプリを[スタート]画面に固定することができます。 アプリビューは、アプリをすばやく検索できるだけでなく、スタート画面を整理して整理するのにも役立ちます。
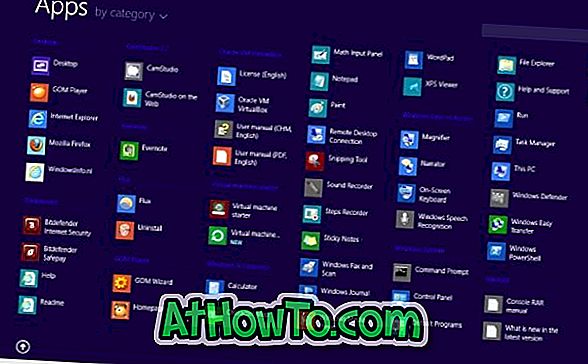
ご存じのとおり、アプリビューにアクセスするには、まずWindowsロゴキーを押すか[スタート]ボタンをクリックして[スタート]画面に切り替え、次にマウスカーソルを下に移動すると表示される下矢印アイコンをクリックする必要があります。スタート画面の左側。 Windows 8.1のアプリビューにすばやく切り替えるためのキーボードショートカットがあったなら、それはクールではないでしょうか。
タスクバーの[スタート]ボタンをクリックしたとき、またはキーボードの[Windows]ロゴキーを押したときに[Apps]画面に切り替えるようにWindows 8.1を設定することは可能ですが、[スタート]画面と[Apps]ビューの両方を使用するユーザーは新しいAppsビューに切り替えるためのキーボードショートカット。
ありがたいことに、Windows 8.1のアプリビューやアプリ画面を表示するためのキーボードショートカットがあります。 さて、 すぐにApps画面に切り替えるためのキーボードショートカットはCtrl + Tabです。 はい、スタート画面で[Ctrl] + [Tab]ホットキーを押して[Apps]ビューを表示し、もう一度[Ctrl] + [Tab]ホットキーを押して[スタート]に戻ります。 つまり、デスクトップ環境では、最初にWindowsロゴキーを押し、次にCtrl + Tabホットキーを押してアプリビューを表示する必要があります。
Windows 8.1ガイドのスタート画面のレイアウトをバックアップおよび復元する方法にも興味があるかもしれません。