スタートメニューを有効にする方法、ロック画面の背景を変更する方法、スタート画面に表示される行数を変更する方法など、最近リリースされたWindows 8オペレーティングシステムをカスタマイズするための最良の方法をいくつか書きました。
ご存知のように、おそらく新しいアプリケーションやファイルをピン留めすることでスタート画面をパーソナライズしています。 また、スタート画面に表示される行数を増やすこともできます。 スタート画面をパーソナライズしているときに、自分で1つ質問をしたかもしれません。 「スタート」テキストの名前を変更または削除するにはどうすればいいですか? 残念ながら、Windows 8ではコントロールパネルから「スタート」テキストをカスタマイズすることはできません。
開始テキストの名前を変更または削除するには、システムファイルを編集する必要があります。 これを行う方法は次のとおりです。 このチップをデバッグしてくれてありがとう。
注:この手順を開始する前に、重要なデータをすべてバックアップしてください。 あなた自身の責任でこれを試してください!
手順:
ステップ1:ここからあなたのWindows 8 PCにResource Tunerツールをダウンロードしてインストールします。 それはあなたがシステムファイルを編集することを可能にするすばらしいツールです。 Resource Tunerは有料ソフトウェアです。 だから、単にこの仕事のための試用版をダウンロードしてください。 この目的のために他の無料の代替手段を使用することもできます。
手順2:次の手順は、次のシステムフォルダに移動することです。
C:\ Windows \ System32 \ ja-US
(「CはWindows 8のドライブ文字」です)

ステップ3: en-USフォルダの下で、 twinui.dll.muiという名前のファイルを見つけて、そのファイルの所有権を取得します。 Windows 8ガイドでファイルやフォルダの所有権を取得する方法をよく読んでください。
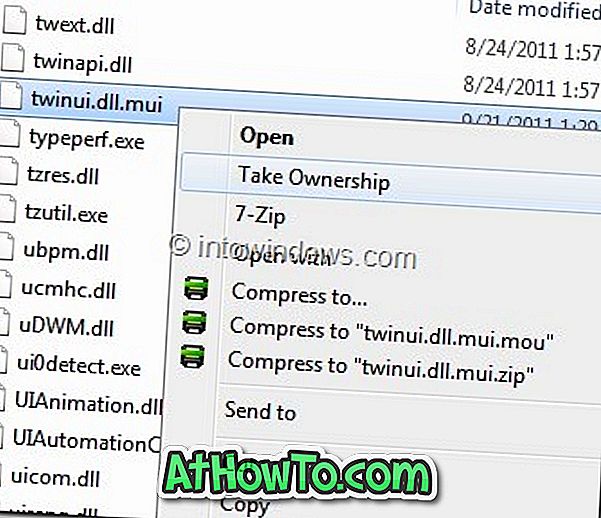
ステップ4:完了したら、すでにインストールされているResource Tunerツールでtwinui.dll.muiファイルを開きます。
ステップ5:文字列テーブルに移動し、235に移動します。今、 リソースエディタで twinui.dll.muiファイルを開くためにリソースエディタボタンをクリックしてください。
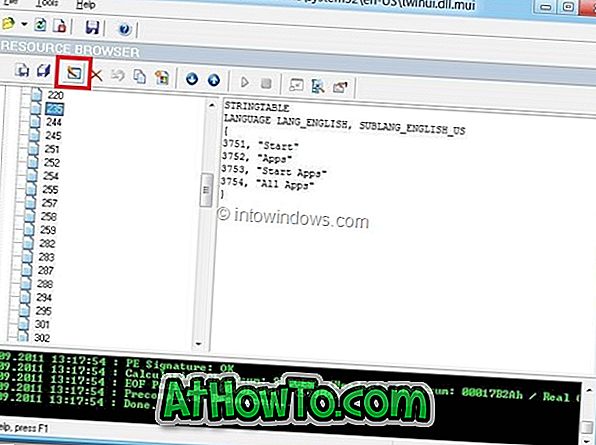
ここで、「 開始 」テキストを選択して名前を変更します。 [ OK ]ボタンをクリックして保存してください。
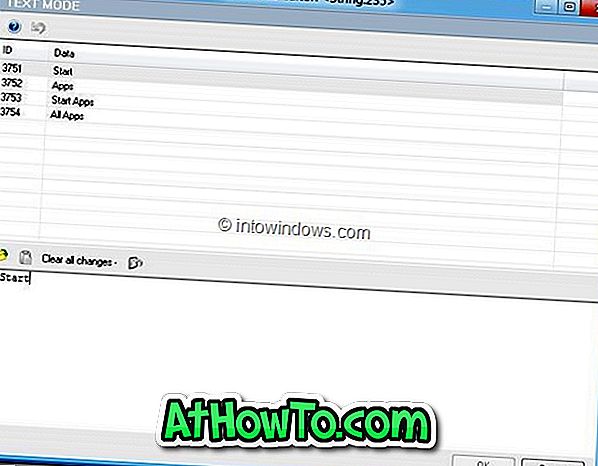
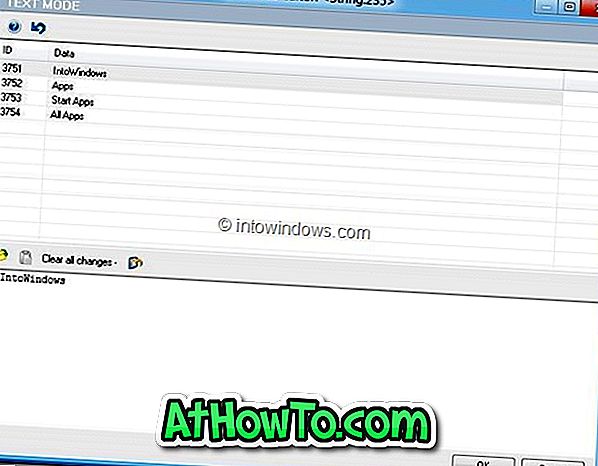
ステップ6:今、あなたのデスクトップにファイルを保存するためにSave file asボタンをクリックしてください。 次の手順に進む前に、必ずファイルにtwinui.dll.muiという名前を付けてからResource Tunerを閉じてください。
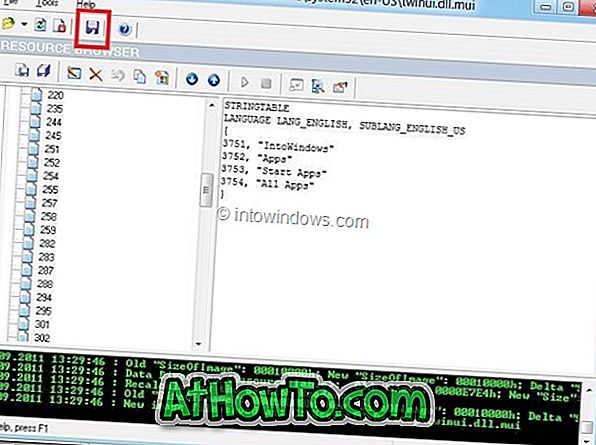
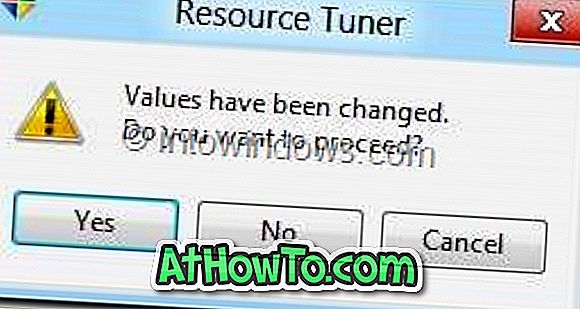
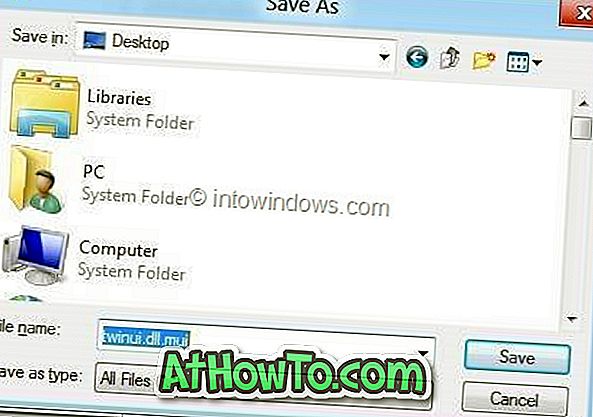
ステップ7: C:\ Windows \ System32 \ en-USを開き、元のtwinui.dll.muiファイルの名前をtwinuibackup.dll.muiに変更し、デスクトップに保存した新しいtwinui.dll.muiをCに移動します。 \ Windows \ System32 \ en-USフォルダ 確認のプロンプトで[ 続行]をクリックします。
これで終わりです! 変更を確認するには、PCを再起動してください。














