OblyTileは、あなたがWindows 8 / 8.1のスタート画面でカスタムタイルを作成することを可能にする素晴らしいフリーソフトウェアで、まだ最新のWindows 10オペレーティングシステムをサポートしていません。 このツールは、ファイル、プログラム、およびURLにすばやくアクセスするための独自のタイルを作成することによって、ユーザーがスタート画面をカスタマイズするのに非常に役立ちました。
Windows 10用に更新されていますが、Storeアプリで利用できるプログラムの中には、デスクトッププログラム用のカスタムタイルを作成できないものがあります。
幸いなことに、Windows愛好家は、Windows 10の[スタート]メニューにカスタムタイルを簡単に作成するための無料アプリをリリースしました。
TileCreator
TileCreatorは、Windows 10用のOblyTileです。TileCreatorアプリを使用すると、画像、ファイル、フォルダ、および従来のデスクトッププログラムをWindows 10のスタートメニューに固定できます。OblyTileと同様に、タイルの背景色とテキスト色を自由に選択できます。

この記事の最後にあるリンクを使って、TileCreatorをStoreからインストールすることができますが、注意が必要です。 StoreからインストールしたTileCreatorアプリは、そのままではデスクトップアプリケーション用のタイルの作成をサポートしません。
Windows 10ではデスクトップアプリケーションは[スタート]メニューにタイルを固定することができず(これがOblyTileがWindows 10で機能しない理由です)、そしてストアアプリはローカルコンピュータからプログラムを実行する機能を持っていません。あなたはタイルクリエーターアプリと一緒にインストールする必要があるタイルクリエータープロキシと呼ばれる別のユーティリティをリリースしました。
Windows 10にTileCreatorをインストールして使用する方法
あなたが混乱していて、それがうまくいくようにする方法がわからないそしてわからない場合は、以下の指示に従ってください。
ステップ1:無料のTileCreatorアプリをインストールするには、このWindowsストアページに移動します。
ステップ2:アプリがインストールされたら、あなたはタイルクリエータープロキシと呼ばれる別の小さなユーティリティをダウンロードする必要があります。 Tile Creator Proxy実行ファイルをダウンロードするには、ここをクリックしてください。
ステップ3:次に、ダウンロードしたTile Creator Proxyを管理者権限で実行します。 これを行うには、TileCreatorProxy.exeファイルを右クリックし、[管理者として実行]をクリックします。
ステップ4:次に、Windows 10がインストールされているドライブを開きます。 TileCreatorという名前のフォルダが表示されます。
ステップ5: TileCreatorフォルダをダブルクリックして、NotepadアプリケーションでApprovedAppsという名前のファイルを開きます。
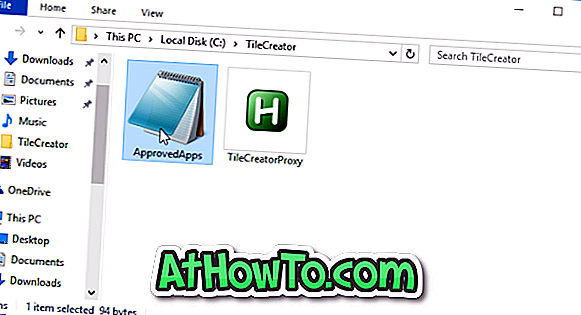
ステップ6:ここで、スタートメニューに固定したいプログラムへの名前(キー)とフルパスを入力する必要があります。 プログラム名とそのパスを追加したら、ファイルを保存します。
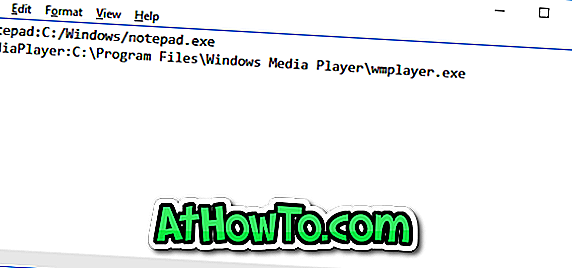
ステップ7:最後に、Tile Creatorアプリを起動し、名前を入力し、写真、タイルの色、およびテキストの色を選択します。

ステップ8: Approved Apps Keyフィールドに、 ステップ 5でApprovedAppsファイルに追加済みのアプリの名前を入力します。
[タイルの固定]ボタンをクリックして、新しく追加したタイルを[スタート]に表示します。 新しく追加されたタイルが表示されない場合は、サインアウトしてからもう一度サインインしてください。
また、[タイルの固定]ボタンをクリックしたときにApproved App Key(Letters Only)エラーを入力してください。タイルをApprovedAppsファイルに追加せずに固定しようとしているか、特殊文字を使用している可能性があります。名。
TileCreatorはWindows 10専用で、Windows 8や8.1をサポートしていません。 8 / 8.1の場合は、OblyTileソフトウェアを使用してください。














