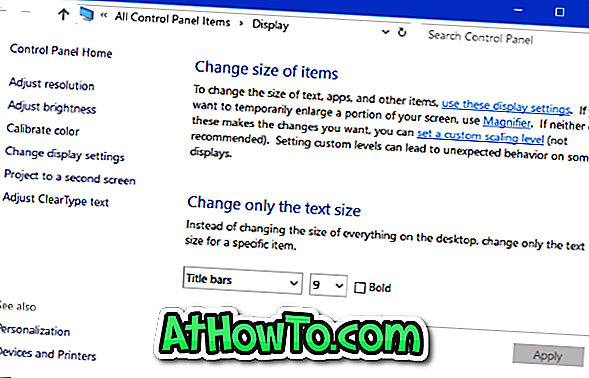Windows 10には何十もの便利なアプリケーションが付属しており、それらの多くは従来のデスクトップアプリケーションに匹敵します。 Storeはここ数カ月で成熟し(新しいアップデートのおかげで)、そして今ではたくさんの便利でよくデザインされたアプリを持っています。
ストアを閲覧したことのある人は、おそらくすでにストアからたくさんのアプリをインストールしていて、開発者によって新しいアップデートがリリースされるたびにこれらのアプリをアップデートする方法を今考えているのでしょう。
既定の設定では、Windows 10は利用可能になると自動的にアプリの更新をインストールします。ユーザーは手動で更新を確認してインストールする必要はありません。 つまり、Windowsオペレーティングシステム用の従来のデスクトッププログラムとは異なり、Windows 10のストアからインストールしたアプリケーションを手動で更新する必要はありません。
Windows 10はバックグラウンドで自動的にアプリの更新を確認してインストールするため、更新されたアプリに顕著なUIの変更がない限り、アプリの更新がインストールされているかどうかを判断するのは困難です。 このため、多くのユーザーは多くの場合、手動でアプリの更新を確認してインストールすることを望みます。
インストールされているすべてのアプリが最新であるかどうかを手動で確認し、保留中のアプリの更新をインストールする場合は、以下の手順に従ってWindows 10でアプリの更新を手動で確認してインストールできます。 Windows 10でアプリの自動更新を無効にしました。
注:手動でアプリを更新するためにStoreアプリにサインインする必要はありません 。
Windows 10でアプリの更新を手動で確認してインストールする
ステップ1:スタートメニューのタイルをクリックしてWindowsストアを開きます。 [スタート]メニューに[Storeアプリ]タイルが表示されない場合は、検索ボックスに「Store」と入力し、[Store]アプリのEnterキーを押します。 また、アプリを開くのに問題がある場合は、ストアアプリに関する問題の修正ガイドを参照するか、ストアキャッシュガイドをリセット/消去してください。

ステップ2: Storeアプリが起動したら、右上のユーザーアイコンをクリックして(下の写真を参照)、[ ダウンロードと更新 ]をクリックします 。

ステップ3:最後に、[ アップデートの確認 ]オプションをクリックして、ストアからインストールしたアプリに使用できるアップデートがあるかどうかを確認します。

ステップ4:下の写真でわかるように、1つ以上のアプリのアップデートが利用可能な場合、ストアはそれらを一覧表示し、それらをアップデートするオプションを提供します。 アプリ名の横にあるダウンロードアイコンをクリックして個々のアプリを更新するか、[すべて更新]をクリックしてすべてのアプリを更新します(最善の方法)。

アプリのサイズと数によっては、ストアからインストールされたアプリの更新にかかる時間が異なる場合があります。
マイクロソフトのアカウントガイドに切り替えずにストアアプリをインストールする方法についてもご興味があるかもしれません。