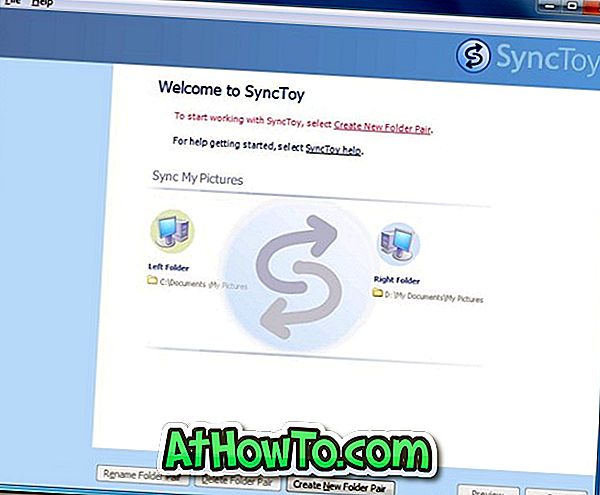Windows 10では、ユーザーアカウントの作成と管理は簡単です。ユーザーアカウントを作成した後は、ユーザーアカウントを有効または無効にしたり、ユーザーアカウントのパスワードを追加または削除したり、ユーザーアカウントを簡単に削除できます。
一部のユーザーは、何らかの理由で既存のユーザーアカウントの名前を変更したいと考えています。 既存のアカウントを削除したり、新しいアカウントを作成したりせずに、ユーザーアカウントの名前を変更したいのです。 幸いなことに、データを失うことも、新しいユーザーアカウントを作成することもなく、Windows 10でユーザーアカウントの名前を変更する方法があります。

キャッチは、この方法がMicrosoftアカウントには機能しないことです。 Microsoftアカウントはローカルユーザーアカウントではないため、Windows 10は、コンピュータの管理でアカウントの名前を変更した後も、ログイン画面およびオペレーティングシステムの他の領域に実際のMicrosoftアカウント名を表示し続けます。 マイクロソフトアカウントの名前を変更する場合は、マイクロソフトアカウントの名前の変更方法ガイドを参照してください。
とはいえ、この方法はローカルユーザーアカウントに最適です。 ローカルユーザーアカウントの名前を簡単に変更できます。
このガイドでは、Windows 10でローカルユーザーアカウントの名前を変更する手順を段階的に説明します。
2の方法1
Windows 10 Pro以降でローカルユーザーアカウントの名前を変更する
メモ:ローカルユーザーとグループは、Windows 10 Home Editionでは使用できません。 Windows 10 Home Editionをお使いの場合は、方法2の指示を参照してください。
手順1: コンピュータの管理を開きます 。 最も簡単な方法は、タスクバーのスタートボタンを右クリックしてから、 コンピュータの管理をクリックすることです。

ステップ2: [コンピュータの管理]ウィンドウの左ペインで、[ ローカルユーザーとグループ ]フォルダを展開して[ ユーザーとグループ ]フォルダを表示します。 ユーザーフォルダをクリックします。

ステップ3: PC上のすべてのユーザーアカウントが右側に表示されます。 ユーザーアカウントの名前を変更するには、リスト内のユーザーアカウントを右クリックし、[ 名前の変更 ]オプションをクリックします。

ユーザーアカウントの新しい名前を入力してください。 それでおしまい!
または、名前を変更するユーザーアカウントを右クリックし、[ プロパティ ]をクリックします 。 [プロパティ]ダイアログの[ 全般 ]タブで、アカウントの新しい名前を入力し、ユーザーアカウントの説明を入力します。 最後に、 適用をクリックします。

2の方法2
Windows 10 Homeでローカルユーザーアカウントの名前を変更する
ローカルユーザーとグループはWindows 10 Homeにはありませんが、従来のコントロールパネルを使用してWindows 10のローカルユーザーアカウントの名前を変更することができます。
ステップ1:名前を変更したいと思うユーザアカウントにサインインして下さい。
ステップ2:スタート/タスクバーの検索ボックスに「コントロールパネル」と入力し、Enterキーを押してコントロールパネルを開きます。 Windows 10でコントロールパネルを開くためのすべての方法を知るために、Windows 10でコントロールパネルを開くための5つの方法を参照できます。

手順3: [表示方法] アイコンを[ 小さい ] アイコンに変更し、[ ユーザーアカウント ]をクリックします 。

ステップ4: [ アカウント名の変更]リンクをクリックします 。 管理者パスワードの入力を求められた場合は、同じパスワードを入力してください。

ステップ5:最後に、ユーザーアカウントの新しい名前を入力してください。 適用ボタンをクリックします。

それで全部です!