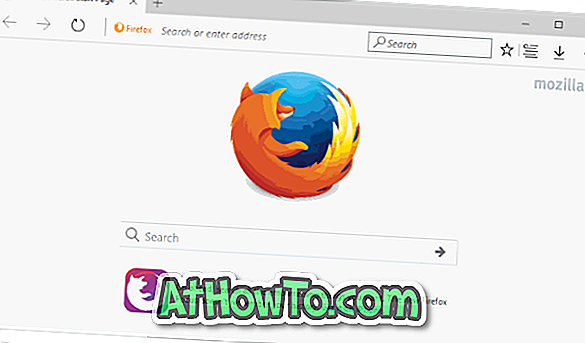全体的なWindowsのパフォーマンスに影響を与える可能性のある設定を変更せずに、Windows 10を実行しているPC上のかなりの量の空き領域を解放するためにそこに多くの方法があります。
既定の設定では、更新プログラムがマイクロソフトによってロールアウトされると、Windows 10が自動的に更新プログラムをダウンロードしてインストールします。 これまでのところ、Windows 10用に2つのメジャーアップデート(November UpdateとAnniversary Update)がリリースされています。
Windows 10用のメジャーアップデートをインストールしたり、Windows 10の最新ビルドにアップグレードしたりするときは、常にアップデートによって失われたディスク容量を取り戻すためにいくつかのファイルとフォルダを手動で削除する必要があります。 あなたは、Windows.oldフォルダを削除するだけでなく、古いWindows 10ドライバを削除することによって、GBのスペースを解放できることを知っているかもしれません。

このガイドでは、Windows 10を実行しているPCのディスク容量を解放するためにWindows一時インストールファイルを削除する方法を説明します。
最近サードパーティのディスククリーニングユーティリティを使用した場合、または最近Windows 10のクリーンインストールを実行した場合は、Windowsの一時インストールファイルがPCに表示されない場合があります。
Windows 10の一時Windowsインストールファイルを消去する
Windowsの一時インストールファイルは通常、Windows 10を新しいメジャービルドにアップグレードしたときに作成されます。 たとえば、Windows 10 Anniversary Updateにアップグレードすると、Windowsの一時インストールファイルが作成されます。
Windowsの一時インストールファイルは一時ファイルとは異なります。 Tempフォルダから一時ファイルを削除しても、Windowsの一時インストールファイルは削除されません。
ステップ1: このPCまたはクイックアクセスを開いて、あなたのWindows 10ドライブを右クリックし(「C」それは通常です)、そしてプロパティをクリックします 。
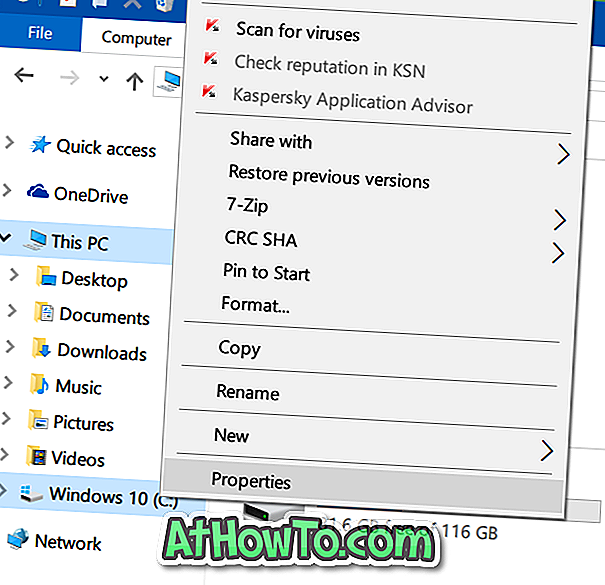
ステップ2: ディスククリーンアップボタンをクリックしてディスククリーンアップツールを実行します。 ディスククリーンアップツールは、ディスクスペースを解放するために削除できるファイルやフォルダを表示するのに最大数分かかることがあります。
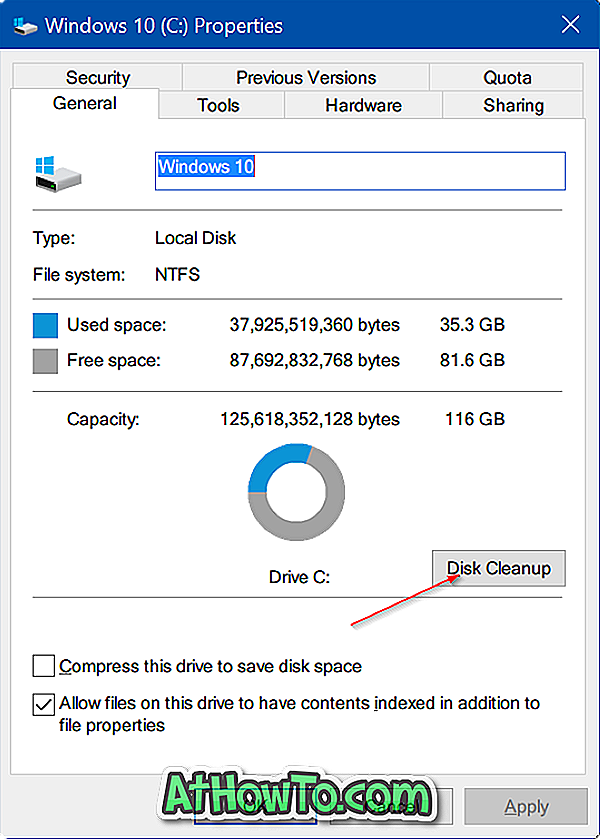
ステップ3:次のダイアログが表示されたら、[ システムファイルのクリーンアップ ]ボタンをクリックしてください。 今回は、ディスククリーンアップユーティリティは、失われたディスク領域を取り戻すために消去できるシステムファイルを探します。
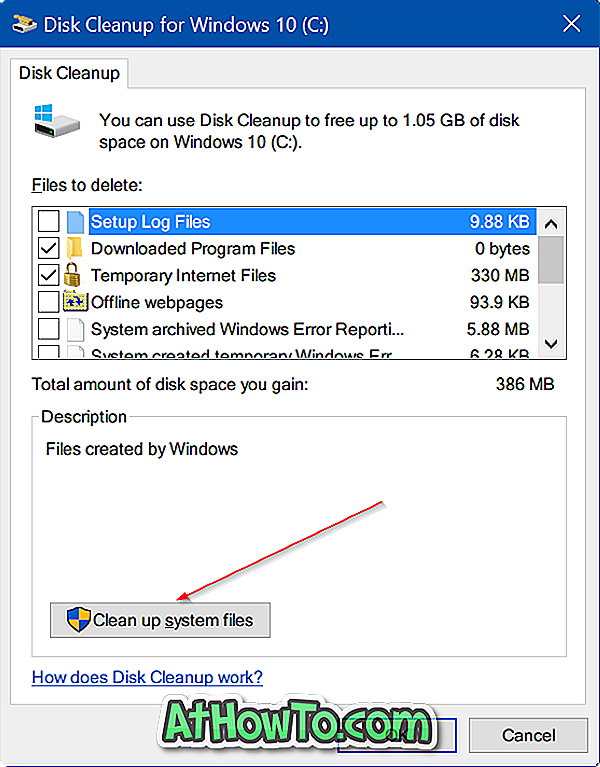
ステップ4: Temporary Windows installation filesという名前のエントリを探し、その横にあるチェックボックスをオンにして、[ OK ]ボタンをクリックします。 確認または警告ダイアログが表示されたら、[はい]ボタンをクリックして、Windowsの一時インストールファイルの削除を続行します。
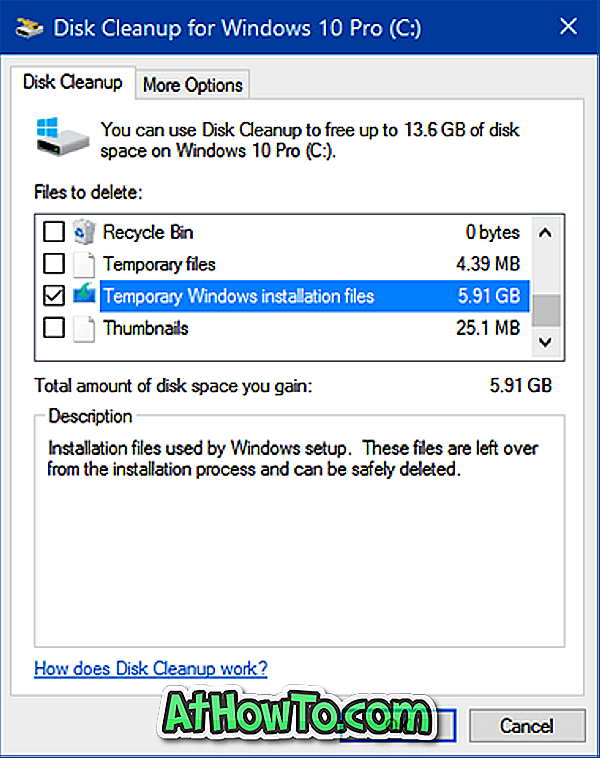
Windowsの一時インストールファイルを削除して、どのくらいのスペースを取り戻しましたか。