多くの場合、私はGOM Playerを使ってデスクトップコンピュータで映画を見ます。これにはさまざまな理由があります。 そうは言っても、GOM Playerが再生したいビデオフォーマットをサポートしていないときには、非常に人気のあるVLC Media Playerを使用することがあります。
ご存じのとおり、GOMとVLCの両方に多数のキーボードショートカットがありますが、一般的ではありません。 たとえば、VLCでは、Ctrl +上矢印キーを使って音量を上げる必要があります。 ただし、GOMでは、上矢印キーを押すだけで同じことができます。

デフォルトのVLCプレーヤーのキーボードショートカットを覚えるのが簡単ではないと思われる場合は、それらのキーボードショートカットをカスタムのものに置き換えることができます。
幸いなことに、VLCはキーボードショートカットのデフォルトセットを素早くカスタマイズするためのオプションを提供します。 はい、ツールや拡張機能を使わなくてもVLC Playerのデフォルトのホットキーセットをカスタマイズできます。
VLCでキーボードショートカットをカスタマイズする
何らかの理由でVLCの1つ以上のキーボードショートカットをカスタマイズしたい場合は、次のようにします。
ステップ1: VLCメディアプレイヤーを開きます。
ステップ2: [ ツール ]メニューをクリックし、[ 設定 ]をクリックして[ シンプル設定 ]ダイアログを開きます 。
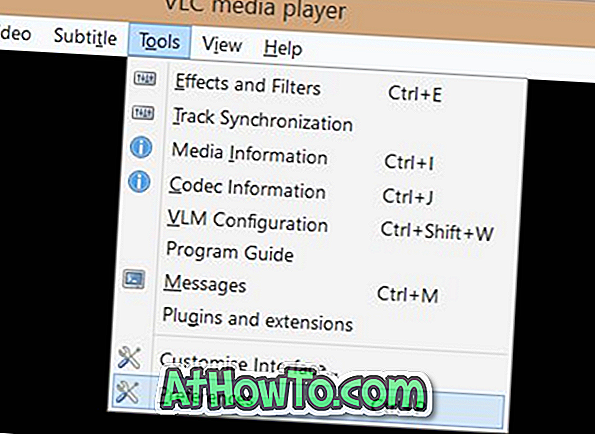
ステップ3:左ペインで、 ホットキーアイコンをクリックして、デフォルトでサポートされているすべてのキーボードショートカットを表示します。
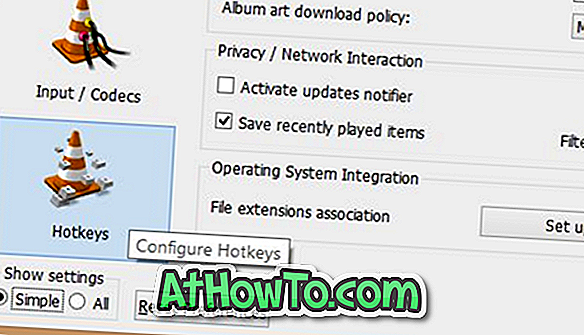
ステップ4:右側で、カスタマイズしたいキーボードショートカットを探し、それをダブルクリックしてから、割り当てたい新しいキーボードショートカットを押します。 すべてのカスタマイズが完了したら、終了する前に[保存]ボタンをクリックします。
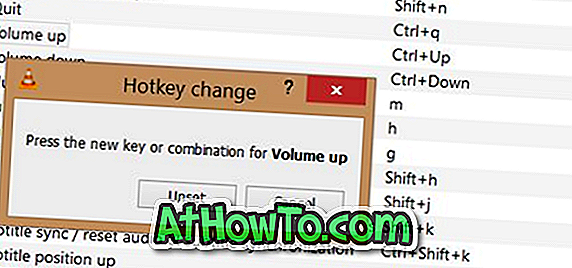
注:下の図に示すように、押した新しいホットキーがすでにアクションに割り当てられている場合は、以下の警告メッセージが表示されます。 警告を無視して新しいホットキーを設定するには、[割り当て]ボタンをクリックするだけです。
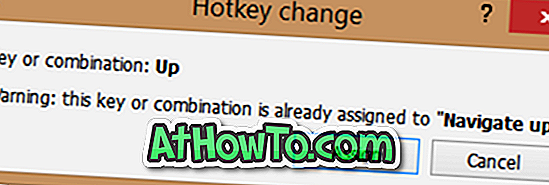
たとえば、音量アップのホットキーをカスタマイズするには、音量アップのエントリをダブルクリックし、新しいホットキーを押して、割り当てボタンをクリックします。 完了したら、[保存]ボタンをクリックすることを忘れないでください。
VLC Playerに映画掲載記事を記憶させるためのVLC Playerおよび2つの拡張機能への拡張機能のインストール方法も興味があるかもしれません。
ボーナスのヒント:VLC Playerのキーボードショートカットを知るためにWebを検索する必要はありません。 上記のホットキーのカスタマイズセクションにアクセスして、すべてのデフォルトのホットキーとカスタマイズされたホットキーを確認してください。














