デスクトップを右クリックすると、パーソナライズ設定、デスクトップアイコン設定、および表示設定にすばやくアクセスできます。
多くのWindows 10ユーザーは、デスクトップ上で右クリックできない、またはデスクトップ上で右クリックしても何も起こらないと不平を言っています。
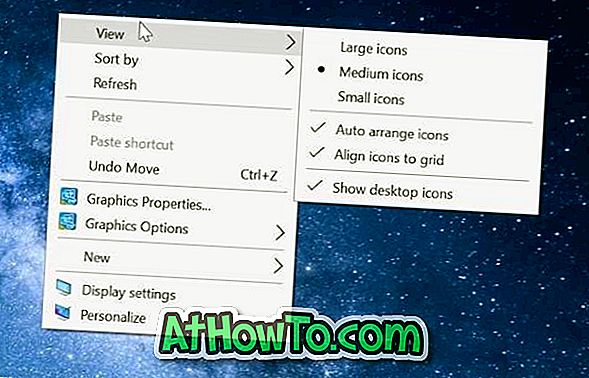
デスクトップを右クリックできない場合は、コントロールパネルまたは設定アプリを開いて表示設定やパーソナライズ設定にアクセスできますが、デスクトップアイコン設定へのアクセスはデスクトップ上での右クリックでのみ可能です。
以下は、Windows 10デスクトップで再び右クリックを有効にするために使用できる2つの実用的な解決策です。 コンテキストメニューが非常にゆっくり開く場合は、Windows 10の記事で遅いデスクトップコンテキストメニューの修正を参照してください。
2の解決策1
タブレットモードをオフにする
Windows 10は、コンピュータとタブレットの両方で動作するように設計されています。 タブレットユーザーを支援するために、タブレットモードと呼ばれる機能があります。 タブレットモードをオンにすると、スタートメニュー全体が表示され、私たち全員がよく知っているデスクトップは表示されません。
デフォルト設定では、Windows 10は、タブレットデバイスでWindows 10を実行していることが判明した場合にのみ、タブレットモードを自動的にオンにします。 ただし、通常のラップトップまたはデスクトップにいる場合でも、タブレットモードがオンになることがあります。
タブレットモードをオフにする方法は次のとおりです。
ステップ1: 設定アプリ> システム > タブレットモードに移動します 。
ステップ2: [ サインインするとき]ドロップダウンボックスで、[ デスクトップモードを使用する]を選択します 。
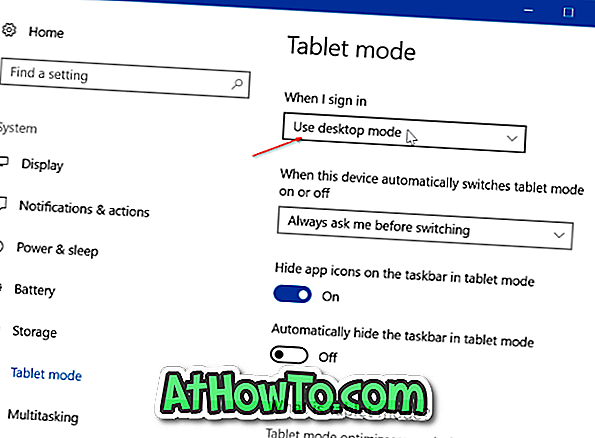
サインアウトしてからもう一度サインインして、タブレットモードをオフにします。 タブレットモードをオフにするために再起動することもできます。 今すぐデスクトップを右クリックすることができる必要があります。
2の解決策2
レジストリで右クリックが無効になっていないか確認する
レジストリに必要な変更を加えることで、右クリックまたはコンテキストメニューを無効にすることができます。 ただし、コンテキストメニューが無効になっていると、デスクトップだけでなくファイルエクスプローラやWindowsエクスプローラでも右クリックできなくなります。
右クリックメニューまたはコンテキストメニューを有効にするのは簡単です。 これを行う方法は次のとおりです。
ステップ1:スタート/タスクバーの検索でRegedit.exeと入力してEnterキーを押し、レジストリエディタを開きます。
ステップ2:レジストリエディタで、次のキーに移動します。
HKEY_CURRENT_USER¥Software¥Microsoft¥Windows¥CurrentVersion¥Policies¥Explorer
ステップ3:右側で、 NoViewContextMenuという値を探します。
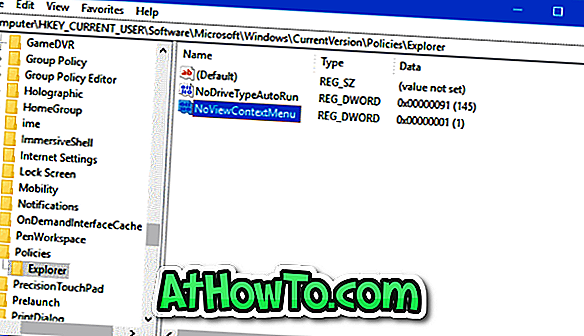
ステップ4: NoViewContextMenu値をダブルクリックし、その値のデータを0 (ゼロ)に変更して右クリックを有効にします。
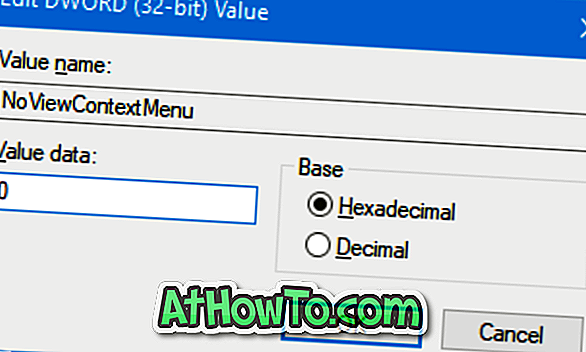
NoViewContextMenuが存在しない場合は、何もする必要はありません。 NoViewContextMenuがないことは、レジストリで右クリックが無効になっていないことを示します。
レジストリエディタを閉じます。 Windowsエクスプローラを再起動するか、サインアウトしてから再度サインインしてデスクトップを右クリックできるようにします。 PCを再起動しても同じように動作します。














