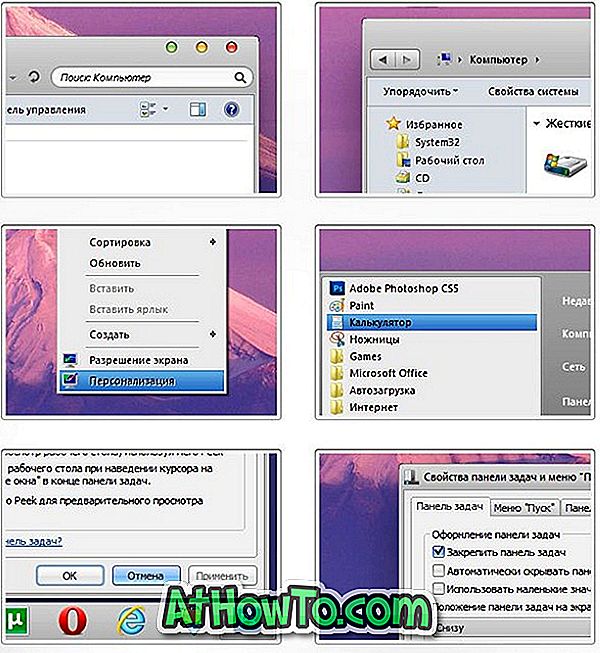すべてのユーザーがWindows 8のMetro UIのファンとは限りません。 以前のバージョンのWindowsからアップグレードしているユーザーは、新しいUIに満足できません。 新しいMetroスタイルのスタート画面では、アプリをすばやく検索して起動できます。 しかし残念ながら、多くのユーザーはWindows 8 Metro UIを無料にするための回避策を探しています。
マイクロソフトの新しいユーザーインターフェースやアプリに興味がないユーザーは、以下に示すスマートな解決方法に従うことで、簡単にUIを取り除くことができます。
1 。 Metroスタイルのスタート画面を飛ばす:ほとんどの人はスタート画面を見たくないでしょう。 スキップするだけです。 スタート画面を完全に無効にすることはできませんが、スタート画面ガイドをスキップしてログイン中にスタート画面をスキップする方法に従うことができます。つまり、ログインするたびにスタート画面ではなくデスクトップが表示されます。

2 。 [スタート]メニューを追加する:[スタート]画面を使用しない場合は、プログラムを検索して起動するには[スタート]メニューが必要です。 スタートメニューを表示するには、ViStart(Windowsの場合は[スタート]メニュー)、Windows 8の場合は[Classic Shell]をインストールするだけです。
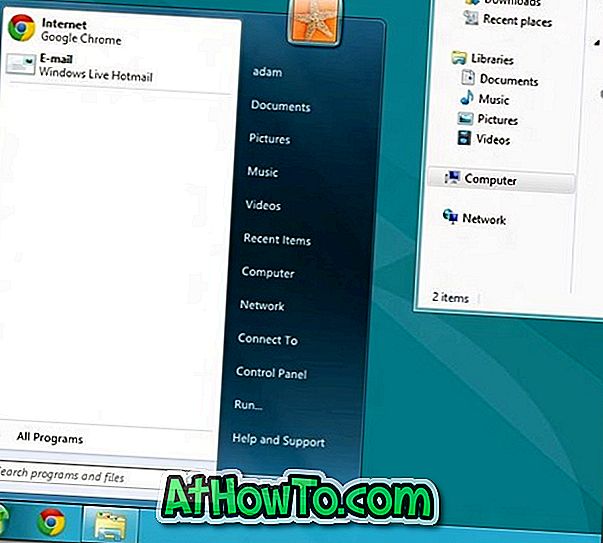
3 。 従来のプログラムをデフォルトとして設定:Windows 8のデフォルトでは、オーディオファイルはMetroミュージックプレーヤーで開き、PDFファイルはReaderで開き、写真はMetroピクチャビューアを開きます。 お気に入りのメディアプレーヤーをデフォルトプログラムとして設定するには、オーディオファイルを右クリックし、[デフォルトプログラムの選択]を選択してから、メディアプレーヤーをデフォルトプログラムとして選択します。 写真やPDFファイルについても同じことができます。
4 。 リボンUIを無効にする:WindowsエクスプローラのリボンUIは、厳密にはMetroの一部ではありません。 しかし、リボンエクスプローラを無効にして古いツールバーを見たい場合は、リボン無効化ツールを使用できます。 同じツールを使用して元の設定に戻すこともできます。
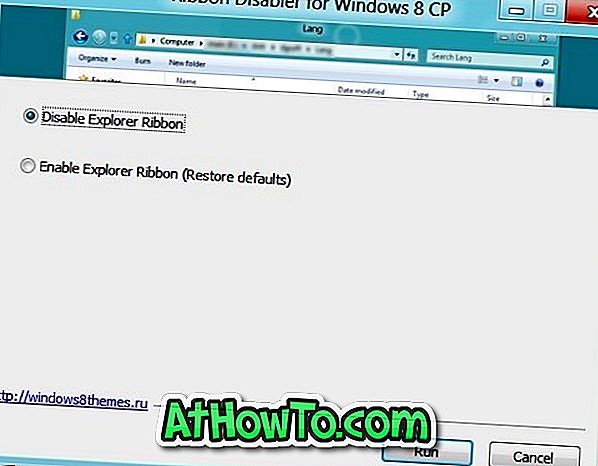
5 。 MetroアプリをアンインストールしてWindows 8 Storeを無効にする:Open withメニューやOSの他の部分にMetroスタイルアプリが表示されたくない場合は、Metroスタイルアプリを簡単にアンインストールできます。
アンインストールするスタート画面のアプリタイルを右クリックして、[アンインストール]オプションを選択します。 他のユーザーがストアからMetroスタイルアプリをインストールできないようにするには、Windows 8ストアを無効にするかオフにすることもできます。
そして記録的に、私はWindows 8とMetro UIが大好きです。