Game DVRは、Windows 10でゲーマーに導入された多くの機能の1つです。GameDVRを使用すると、PCユーザーは、サードパーティのユーティリティを使用せずに高品質でゲームを録画できます。
Game DVRは現在、ほとんどのゲーム、デフォルトのアプリ、Storeからインストールされたアプリ、および古典的なデスクトッププログラムの録画をサポートしています。 ただし、オペレーティングシステムのすべての領域を記録することはできません。 デスクトップ、ファイルエクスプローラなど。
デフォルトでは、Game DVRは録画したすべてのゲームを次のフォルダに保存します。
C:\ Users \ UserName \ Videos \ Captures
「C」はWindows 10のインストールドライブ、UserNameはユーザーアカウントの名前です。
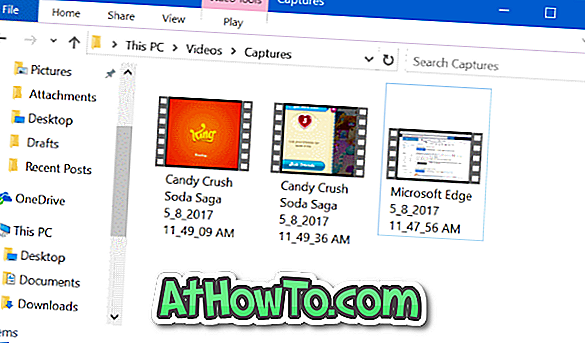
Windows 10では、Game DVRクリップとスクリーンショットが保存されているフォルダのデフォルトの場所を変更することはできません。 ゲームを頻繁に記録するゲーマーは、このためシステムドライブが一杯になると不満を言っています。
Windows 10がインストールされているドライブの空き容量が足りない場合や空き容量がなくなった場合は、Game DVRフォルダを別のドライブに移動できます。 しかし、Windows 10はこのデフォルトのGame DVRフォルダの変更をサポートしていないため、Game DVRフォルダだけを移動することはできません。
Windows 10は、Videosフォルダ(Game DVRがクリップやスナップショットを保存するCapturesフォルダの親フォルダ)の移動をサポートしています。 この規定を使用して、Game DVRフォルダを別の場所に移動できます。 簡単に言うと、ビデオの下にあるキャプチャフォルダだけを移動することはできませんが、ビデオフォルダを移動することはできます。
Windows 10でGame DVRフォルダまたはCapturesフォルダを移動する
下記の指示に従って、Windows 10のGame DVRまたはCapturesフォルダを別のドライブに移動します。
ステップ1: このPCを開きます。 ナビゲーションウィンドウ(左ウィンドウ)で、 [ ビデオ ]フォルダを右クリックし、[ プロパティ ]をクリックします 。 この操作で動画のプロパティが開きます。
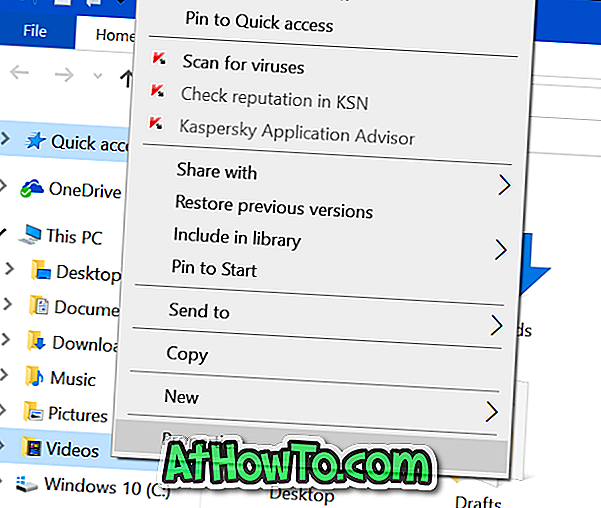
ステップ2:同じをクリックしてLocationタブに切り替えます。
ステップ3: 移動ボタンをクリックして、Game DVRクリップとビデオフォルダを保存したい場所を参照します。 フォルダの選択ボタンをクリックします。
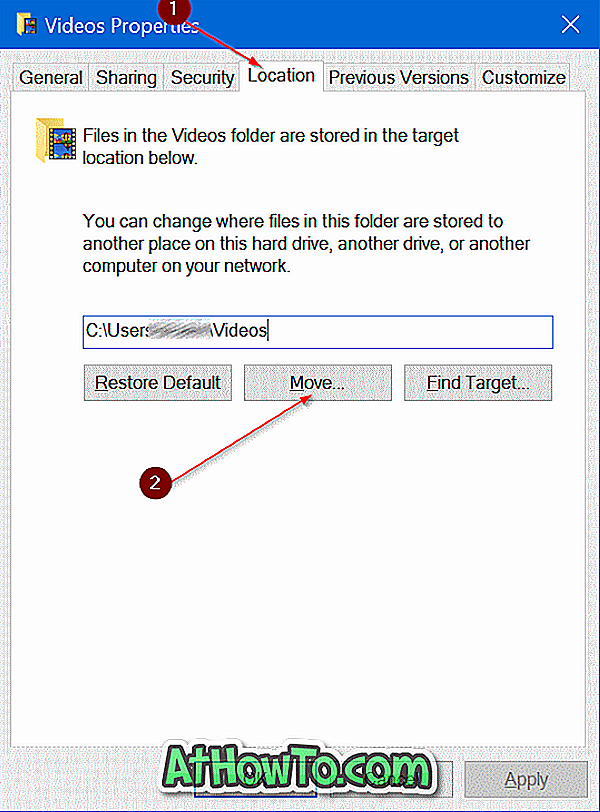
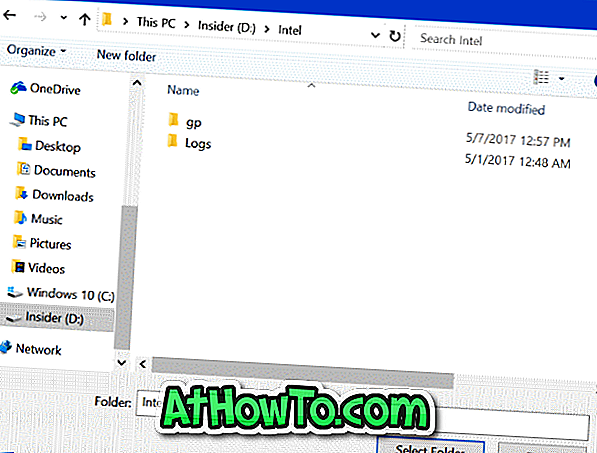
ステップ4:最後に、 Applyボタンをクリックしてください。 次の確認ダイアログが表示されたら、[ はい ]ボタンをクリックしてください。
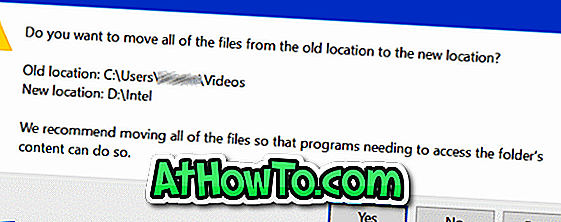
Game DVRまたはCapturesフォルダを元の場所に復元するには
ステップ1:ファイルエクスプローラのナビゲーションペインで[ビデオ]フォルダを右クリックします。
ステップ2:同じに切り替えるためにLocationタブをクリックして下さい 。
ステップ3:最後に、元の場所にフォルダを復元するには、[ デフォルトに戻す]ボタンをクリックします。 そのような単純な!
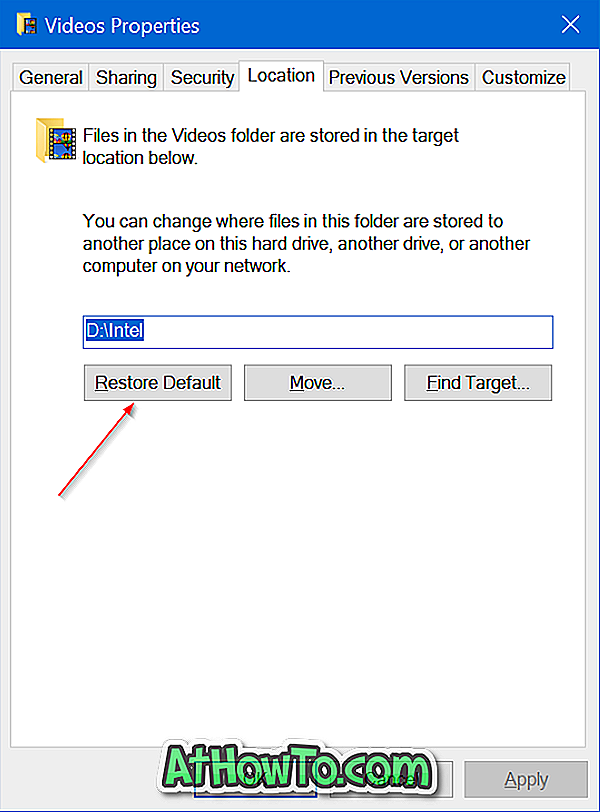
また、Windows 10ガイドでデスクトップ、ドキュメント、ダウンロード、写真、およびビデオフォルダを移動する方法についてもお読みください。














