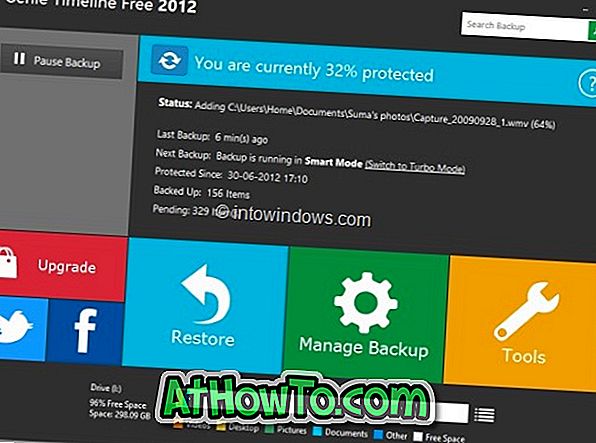ほとんどの主要Webブラウザには、クリックするだけでブラウザの設定をデフォルトにリセットするオプションがあります。 これはMicrosoft自身のInternet Explorerブラウザにも当てはまります。 しかし、Microsoftの新しいEdgeブラウザでは、何らかの理由ですべての設定をデフォルト設定にリセットすることはできません。
デフォルトの機能へのリセットは、ブラウザが想定どおりに動作していないときに便利です。 Microsoft Edgeは組み込みのWebブラウザであるため、問題を解決するためにWindows 10にMicrosoft Edgeを再インストールするための適切な方法はありません。

幸い、Edgeにはリセットオプションはありませんが、Microsoft Edgeの設定をデフォルトにリセットする手動の方法があります。
注:この長い手順を実行したくないユーザーは、Edgeリセットボタンと呼ばれるサードパーティ製のツールを使用してEdgeブラウザの設定をリセットすることができます。
重要: Microsoft Edgeに保存したお気に入り、設定、履歴、およびパスワードが失われる可能性があります。
Microsoft Edgeの設定をデフォルトにリセットする
手順1: Microsoft Edgeを実行している場合は閉じます。 Edgeにパスワードを保存した場合は、Microsoft Edgeからパスワードをバックアップまたはエクスポートすることをお勧めします。
ステップ2:ファイルエクスプローラを開きます。 [ 表示 ]タブをクリックし、 [ 隠しアイテム]チェックボックスをオンにすると、すべての隠しファイルとフォルダが表示されます。

手順3:次のディレクトリに移動します。
C:\ Users \ユーザー名\ AppData \ Local \ Packages
「C」はWindows 10がインストールされているドライブ、UserNameはあなたのアカウント名です。

ステップ4: Microsoft.MicrosoftEdge_8wekyb3d8bbweを見つけて、それをダブルクリックして開きます。

ステップ5: Microsoft.MicrosoftEdge_8wekyb3d8bbweフォルダ内のすべてのファイルとフォルダを選択し、 Deleteキーを押してすべてのコンテンツを削除します。 確認ダイアログが表示されたら、[ はい ]ボタンをクリックします。

AppDataを削除できない場合は、そのままにしてください。
ステップ6:実行中のプログラムを閉じます。 PCを一度再起動してください 。
ステップ7: Microsoft Edgeを再登録する必要があります。 これを行うには、スタート/タスクバー検索でPowerShellと入力し、検索結果でWindows PowerShellを右クリックしてから管理者オプションとして実行をクリックして、管理者権限でWindows PowerShellを開きます。

UACプロンプトが表示されたら、[はい]ボタンをクリックします。
ステップ8: PowerShellウィンドウで、次のコマンドをコピーして貼り付け、Enterキーを押して同じことを実行します。
cd C:\ Users \ YourUserName
上記のコマンドで、YourUserNameをアカウントのユーザー名に置き換えます。 また、Windows 10が「C」以外のドライブにインストールされている場合は、「C」を正しいドライブ名に置き換えてください。
ステップ9:最後に、以下のコマンドをコピーしてPowerShellウィンドウに貼り付け、Enterキーを押します。
Get-AppXPackage -AllUsers -Name Microsoft.MicrosoftEdge |関連リンク Foreach {Add-AppxPackage -DisableDevelopmentMode -Register“ $($ _。InstallLocation)\ AppXManifest.xml” - 詳細}

それでおしまい! Microsoft Edgeブラウザをデフォルトにリセットするだけです。
リセットしてもEdgeが開かない、または機能しない場合は、Windows 10 PCをリセットしてみてください。