データ使用状況モニターは、PCユーザーがインターネット接続のデータ使用状況をモニターできるようにするためにWindows 10で導入された新機能です。 データ使用カウンタは、過去30日間にPCによって消費されたデータを表示します。
Windows 10では、[設定]> [ネットワークとインターネット]> [データ使用量]に移動して、過去30日間にPCで消費されたデータを表示できます。 アプリごとのデータ使用量も表示できます。
Windows 10用のFall Creators Updateの前は、データ使用量カウンターをリセットするのは容易ではありませんでした。 データカウンタをリセットするためにいくつかのシステムファイルを削除する必要がありました。 しかし、Windows 10 Fall Creators Updateでは、データ使用量カウンタをすばやくリセットするためのリセットボタンが導入されました。

最近リリースされたWindows 10 April 2018 Update(バージョン1803)では、マイクロソフトはデータ使用量カウンターをさらに改善しました。 これで、個々のネットワークのデータ使用量を確認できます。
ご存じのとおり、データ使用量カウンターには、(接続している場合は)異なる接続でのデータ使用量が以前に表示されます。 PCを複数のWi-Fiネットワークに接続していた場合、データ使用量カウンターには、これらすべてのWi-Fiネットワークの総データ使用量のみが表示されます。
つまり、PCが特定のWi-Fi接続に接続されたときにデータの使用状況を確認する方法はありませんでした。 つまり、個々のネットワークのデータ使用量を表示することはできませんでした。
Windows 10 April 2018 Update(バージョン1803)以上のビルドでは、データ使用状況モニターまたはカウンターは、PCが現在接続されているWi-Fiネットワークに接続された過去30日間にPCによって消費されたデータを表示します。 たとえば、現在自宅でWi-Fi経由でインターネットに接続している場合、Windows 10は過去30日間の自宅Wi-Fiのデータ使用量を表示します。
Windows 10で特定のネットワークのデータ使用量を確認する
Windows 10で個々のネットワークのデータ使用量を確認する方法は次のとおりです。
重要: Windows 10 April 2018 Update(バージョン1803)以降のバージョンでのみ機能します。
ステップ1:設定アプリを開きます。 [ ネットワークとインターネット] > [ データ使用量]に移動します 。
ステップ2:データ使用量セクションでは、あなたのPCが現在接続されているネットワークからあなたのPCによって使用されるデータを見ることができます。 データ使用量セクションには、過去30日間のデータ使用量が表示されます。 下の図に示すように、データ使用量カウンターには、過去30日間のOffice Wi-Fiからの私のPCによるデータ使用量が表示されています。

PCをそのネットワークに接続しない限り、Wi-Fiネットワークのデータ使用量を表示することはできません。
[データ使用量]ページに移動したら、[アプリケーションごとの使用量を表示]リンクをクリックして、アプリケーションごとのデータ使用量の詳細を表示します。 現在のネットワークのアプリによるデータ使用量を確認する場合は、[使用状況の表示]ドロップダウンボックスからネットワークを選択します。
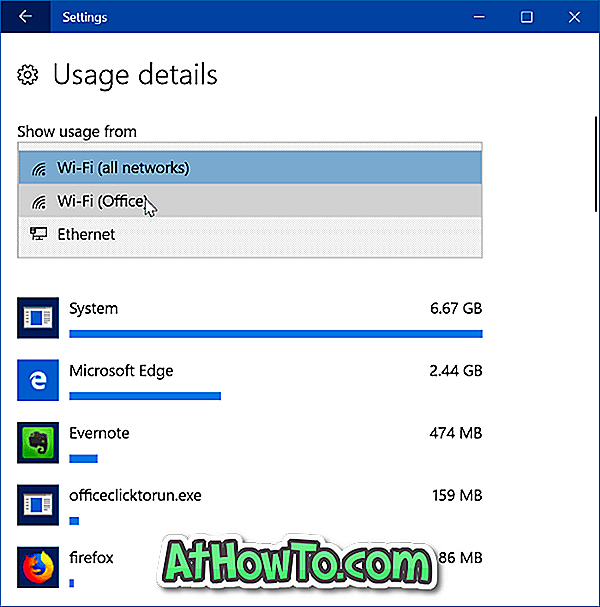
ご存知のとおり、[使用状況のリセット]ボタンをクリックすると、いつでもデータ使用量をリセットできます。














