SkyDriveクライアントとGoogle Driveのリリースにより、ファイルをクラウドにバックアップすることがこれまでになく簡単になりました。 SkyDriveは7GBの無料ストレージを提供していますが(ロイヤルユーザーは25GBの無料アップグレード)、Google Driveはすべてのユーザーに5GBの空きストレージを提供しています。 どちらのサービスでも、有料のストレージを購入することでストレージ容量を拡張できます。
私たちみんなが知っているように、SkyDriveとGoogle DriveのクライアントはWindowsで利用可能です。 SkyDriveとGoogle Driveを既にインストールして使用している場合は、ファイルをSkyDriveまたはGoogle Driveフォルダに簡単にドラッグアンドドロップしてファイルをアカウントに同期させることができます。
しかし、自分のアカウントにファイルを転送して大量のファイルをバックアップしたい場合は、ファイルをドラッグアンドドロップするとかなり時間がかかることがあります。 それで、SkyDriveまたはGoogle Driveフォルダに多数のファイルを簡単に送信するための最良の方法は何ですか?

最善の方法は、SkyDriveとGoogle Driveのショートカットを[送信先]メニューに追加することです。 SkyDriveとGoogle Driveのショートカットを[送信先]メニューに追加すると、ファイルを簡単に送信できます。
手順:
手順1: C:\ Users \ UserNameディレクトリに移動します(「C」はWindowsのインストールドライブ文字、「UserName」はユーザーアカウント名です)。 SkyDriveを右クリックして[ショートカットの作成]を選択します。 また、Googleドライブを右クリックして[ショートカットの作成]をクリックします。
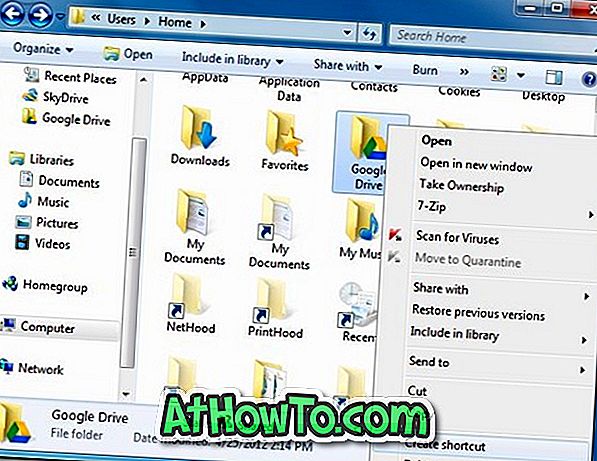
ステップ2: [ファイル名を指定して実行]ダイアログボックスを開きます。 これを行うには、Windows + Rキーを同時に押します。 ダイアログで、 shell:sendtoと入力し、Enterキーを押してSendToフォルダを開きます。
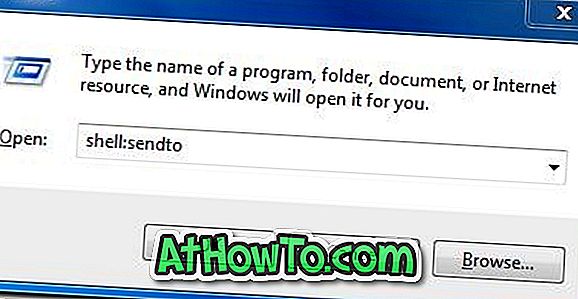
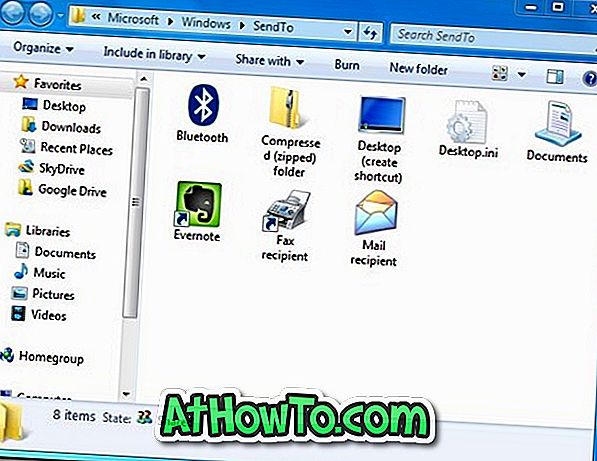
手順3:手順1で作成したSkyDriveとGoogle DriveのショートカットをSendToフォルダにコピーします。 それでおしまい! これで、SendToメニューにGoogle DriveとSkyDriveのショートカットが表示されます。 今後は、ファイルを右クリックして[送信先]オプションを強調表示し、[Googleドライブ]または[SkyDrive]をクリックして選択したファイルをクラウドに送信することができます。
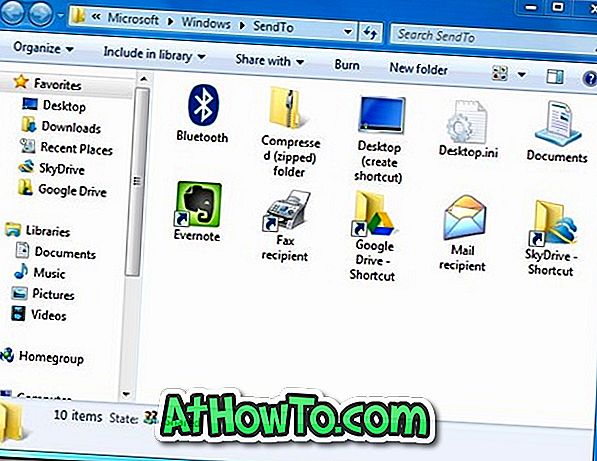
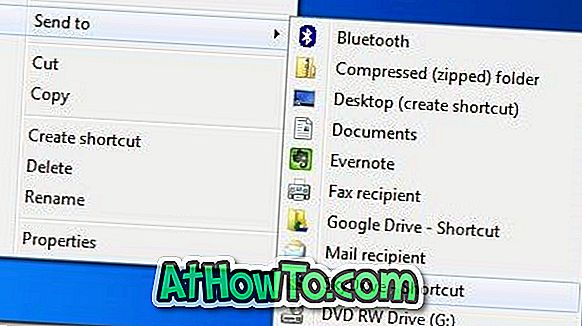
唯一の注意点は、[送る]メニューを使用してファイルをGoogleドライブまたはSkyDriveに送信すると、ファイルがルートフォルダに保存されることです。 つまり、SkyDriveまたはGoogle Driveのサブフォルダーにファイルを送信したい場合は、そのファイルを手動でドラッグアンドドロップする必要があります。
[送信先]メニューに複数のショートカットを追加してもかまわないユーザーは、[ドキュメント]フォルダと[パブリック]フォルダのショートカットをメニューに追加できます。













