その前任者と同様に、Windows 10では、デフォルトのユーザーアカウントの画像を変更することもできます。 Windows 10では、画像またはビデオをユーザーアカウントの画像(ビデオ)として設定できます。
Microsoftアカウントを使用してサインインすると、Windows 10は自動的にあなたのPCのユーザーアカウント画像としてあなたのMicrosoftアカウント画像を使用します。 ただし、ローカルユーザーアカウントを使用している間は、デフォルトのユーザーアカウント画像のいずれかを使用するか、自分で設定する必要があります。
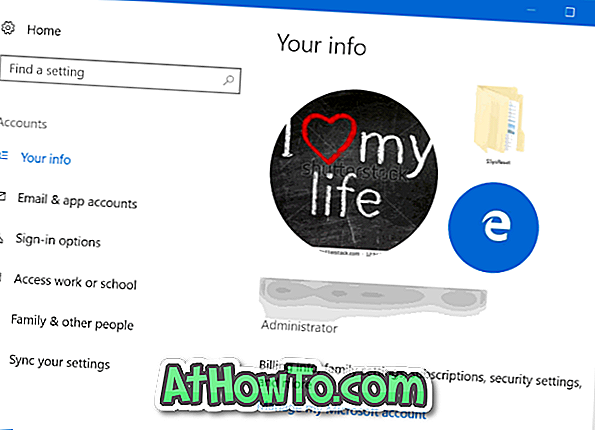
これまで見てきたように、[設定]> [ユーザーアカウント]> [あなたの情報]に移動してユーザーの写真を変更すると、同じページに2つまでの古いユーザーアカウントの写真が表示されます。 Windows 10では、以前に使用したユーザーアカウントの写真は自動的に削除されず、古いユーザーアカウントの写真はすべてシステムドライブに保存されます。
この機能は、以前に設定したユーザーの写真の1つを新しいユーザーアカウントの写真としてすばやく設定できるので非常に便利です。
今、何らかの理由で、あなたはページから古いユーザーアカウントの写真を取り除くことをお勧めします。 これらの写真を単に右クリックして削除または削除することはできません。 幸いなことに、Windows 10で古いユーザーアカウントの写真を削除する簡単な方法があります。
古いユーザーアカウントの写真を削除する
下記の指示に従って、Windows 10から古いユーザーアカウントの写真を削除または削除してください。
手順1:ファイルエクスプローラを開き、次の場所に移動します。
C:\ Users \あなたのユーザー名\ AppData \ Roaming \ Microsoft \ Windows \ AccountPictures
上記のパスで、「 C 」はWindows 10がインストールされているドライブです。
ステップ2:ここでは、あなたはすべてのあなたの古いアカウントの写真を見ることができます。 削除したい写真を削除します。 それでおしまい!

古いアカウントの写真を削除するときは、必ず現在のアカウントの写真を残してください。
デフォルトのアカウント写真を使用
Windows 10にバンドルされているユーザーアカウントの写真を使用する場合は、以下の指示に従ってください。
ステップ1:設定アプリを開きます。 [ ユーザーアカウント]をクリックしてから、[ あなたの情報 ]をクリックします。

ステップ2: [ あなたの写真を作成する ]セクションで、[ 1つのオプションを参照する]をクリックして、次の場所に移動します。
C:\ ProgramData \ Microsoft \ユーザーアカウントの画像
または
C:\ ProgramData \ Microsoft \ Defaultアカウントの画像
「C」はWindows 10のインストールドライブです。

重要: ProgramDataは隠しファイルです。 これを確認するには、[フォルダオプション]を開き、[表示]タブに切り替えて、[ 保護されたオペレーティングシステムファイルを隠す ]のチェックを外し、[ 隠しファイル、フォルダ、およびドライブを表示する]オプションを選択します。

ステップ3:ユーザーアカウントの写真を1つ選択してから、[ 開く ]ボタンをクリックします。 そのような単純な!

Windows 10のログインページからユーザーアカウントの写真と電子メールIDを隠すことができることをご存知ですか?














