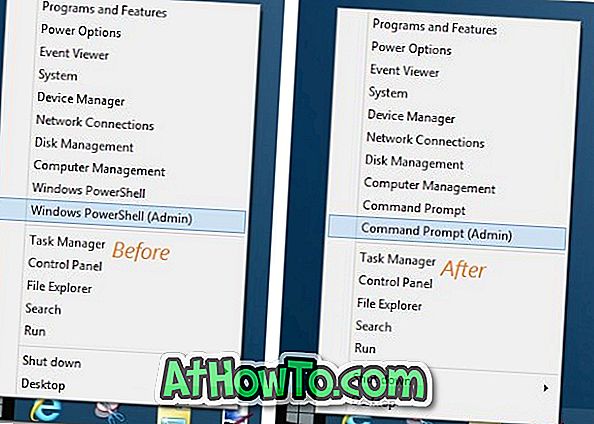Windows 10に満足できない場合は、おそらくWindows 10からWindows 7にロールバックまたはダウングレードすることが最善の方法です。つまり、最新バージョンのWindowsで提供されている機能のほとんどが好きだがWindowsにしたいユーザーがいます。 10 Windows 7のように見えます。
Windows 10をWindows 7のように見せるための15の方法

以下は、Windows 10をWindows 7のように見せるための方法です。
メモ:デフォルトの設定を変更し、サードパーティ製の推奨ツールをインストールする前に、手動でシステムの復元ポイントを作成して、必要に応じてWindows 10を今日の日付に復元できるようにすることをお勧めします。
Windows 7をスタートメニューのようにするために無料のClassic Shellをインストールしてください
MicrosoftがWindows 10でスタートメニューを追加している間、スタートメニューはWindows 7のものと同じではありません。オリジナルのスタートメニューの1つ以上の機能が機能していない場合、またはWindows 7のスタートメニューがない場合10、すぐにClassic Shell for Windows 10プログラムをインストールする。
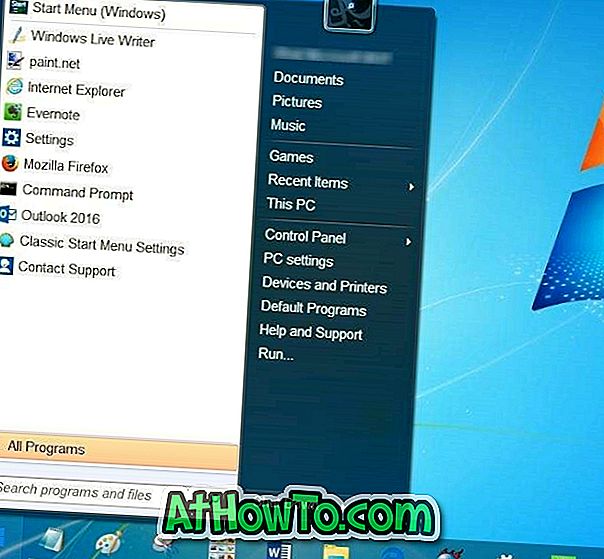
Windows 7のようなスタートメニューに加えて、クラシックシェルはWindows 10に他のいくつかのクラシック機能をもたらします。スタートメニューのためだけにクラシックシェルをインストールしている場合、クラシックエクスプローラのような他の機能のチェックを外してください。インストール
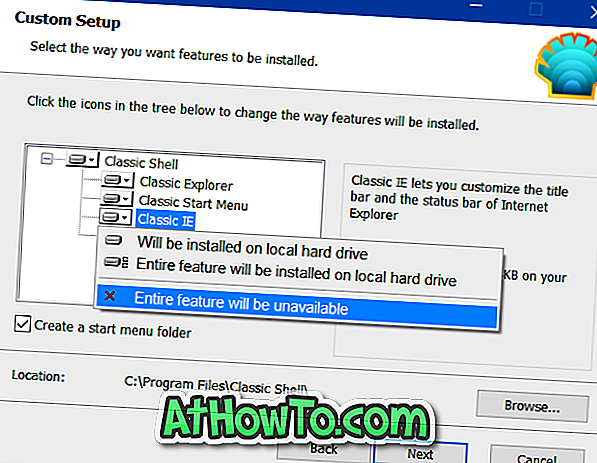
エアロガラスの透明度を有効にする
マイクロソフトはWindows 8でAeroのガラス透明度を落としました。何百万人ものPCユーザーからの要求にもかかわらず、マイクロソフトはWindows 10のウィンドウ境界のためにAeroガラスの透明度を有効にしませんでした。サードパーティ製のツールを使用せずに、ウィンドウ境界のAeroガラス透明度をオンにするオプションはありません。
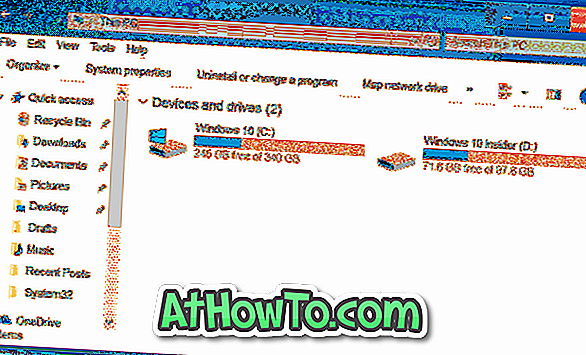
Aero glassの透明性を取り戻すことに真剣に取り組んでいる人は、Aero Glassプログラムをチェックしてください。 このプログラムは、Windows 7のようなAeroガラスの透明度を簡単にWindows 10に戻します。 それに加えて、それは自動的にWindows 7のようなAero glass compatibleテーマをインストールして適用します。
ロック画面を無効にする
ロック画面は、Windows 8で最初に導入されました。ロック画面には、ネットワークの状態、バッテリーの充電レベル、日付と時刻、新しい電子メールの数と通知などの便利な情報が表示されます。

ロック画面の唯一の問題は、デスクトップ起動プロセスにもう1つのレベルが追加されることです。 つまり、アカウントパスワードを入力するログイン画面を表示するには、追加クリックを実行する必要があります。 詳しい手順については、Windows 10/8ガイドのロック画面を削除する方法をご覧ください。
タスクバーからsearch / Cortanaボックスを削除する
デフォルト設定では、Windows 10はタスクバーの左側に大きな検索ボックスを表示します。 検索ボックスを使用すると初心者でもすばやく検索を開始できますが、ボックスの代わりに検索アイコンを配置してタスクバーのスペースを節約し、タスクバーをWindows 7のようにすることができます。検索ボックスや検索アイコンを使わずに
タスクバーを右クリックして[Cortana]を選択し、[Hidden]または[Show Cortana]アイコンをクリックします。
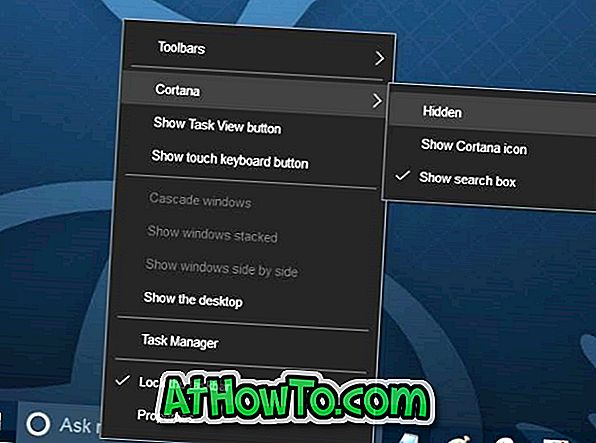
Windowsエクスプローラのリボンを無効にする
Windows 10またはWindows 10のファイルエクスプローラをWindows 7のファイルエクスプローラと同じように見せたい場合は、リボンを無効にする必要があります。 Windows 10のファイルエクスプローラでWindows 7スタイルのツールバーを有効にする方法はいくつかありますが、Old New Explorerという無料のツールを使用することをお勧めします。
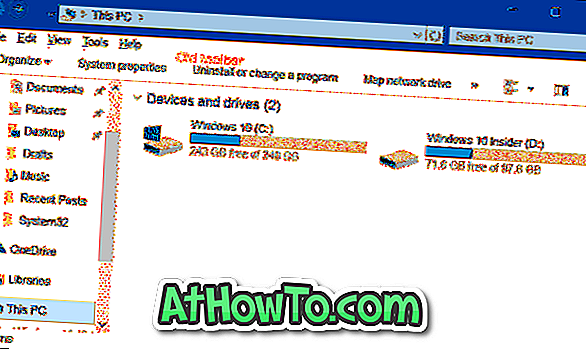
クイックアクセスを無効にする
デフォルト設定では、Windows 10ではファイルエクスプローラがクイックアクセスを開きます。クイックアクセスを無効にしてファイルエクスプローラをこのPCで開くと、WindowsエクスプローラをWindows 7のエクスプローラのように動作させることができます。 。
アクションセンターを無効にする
Action Centerは、Windows 10で導入された新機能の1つです。この機能を使用すると、最近の通知やメッセージをすばやく表示したり、さまざまなシステム設定にすばやくアクセスしたりできます。
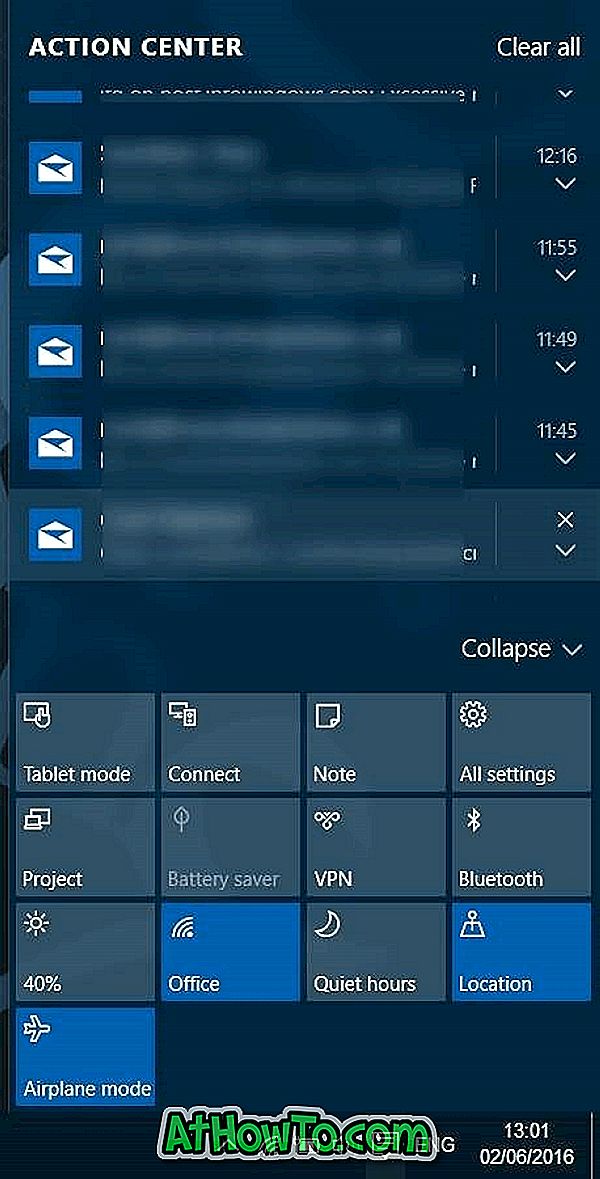
Windows 10でアクションセンターを無効にする方法は次のとおりです。
ステップ1:レジストリエディタを開き、次のキーに移動します。
HKEY_CURRENT_USER \ソフトウェア\ポリシー\ Microsoft \ Windows \ Explorer
手順2:右側に、新しいDWORD(32ビット)値を作成し、DisableNotificationCenterという名前を付けます。
ステップ3: DisableNotificationCenter値をダブルクリックし、その値のデータを1に設定してアクションセンターを無効にします。
デスクトップガジェットをインストールする
デスクトップガジェットは、Windows 7ユーザーの間で非常に人気があります。 Windows 10でWindows 7で提供されているオリジナルのデスクトップガジェットも取得する場合は、Windows 10にオリジナルのWindows 7デスクトップガジェットをダウンロードしてインストールする手順について、Windows 10用デスクトップデスクトップガジェットのダウンロードガイドを参照してください。
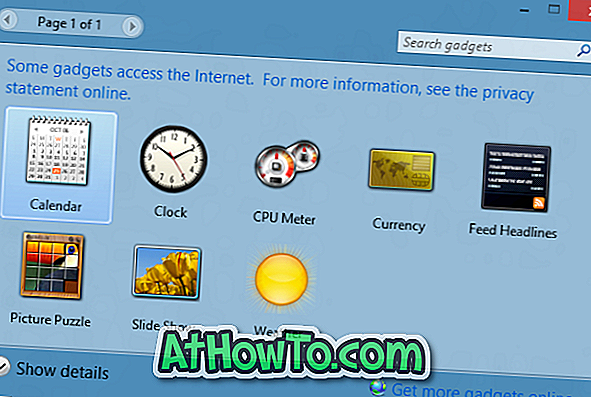
Windows 7ゲームをインストールする
古典的なゲームは、Windows 10から削除されました。MicrosoftSolitaireの最新版が提供されている間、古典的なゲームは遊ぶのがより楽しくなりました。 幸いなことに、Windows 10でこれらすべての古典的なゲームを簡単に入手することができます。 詳細な指示については、Windows 10で古典的なWindows 7ゲームを入手する方法の説明を参照してください。

Windows 7をフォルダのようにする
MicrosoftはWindows 10のほとんどのWindows 7アイコンを保持していますが、いくつかのアイコンは更新されています。 Windows 10の新しいフォルダアイコンはかなり良いですが、あなたがWindows 7のフォルダアイコンが好きなら、私たちのWindows 10ガイドのWindows 7のフォルダアイコンの取得を参照してください。
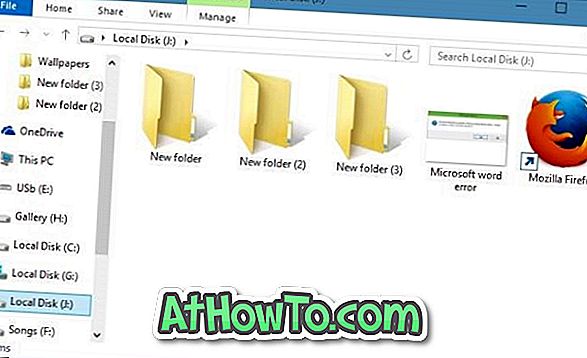
Edge browserをアンインストールして削除します
Microsoft Edgeは、Microsoftの新しいWebブラウザであり、順調に成長しています。 Edgeブラウザは、7月または8月に予定されている記念日のアップデートで拡張機能のサポートを受けます。 それでもうまくいかない場合は、Windows 10ガイドでEdgeブラウザをアンインストールおよび削除する方法に従うことで、同じ問題を解決することができます。
デフォルトの現代的なアプリを取り除く
お気づきかもしれませんが、Windows 10には組み込みのアプリがたくさんあります。Mail、Weather、Groove Musicなどのアプリは便利ですが、それほど便利ではない他のアプリをアンインストールすることをお勧めします。 詳細な手順については、Windows 10でデフォルトのアプリをアンインストールする方法または内蔵アプリをアンインストールするためのCCleanerの使用方法を参照してください。

ローカルアカウントを使ってサインインする
Windows 10へのサインインにMicrosoftアカウントを使用している場合は、Windows 7と同じように、ローカルユーザーアカウントを使用してサインインすることを検討できます。Microsoftアカウントでサインインすることには利点があります。プライバシー上の理由で説明する。
従来のパーソナライズウィンドウを有効にする
Windows 10では、デスクトップを右クリックして[個人設定]をクリックすると、従来の[個人設定]ウィンドウではなく、[設定]アプリの個人設定セクションが表示されます。 古い機能を復元したい場合は、Windows 10ガイドのクラシックパーソナライゼーションウィンドウを有効にする方法の手順をお読みください。
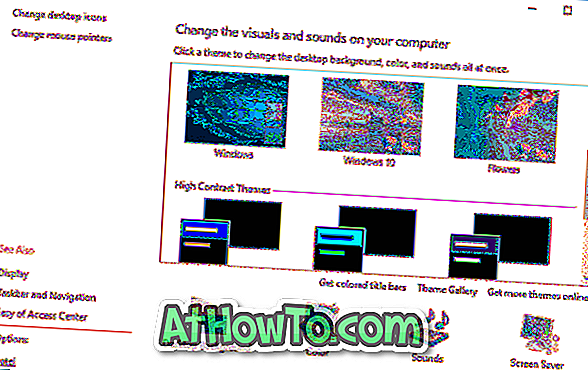
デスクトップの背景としてWindows 7の壁紙を設定します
大事なことを言い忘れましたが、元のWindows 7の壁紙をダウンロードしてWindows 10デスクトップの背景として設定することを忘れないでください。 Web上でクイックサーチを実行し、必要な解像度でWindows 7の壁紙をダウンロードしてください。

新しいWindows 10をお楽しみください。