更新:マイクロソフトはこの機能を最も知られている理由で削除しました。 ただし、Windows 10には組み込みのシステムレベルのフォントサイズ変更機能があり、これを使用して付箋でフォントサイズを変更できます。 方法については、Windows 10ガイドのテキストサイズを変更する方法を参照してください。
付箋プログラムは、Windows Vistaで最初に提供されました。 それ以来、付箋プログラムは最新のWindows 10を含むWindowsオペレーティングシステムのあらゆるバージョンの一部となっています。
Microsoftは、Windows 10 Anniversary Update(1607)を使用して、従来のデスクトップ付箋プログラムを付箋アプリケーションに置き換えました。
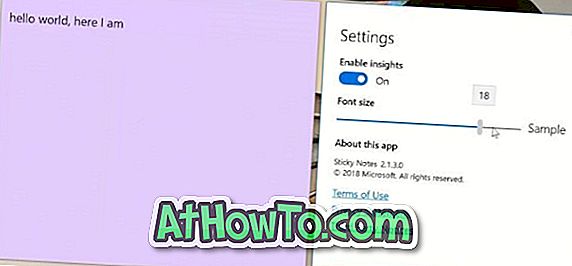
内蔵の付箋はPCユーザーの間ではかなり人気がありますが、マイクロソフトはデフォルトのフォント、フォントサイズ、および他のノートをカスタマイズする方法を変更する簡単な方法を決して提供しませんでした。 キーボードショートカットを使用してフォントサイズを変更したり、従来の付箋プログラムでメモをカスタマイズしたりすることはできましたが、これらのキーボードショートカットはすべて、Windows 10 Anniversary Update以降の最新の付箋アプリでは機能しません。
Microsoftはフィードバックに耳を傾け、付箋のメモをカスタマイズするためのいくつかの設定を提供することを決定したようです。 マイクロソフトは、付箋アプリを更新して、アプリに機能やオプションを追加した。
付箋アプリは現在、付箋アプリで使用されるデフォルトフォントサイズの調整をサポートしています。 付箋のバージョン番号2.1.3.0以降では、キーボードショートカットを使用せずにフォントサイズを簡単に増減できます。 フォントサイズチェンジャーに加えて、バージョン2.1.3.0も新しいカラーピッカーをもたらします。
Sticky Notesのバージョン2.1.3.0を入手するには、Windows 10 build 17083以降を実行している必要があります。
Windows 10の付箋のフォントサイズを変更する
これは、Windows 10の付箋のフォントサイズを変更する方法です。
ステップ1:付箋アプリを開きます。
ステップ2:設定を確認するには、アプリのタイトルバーにある3つの点をクリックしてください。 設定をクリックします。

ステップ3:フォントサイズスライダを動かしてフォントサイズを調整します。 フォントサイズを小さくするには左に動かし、フォントサイズを大きくするにはスライダを右に動かします。
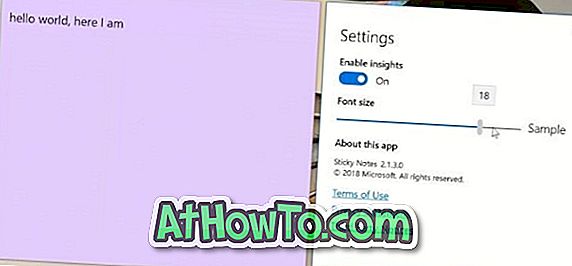
同じページで新しいフォントサイズのライブプレビューを見ることができます。 スライダを希望のフォントサイズに設定し、そのままにして設定を保存します。 それでおしまい!
付箋アプリのデフォルトフォントを変更するオプションが表示されるようになりました。
あなたはまた、Windows 10ガイドで削除された付箋を回復するために私達の方法を読むのを好むかもしれません。
ジェンの 画像クレジット














