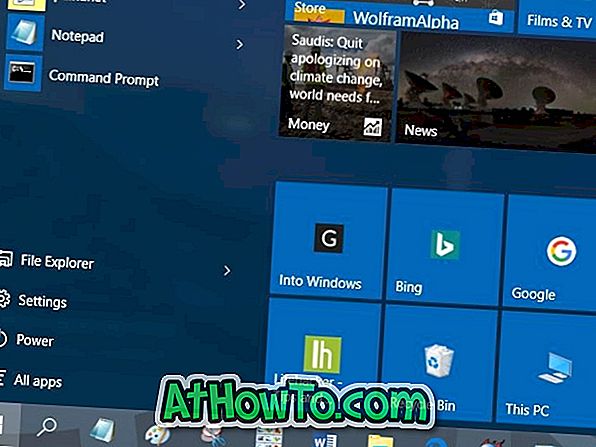Windows 10ユーザーは、サインインしてオペレーティングシステムを使用するために、従来のローカルユーザーアカウントまたはMicrosoftアカウントを使用できます。 同期のようないくつかの機能はマイクロソフトのアカウントを使用している間だけ使用することができますが、ほとんどすべての機能は同様にローカルアカウントのユーザーにも利用可能です。
Windows 10がMicrosoftアカウントなしで使用できることはよく知られた事実です。 Windows 10では、ユーザーにMicrosoftアカウントの作成とサインインを促すように最善を尽くしていますが、ローカルユーザーアカウントの作成は難しい作業ではありません。
何らかの理由でWindows 10へのサインインにMicrosoftアカウントを使用したくない場合は、ローカルユーザーアカウントを作成し、同じアカウントを使用してサインインしてWindows 10を使用することができます。ローカルアカウントへのMicrosoftアカウント、詳細な手順については、Windows 10ガイドのMicrosoftアカウントからのサインアウト方法を参照してください。
Windows 10で新しいローカルユーザーアカウントを作成する
以下の指示に従って、Windows 10でローカルユーザーアカウントを作成します。
ステップ1: [スタート]メニューの左側にある[ 設定]アイコンをクリックするか、WindowsロゴとRキーを同時に押して、設定アプリを開きます。

ステップ2: アカウントアイコンをクリックします。

ステップ3: [ 家族と他のユーザ]をクリックします 。
ステップ4: [他のユーザー]セクションの[ このPCに他のユーザーを追加する ]オプションをクリックします。

ステップ5: [この人はどうやってサインインしますか?]という画面が表示されたら、[ この人のサインイン情報はありません ]というラベルのリンクをクリックして、アカウント画面を作成しましょう。

ステップ6:ここでは、Microsoftアカウントの作成を避け、代わりにローカルユーザーアカウントを作成するには、[ Microsoftアカウントのないユーザーを追加する ]リンクをクリックする必要があります。 続行するには、[Microsoftアカウントのないユーザーを追加する]リンクをクリックします。

ステップ7: 「このPC用のアカウントを作成する」ページで、アカウントのユーザー名を入力し、パスワードを入力し、同じことを確認するためにパスワードを再入力して、パスワードのヒントを入力します。 もちろん、パスワードでアカウントを保護したくない場合は、パスワードを空白のままにして、パスワードを再入力することができます。 また、パスワードを追加した場合は、毎回パスワードを入力しないように、Windows 10に自動的にサインインする方法ガイドを参照してください。

Windows 10で新しいローカルユーザーアカウントを作成するには、[ 次へ ]ボタンをクリックします。
ステップ8:新しいアカウントにサインインするには、タスクバーの[スタート]ボタンを右クリックし、[ シャットダウンまたはサインアウト ]オプションをクリックして、[ サインアウト ]オプションをクリックしてロック画面を表示します。
ロック画面が表示されたら、Enterキーを押すかマウスをクリックしてログイン画面またはサインイン画面を表示します。 新しいローカルアカウントを選択し、パスワード(ある場合)を入力して新しいローカルユーザーアカウントの使用を開始します。
Windows 10ガイドでユーザーアカウントにパスワードを追加する方法についても、あなたには興味深いかもしれません。