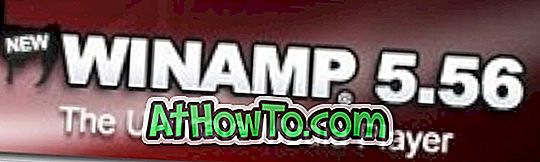Windows 10のインストール中または新しいローカルアカウントの作成中にローカルユーザーアカウントを作成すると、Windowsではローカルアカウントのパスワードを設定できます。 ただし、自分のPCまたは自分のPCのローカルアカウントにパスワードを追加していないのに、今すぐパスワードでアカウントを保護する場合は、簡単に行うことができます。
標準のアカウント所有者は自分のアカウントにパスワードを追加できません。つまり、管理者だけがアカウントにパスワードを追加できます。
注1:パスワードを作成するときは、パスワードを強くするために、大文字、小文字、数字、特殊文字を少なくとも1つ含めるようにしてください。 123、12345、admin、およびpasswordは、一般的に使用されているパスワードなので、使用しないでください。
注2:特にすべてのアカウントに固有のパスワードを使用している場合は、強力なパスワードを覚えておくのは簡単なことではありません。 パスワードが強力で覚えにくい場合は、パスワードを忘れた場合でもWindows 10にサインインできるように、パスワードリセットディスクを作成してください。 または、この無料のパスワード回復ツールを使用して、Windows 10を起動せずにパスワードをリセットまたは回復することもできます。
注3: Microsoftアカウントを使用して自分のアカウントにサインインしている場合でもローカルアカウントにパスワードを追加できます(この場合の方法については方法2を参照してください)が、PCの管理者権限が必要です。
方法1
設定アプリを使ってローカルのWindows 10アカウントにパスワードを追加する
この方法では、サインインしたアカウント以外のアカウントにパスワードを追加することはできません。 ローカルアカウントの1つにパスワードを追加したい場合は、方法2の説明を参照してください(表示するにはスクロールダウンしてください)。
ステップ1: [スタート]メニューのアイコンをクリックするか、WindowsのロゴキーとキーボードのIキーを同時に押して、設定アプリケーションを開きます。

ステップ2: アカウント (あなたのアカウント、電子メール、同期、職場、家族)をクリックします 。

ステップ3: サインインオプションをクリックして下さい 。
ステップ4: Passwordセクションの下で、 AddボタンをクリックしてCreate a passwordダイアログを開きます。

ステップ5:新しいパスワードを入力し、パスワードを再入力し、そうすることを望むならそれからあなたのパスワードのためのヒントを入力しそしてそれから次へボタンをクリックする。

Windows 10のローカルアカウントにパスワードを追加するためにFinishボタンをクリックする必要がある次の画面が表示されます。 これ以降は、Windows 10アカウントにサインインするためにパスワードを入力する必要があります。

それでおしまい!
コントロールパネルからWindows 10のローカルアカウントにパスワードを追加する
サインインしたアカウント以外のアカウントにパスワードを追加すると、そのアカウントではEFS暗号化ファイル、個人証明書、およびWebサイトまたはネットワークリソース用に保存されているパスワードが失われます。
ステップ1: [スタート]メニューの検索ボックスに「 コントロールパネル 」と入力し、Enterキーを押して同じメニューを開きます。

手順2: [ ユーザーアカウント]をクリックします 。 次のウィンドウでも[ ユーザーアカウント]をもう一度クリックします 。


ステップ3: 別のアカウントを管理をクリックしてください。 ユーザーアカウント制御のプロンプトが表示されたら、[はい]ボタンをクリックします。 管理者としてサインインしていない場合は、続行するためにパスワードの入力を求められます。

ステップ4:パスワードで保護したいと思うローカルアカウントをクリックして下さい。 これにより、[アカウントの変更]ウィンドウが開きます。

手順5: [ パスワードの作成]リンクをクリックします 。

ステップ6:パスワードを入力し、同じパスワードを再入力して新しいパスワードを確認し、パスワードのヒントを入力し(オプション)、[ パスワードの作成 ]ボタンをクリックします 。 それで全部です!

Windows 10のガイドでMicrosoftアカウントのパスワードをリセットまたは変更する方法にも興味があるかもしれません。