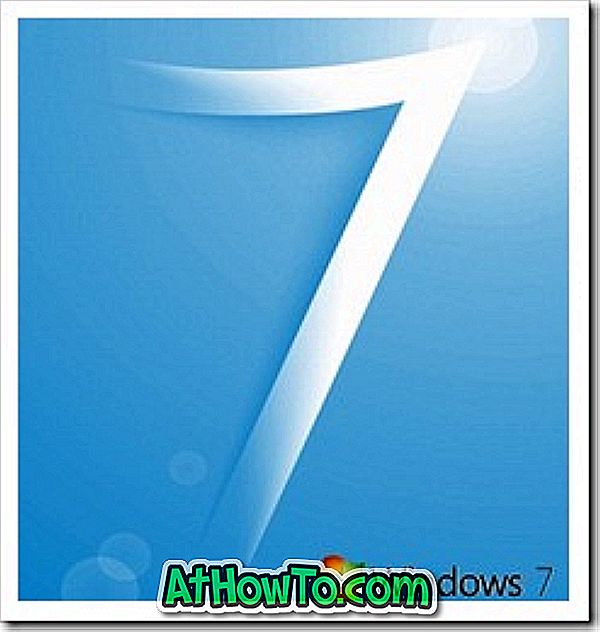MicrosoftアカウントでWindows 10にサインインすることには多くの利点があります。 Microsoftアカウントを使用すると、デバイス間でWindows 10の設定を同期したり、ストアからアプリ、音楽、映画、ゲームを購入したり、Windows 10ライセンスをMicrosoftアカウントにリンクしたり、OneDriveなどのサービスにアクセスしたりできます。
Windows 10をインストールしている間、セットアップはマイクロソフトアカウントでサインインすることをあなたに提供します。 お持ちでない場合は、ローカルユーザーアカウントを作成することで、MicrosoftアカウントなしでWindows 10をインストールして使用できます。
しかし、Microsoftアカウントの方がローカルユーザーアカウントよりも多くの利点を提供すると思われる場合は、Windows 10をインストールした後でも、常にMicrosoftアカウントを作成してからローカルアカウントをMicrosoftアカウントに切り替えることができます。

ほとんどのユーザーは、マイクロソフトのアカウントが何であるかがわかりません。 Microsoftアカウントは、Outlook.com、Hotmail、Live、OneDriveなどのMicrosoftサービスにアクセスして使用するために作成されたアカウントに他なりません。 つまり、Live、Hotmail、またはOutlook.comのEメールアドレスを持っているのであれば、それはMicrosoftアカウントに他なりません。
これらのサービスのいずれかを使用したことがある場合は、おそらくMicrosoftアカウントがあります。 お持ちの場合は、それを使用してWindows 10にサインインできます。お持ちでない場合は、簡単に作成できます。
それに加えて、すでにYahoo!をお持ちの場合 メールアカウントまたはGmailアカウント。これを使用してMicrosoftアカウントを作成することもできます。 GmailとYahoo!の使い方を参照してください。 詳細については、Microsoftアカウントガイドを作成するためのメール。 そうすると、実際には新しいアカウントにサインアップせずにMicrosoftアカウントを取得できます。
Windows 10用のMicrosoftアカウントを作成する
このガイドでは、Windows 10 PCにサインインするためのMicrosoftアカウントの作成方法について説明します。
ステップ1: Webブラウザで、公式の登録ページにアクセスします。
ステップ2:作成したいEメールアドレス、あなたのアカウントのパスワード、生年月日、国、他のEメールアドレスとあなたの電話番号を入力してください(パスワードを回復し、あなたのアカウントの疑わしい活動についてあなたに知らせるために使用)その他の詳細
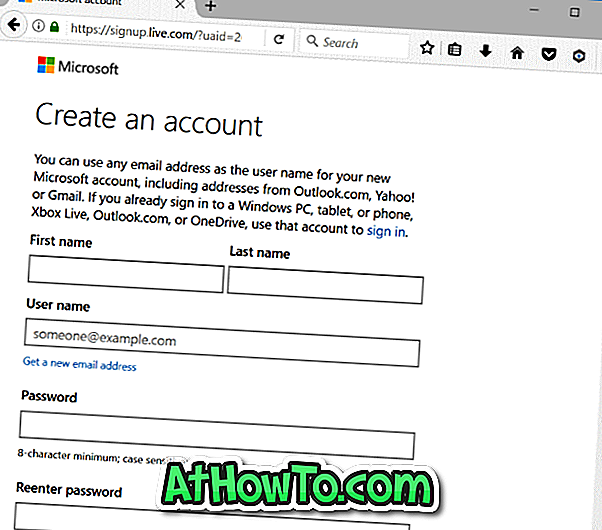
[表示されている文字を入力してください]フィールドに、フィールドのすぐ上に表示されている文字を入力して、自分がボットではないことを確認します。
ステップ3:マイクロソフトからのプロモーションメールを受信したくない場合は、[マイクロソフトからのプロモーションオファーを送付する]オプションをオフにします。
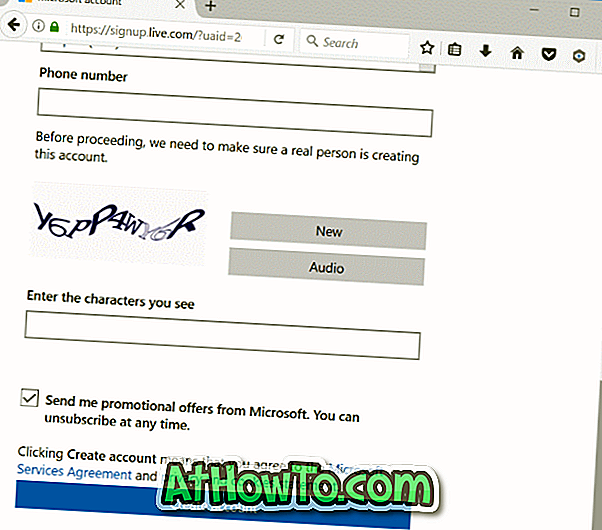
最後に、 アカウントの作成ボタンをクリックしてMicrosoftアカウントを作成します。 それでおしまい! これで、このMicrosoftアカウントを使用して、Windows 10およびその他のMicrosoftのサービスにサインインできます。
ローカルユーザーアカウントをMicrosoftアカウントに変更するには、Windows 10ガイドのローカルユーザーアカウントからMicrosoftアカウントへの移行方法の説明を参照してください。