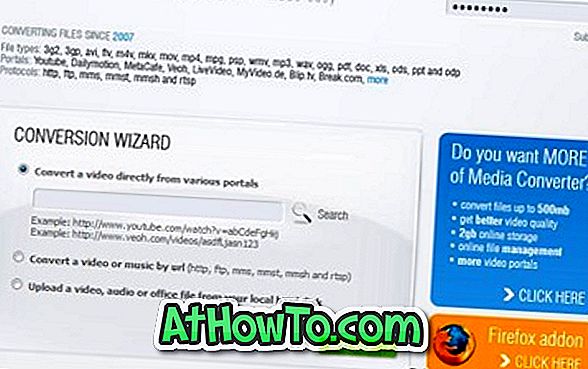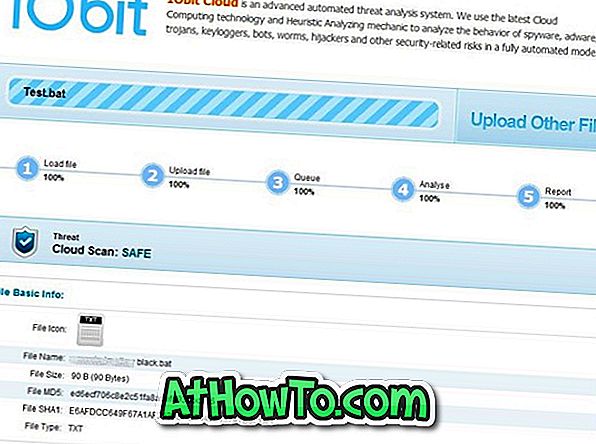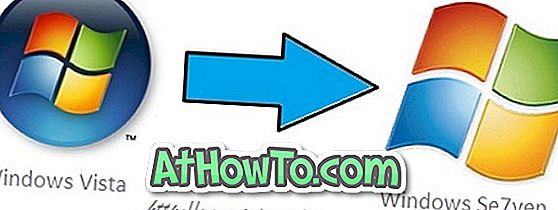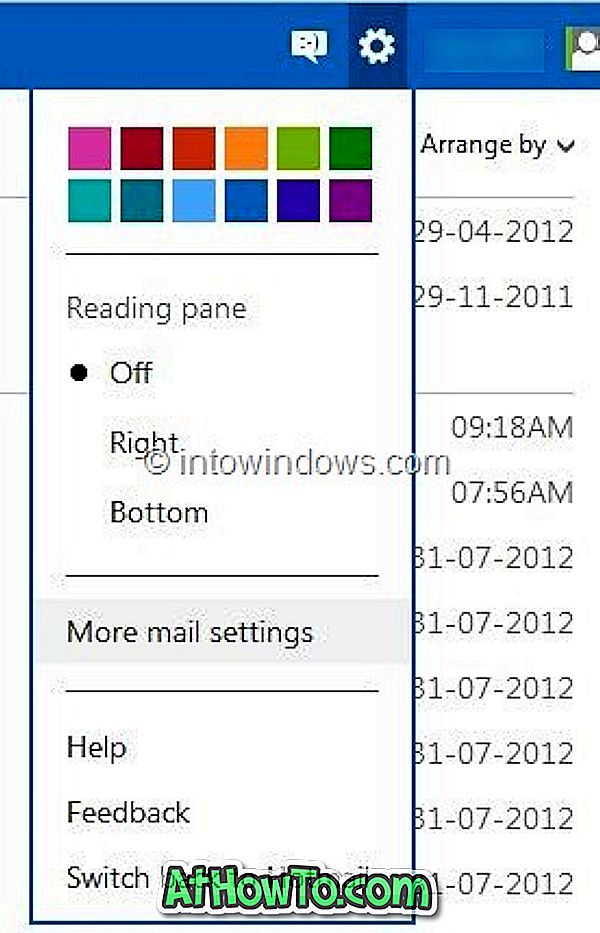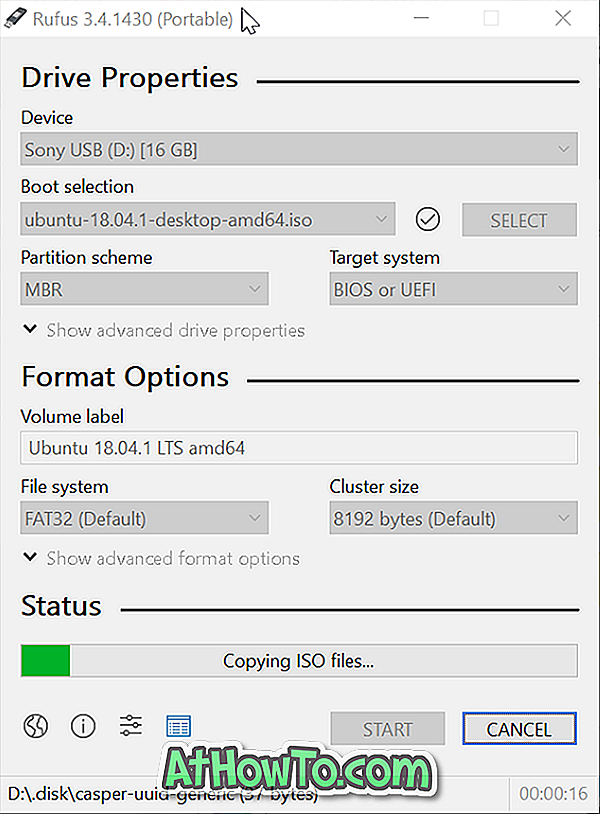未分類
Mediapirateを使用してメディアとOfficeファイルをオンラインで変換する
高度な機能一式を備えたWindows用の無償および有償のオーディオおよびビデオ変換ツール。 しかし、インターネットのこの時代では、誰もが自分のファイルをクラウドに保ち、ダウンロードせずにファイルを変換したいと望んでいます。 昨夜、私はあなたのMP3 / wavファイルをより大きく聞こえるようにするためにVloudというサイトについてブログを書きました。 今日は、オンラインビデオの変換とダウンロードだけでなく、ビデオとオフィスのファイルをオンラインで無料で変換できる新しいマルチメディアサイトについても紹介します。 まず第一に、あなたがいくつかの未知のコンピュータで作業している場合は特に、オンラインビデオ変換&ダウンロード機能は素晴らしいです。 変換してダウンロードしたいビデオファイルのURLを入力するだけで、出力フォーマットオプションが表示されます。 出力フォーマットを選択すると、数分でファイルが出力されます。 メディアコンバータ は、3g2、3gp、avi、flv、m4v、mkv、mov、mp4、mpg、psp、wmv、mp3、wav、ogg、pdf、doc、xis、ods、odpなど、多くの一般的な出力ビデオフォーマットをサポートしています。 また、Media Converterは、Youtube、MetaCafe、Veoh、LiveVideoなどの一般的なビデオポータルのほとんど
IObitクラウド:もう一つのクラウドベースのスキャナー
数十のウイルス対策エンジンでファイルをスキャンするためのウイルス合計など、利用可能ないくつかのオンラインスキャナーがあります。 IObitは最近、ウイルス、マルウェア、およびその他のセキュリティ上の脅威についてファイルを分析するための IObitクラウド という名前のクラウドベースのサービスを開始しました。 公式ページによると、IObit Cloudは高度な自動脅威分析システムです。 最新のクラウドコンピューティング技術とヒューリスティック分析メカニズムを使用して、スパイウェア、アドウェア、トロイの木馬、キーロガー、ボット、ワーム、ハイジャック犯などのセキュリティ関連のリスクを完全自動化モードで分析します。 このサービスを使うのはとても簡単です。 ファイルの参照ボタンをクリックしてスキャンするファイルを参照し、開くをクリックしてレポートをアップロード、スキャン、および生成するだけです。 スキャンレポートには、脅威の種類、ファイル名、サイズ、MD5、SHA1、およびファイルの種類が表示されます。 残念なことに、ホームページは無料サービスに関する多くの情報を提供していません。 IObitクラウドにアクセス
ウイルス合計を使用して32のウイルス対策でファイルをスキャン
有名なraymond.ccを含む多くのブログが最近22のオンラインスキャナを使ってあなたのシステムから特定のファイルをスキャンするNo Virus Thanksという名前のオンラインスキャナについてブログに書いています。 あなたがこのオンラインスキャナーについて疑問に思っているならば、ここにあなたが少なくとも 30のアンチウイルス ツールであなたのファイルをスキャンすることを可能にするもう一つのスキャナーがあります。 はい、これは絶対に本当です! Virus Total scannerを使用すると、30以上のオンラインスキャナーでシステムから特定のファイルを簡単にスキャンできます。 Virus Totalは、2つの理由でオンラインスキャナーより際立っています。1. 32のスキャナーでファイルをスキャンします。 スキャンするファイルが非常に少ない場合、このスキャナは本当にクールです。 残念ながら、このツールではシステム全体をスキャンできません。 全体的に見て、パフォーマンスと含まれているスキャナに関する限り、それは良いスキャナです。 下記はVirus Total scannerで使用されている有名なアンチウイルスソフトウェアのリストです。 #カスペルスキー #マカフィー #マイクロソフト #パンダセキュリティ #PCツール #コモド #セット番号32 #G DATA #AVG #アビラ
メガガイド:VistaをWindows 7に変身させる
誰もがVistaの後継であるWindows 7オペレーティングシステムを手に入れることを楽しみにしています。 あなたが漏れたWindows 7ビルド(6801)を手に入れる準備ができていないか、同じ古いVistaの外観に飽きているなら、あなたは簡単にWindows Vistaを7に変えることができます。 Windows 7トランスフォーメーションパックは大量のシステムリソースを消費するため、Windows 7トランスフォーメーションパックを使用しないことをお勧めします。これにより、遅いWindows Vistaが使用されることになります。 利用可能な無料のリソースを使用して、VistaをWindows 7に改造しようとしました。 このガイドを実装した後は、Vistaには次のような違いがあるはずです。 1. Windows 7の新しいスーパーバー(新しいタスクバー) 2.エアロスナップ機能 3. Windows 7のエアロシェイク 4. Windows 7のワードパッド 5. Windows 7のエクスプローラペイン 6. Windows 7の電卓 7. Windows 7のアイコン 8. Windows 7の起動画面 9. Windows 7のエクスプローラ 10. Windows 7のログオン画面 Windows 7の壁紙。 1. Windows 7 Superbar:Window
Windows用Ubuntu Oneのインストールと設定の仕方
Canonicalは Ubuntu One という新しいクラウドベースのサービスを提供しています。 Ubuntu Oneは人気のあるDropboxとよく似ており、ユーザーはファイルをオンラインで保存および同期できます。 現在、Ubuntu One for Windowsは初期のベータ段階にあります。 Ubuntu One for Windowsは基本機能を備えた初期のベータ段階にありますが、Canonicalは最終リリースの前にいくつかの機能を追加する予定です。 基本的な2GBの記憶容量は完全に無料です。 だから、あなたは無料でサービスをテストすることができます。 Canonicalは現在ベータリクエストを受け付けています。 Ubuntu Oneを使い慣れていない場合は、以下の手順に従ってWindows用デスクトップクライアントをインストールおよび設定してください。 まず、Ubuntu Oneサービスにサインアップする必要があります。 新しいアカウントページに行き、Ubuntu Oneサービスから確認メールを受け取るための詳細を入力してください。 Eメールに記載されているコードを入力して、サービスの使用を開始してください。 1 。 インストーラをダウンロードし、同じ場所をダブルクリックしてインストーラを実行します。 ソフトウェアはベータ版なので、Ubuntu One for Wind
Windows 10でCortanaを起動するために3本の指でタップをオンまたはオフにする
これまでに、一部のWindows 10ラップトップには、ユーザーがマイクロソフトのデジタルパーソナルアシスタントにすばやくアクセスできるようにするための専用のCortanaボタンが付属していることがわかりました。 現時点では、専用のCortanaボタンを搭載しているのは東芝のラップトップだけですが、他の国々でCortanaが利用可能になれば、近い将来に専用ボタンを搭載することもあります。 ラップトップをWindows 7またはWindows 8.1からWindows 10にアップグレードし、Cortanaがお住まいの地域/国でサポートされている場合は、Cortanaにすばやくアクセスする方法を知っておくと便利です。 Cortanaへのアクセスは、専用ボタンのないPCでも、とても簡単な作業です。 これはただクリックするだけで、さらに重要なことに、人気のタッチパッドメーカーは3本指のタップまたはクリックでCortanaを起動することをサポートしています。 つまり、一部のラップトップでは、3本指でタッチするかタッチパッドをタップすることでCortanaを起動することができます。 Synapticsはすでに3本指でのCortanaの起動をサポートしているようです。 私のThinkPad T450では、3本指でCortanaを起動で
Windows 10のプリンタフォルダへのデスクトップショートカットを作成する
[プリンタ]フォルダにアクセスするには、[コントロールパネル]に移動して[デバイスとプリンタ]フォルダを開きます。 Printersフォルダには、PCにインストールされているすべてのプリンタが表示され、さまざまなプリンタ設定にアクセスできます。 プリンタ設定を変更するために頻繁に[プリンタ]フォルダを開く必要がある場合は、デスクトップショートカットを作成するか、タスクバーに固定することができます。 このガイドでは、Printersフォルダへのデスクトップショートカットを作成する方法と、Printersフォルダをタスクバーに固定する方法について説明します。 Windows 10でPrintersフォルダ用のデスクトップショートカットを作成する 与えられた指示に従ってWindows 10のPrintersフォルダへのデスクトップショートカットを作成します。 ステップ1: デスクトップの何もない場所を 右クリック し、[ 新規 作成]、[ ショートカット ]の順にクリックして、 ショートカットの 作成ウィザードを開きます。 手順2: 場所のフィールドに、次のパスを入力します。 rundll32.exe shell32.dll、SHHelpShortcuts_RunDLL PrintersFolder Next ボタンをクリックしてください。 ステップ3: 今すぐショートカットの名前を入力し