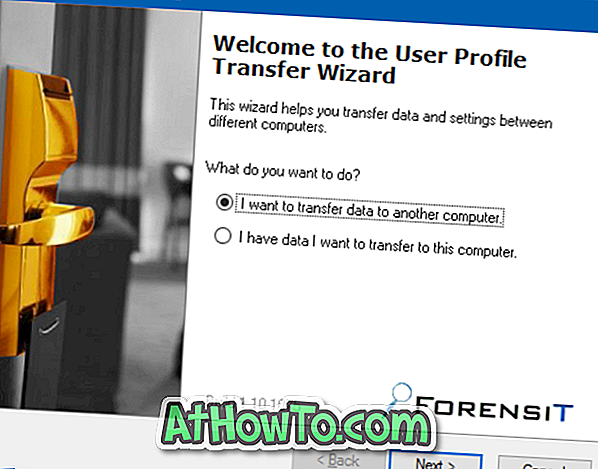Office 2013を長い間使用してきた皆さんは、おそらくBingによる検索機能をよく知っているでしょう。 この機能に遭遇していない人のために、Office 2013では、Webから単語や行に関する追加の詳細をすばやく入手できます。
つまり、Office 2013ドキュメントの表示または編集中に、単語または行を選択して右クリックし、[Bingで検索]オプションをクリックすると、Bing検索を使用してWebから選択した単語または行に関する詳細を取得できます。エンジン。

明らかに、MicrosoftはWebを検索するためのデフォルトの検索エンジンとしてBingを設定しており、それはまともな仕事をしている。 しかし、BingよりもGoogle検索を常に好む場合は、GoogleをOfficeのデフォルトの検索エンジンとして設定できます。 Microsoft Officeは検索エンジンを変更する方法を提供していないので、それを実現するためにレジストリを編集する必要があります。
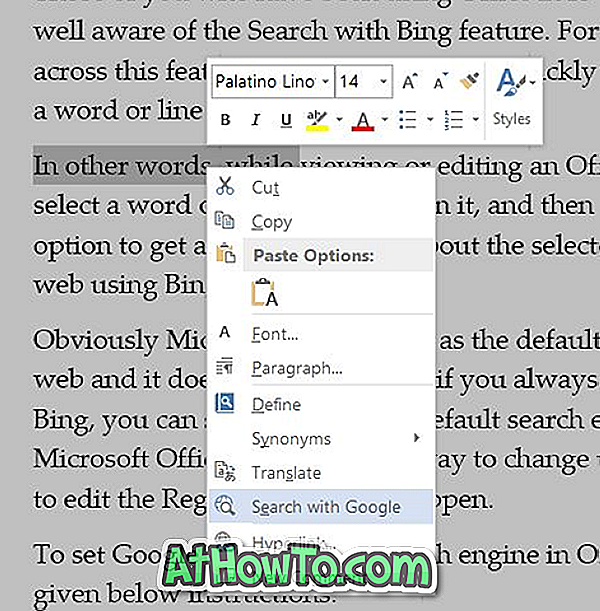
Office 2013でGoogleで検索する
Office 2013でGoogleをデフォルトの検索エンジンとして設定するには、以下の手順に従ってください。
ステップ1: [スタート]メニューの検索ボックスまたは[スタート]画面の検索にRegeditと入力し、Enterキーを押してWindowsレジストリエディタを開きます。
または、[ ファイル名を指定して実行]コマンドボックスを開き、ボックスにRegeditと入力し、Enterキーを押してレジストリエディタを起動することもできます 。
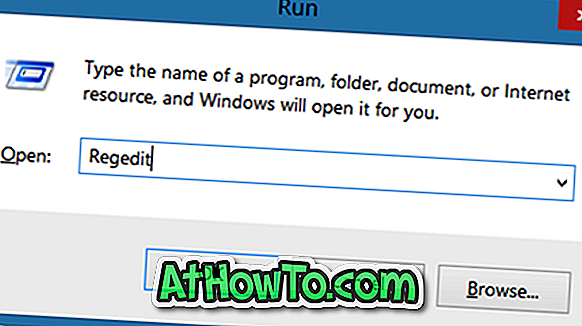
UACプロンプトが表示されたら、[はい]ボタンをクリックします。
ステップ2:レジストリエディタで、次のキーに移動します。
HKEY_CURRENT_USER \ Software \ Microsoft \ Office \ 15.0 \ Common \ General
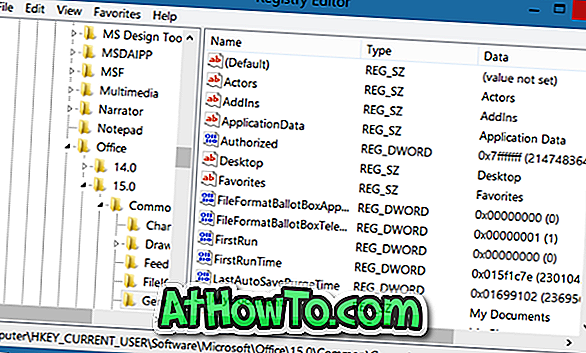
ステップ3:右側で、右クリックし、「New」をクリックし、「String Value」をクリックして、 SearchProviderNameという名前を付けます。
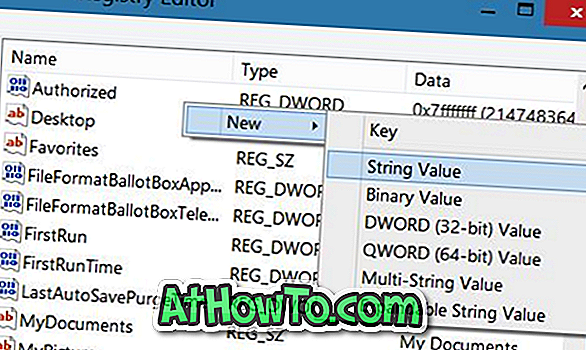
ステップ4: SearchProviderNameをダブルクリックして、値のデータボックスにGoogleと入力します。
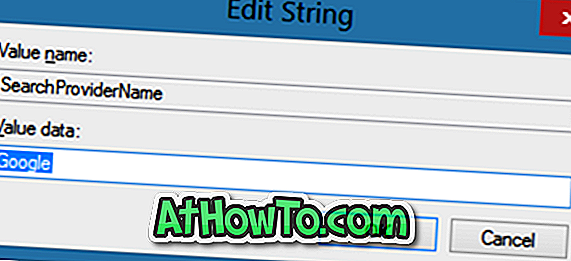
実際には、自分の名前から会社名まで何でも入力できます。
ステップ5:次に、空の領域をもう一度右クリックして[新規]をクリックし、[文字列値]をクリックして[ SearchProviderURI ]と名前を付けます (いいえ、URLではありません)。 ボックスに次のURLを入力し、[OK]をクリックします。
//www.google.com/search?q=
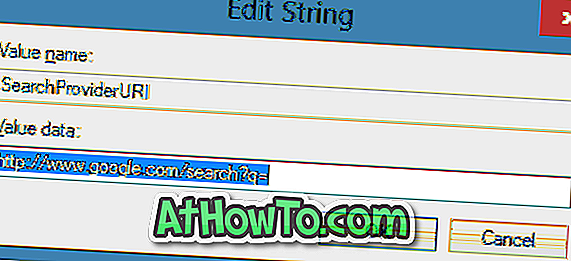
それでおしまい! レジストリエディタを閉じてOffice 2013を再起動して変更を適用します。 選択した単語または行を右クリックして[Googleで検索]オプションを表示します。
Bingに戻るには、上記の2つの文字列値を削除してください。