Microsoftは、Windowsオペレーティングシステムの最も忙しい分野の1つであるため、あらゆるバージョンのWindowsでタスクバーを改善しています。 Windows 10では、Microsoftはタスクバーにいくつかの新機能を追加しましたが、タスクバーはデフォルト設定では透過的ではありません。
タスクバーの新機能について話すと、まず、Windows 10のタスクバーに大きな検索ボックスがあります。この検索ボックスは、スタートボタンのすぐ横に表示され、新しく導入されたデジタルパーソナルアシスタントCortanaがあります。
タスクバーの検索ボックスを使用すると、PC上でファイルやプログラムを起動できるだけでなく、MicrosoftのBing検索エンジンを使用してWebを検索することもできます。 Googleの検索を好む人はWindows 10のタスクバーの検索ボックスでGoogleの検索を有効にするために私たちの回避策に従うことができます。

次に、タスクバーのシステムトレイ領域に新しいアクションセンターにアクセスするためのアイコンがあります。 まったく新しい日付と時刻のフライアウトもタスクバーに追加されたもう1つの優れた機能です。さらに重要なことには、Windows 10の新しいデザイン言語にも非常に適しています。
Windows 10の透明タスクバー
Windows 10はスタートメニュー、タスクバー、アクションセンターの透明度をサポートしていますが、デフォルトではオフになっています。 サードパーティ製のツールを使用して、または使用しないで、Windows 10で[スタート]メニューを透明にする方法を既に説明しました。 このガイドでは、サードパーティ製のツールを使用せずにWindows 10でタスクバーを透明にする方法について説明します。

注:上の図からわかるように、タスクバーの透明度をオンにしても、以前のWindowsバージョンとは異なり、タスクバーが完全に透明になるわけではありません。 透明度のみ有効または無効にできますが、Windows 10の透明度レベルは変更できません。そのためには、サードパーティ製のユーティリティを使用する必要があります。
IMP:タスクバーを完全に(100%)透明にするには、Windows 10のタスクバーを完全に透明にする方法を参照してください。
Windows 10のタスクバーを透明にする
ステップ1:最初のステップはスタートメニューと設定アプリでのみ利用可能なタスクバーの設定として利用可能な設定アプリを開くことです。
設定アプリを開くには、スタートメニューを開き、設定アイコンをクリックします(下の写真を参照)。 または、Windows + Iのキーボードショートカットを使用して設定アプリをすばやく開くこともできます。
ステップ2:設定アプリが起動したら、 パーソナライゼーションをクリックします。
ステップ3:左側で、色オプションをクリックして下さい。 右側で、[スタート]、[タスクバー]、および[アクションセンターを透明にする]というラベルのオプションをオンにします。
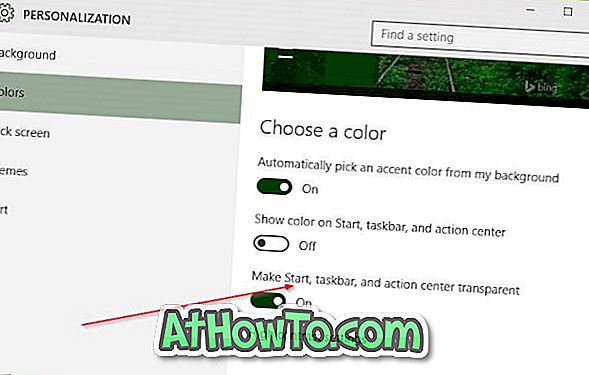
注:ご存知のとおり、タスクバーの透明化を有効にすると、[スタート]メニューとアクションセンターも透明になります。 現時点では、Windows 10にはタスクバーのみの透明化を有効にできるソフトウェアはありません。新しいガイドをお知らせします。また、必要に応じてこのガイドを更新します。














