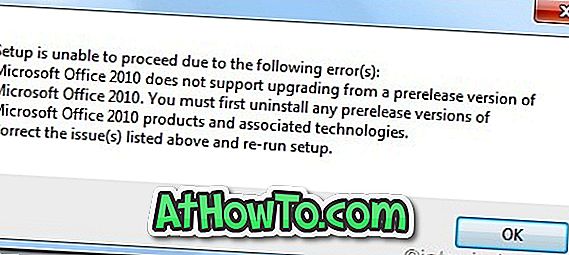グラフィカルブートオプションメニューまたはブートローダは、Windows 8で最初に導入され、Windows 10でもデフォルトのブートローダです。 新しいグラフィカル、モダン、またはメトロブートメニューを使用すると、トラブルシューティングツールやスタートアップオプションにすばやくアクセスできます。さらに重要なのは、マウスまたはタッチ入力でナビゲートできることです。
新しいブートメニューにはより多くのオプションがありますが、それでも古典的な白黒のブートメニューの使用を好むユーザーがいます。
Windows 10では、新しいグラフィカルブートメニューを簡単に有効または無効にすることができます。新しいブートローダーを無効または有効にするには、昇格したコマンドプロンプトで簡単なコマンドを実行するだけです。 Windows 10用EasyBCD 2.3(非営利目的の使用は無料)も、新しいブートメニューの有効化または無効化をサポートします。
このガイドでは、コマンドプロンプトとEasyBCDを使用して、Windows 10の新しいグラフィカルブートメニューを有効または無効にする方法を説明します。 グラフィカルブートメニューを無効にすると、自動的に従来のWindows 7スタイルのブートメニューが有効になります。 同様に、グラフィカルブートメニューを有効にすると、自動的にクラシックブートメニューが無効になります。 クラシックブートメニューは、Windows 10でセーフモードで素早く起動するのに役立ちます。
方法1 - コマンドプロンプトでグラフィカルブートオプションメニューを有効または無効にする
方法2 - EasyBCDを介してグラフィカルブートメニューを有効または無効にする
方法1
コマンドプロンプトでグラフィカルブートメニューをオンまたはオフにする
ステップ1:管理者権限でコマンドプロンプトを開きます。 これを行うには、[スタート]メニューまたはタスクバーの検索ボックスに「コマンドプロンプト」または「CMD」と入力し、[コマンドプロンプト]エントリを右クリックして[管理者オプションとして実行]をクリックします。

[ユーザーアカウント制御]プロンプトが表示されたら、[はい]ボタンをクリックします。
ステップ2:管理者特権のプロンプトで、以下のコマンドを入力してグラフィカルブートローダを有効または無効にします。
グラフィカルブートメニューを有効にするには
bcdedit / set {default}ブートメニューポリシー標準
グラフィカルブートメニューを無効にするには
bcdedit / set“ {current}”ブートメニューポリシーレガシー
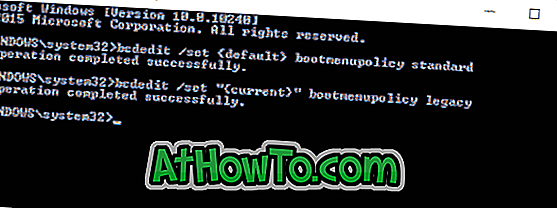
ステップ3:これでコマンドプロンプトを閉じることができます。 変更を確認するには、PCを再起動してください。
方法2
EasyBCDを使用してグラフィカルブートメニューを有効または無効にする
ステップ1:このページにアクセスして、EasyBCD 2.3以降のバージョンをダウンロードしてください。 EasyBCDの古いバージョンは、Windows 10のグラフィカルブートメニューの有効化または無効化をサポートしていません。
ステップ2:セットアップファイルを実行してEasyBCDをインストールします。
ステップ3: EasyBCDを起動し、Edit Boot Menuをクリックします(下の写真を参照)。
ステップ4: Metroブートローダーというラベルの付いたオプションをオンにしてグラフィカルブートメニューを有効にし、オフにするとグラフィカルブートローダーを無効にします。 [設定の保存]をクリックしてグラフィカルブートメニューをオン/オフにします。
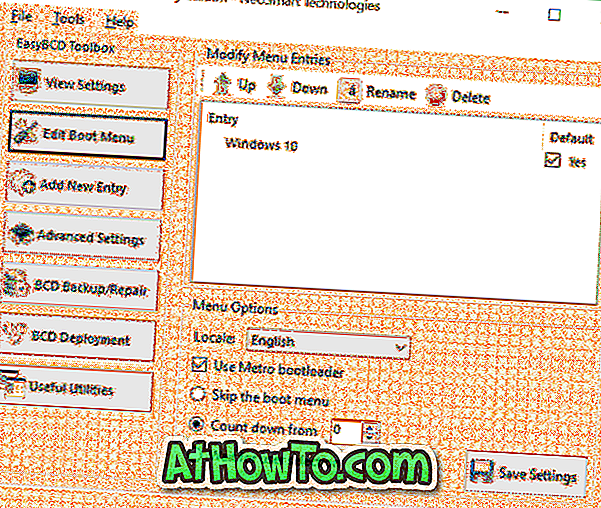
EasyBCDを閉じて、PCを再起動してください。