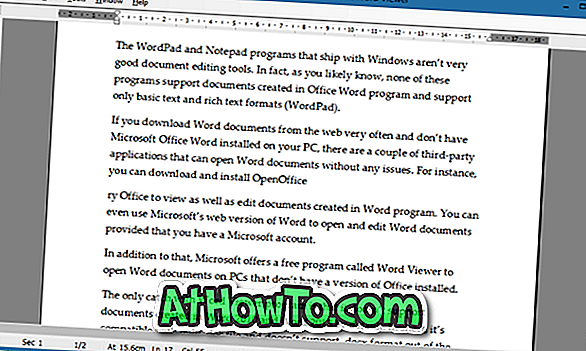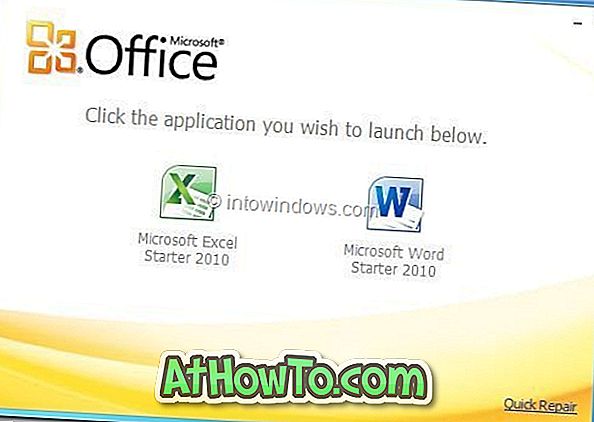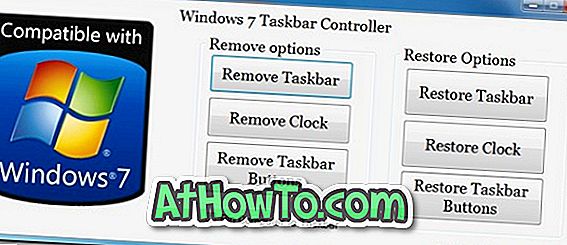マイクロソフトオフィス
Microsoft Office Word / Excelの読み込みを速くする方法
Word、Excel、PowerPointなどのMicrosoft Officeアプリケーションは、通常、ハイエンドコンピュータでも開くのに数秒かかります。 遅いコンピュータにロードするのに7から15秒かかります。 Word、Excel、またはPowerPointアプリケーションの読み込みが遅くなる理由の1つは、Word / Excel / PowerPointで読み込まれるインストール済みのアドインが原因です。 たとえば、Word用の一般的なGrammarlyアドイン(非常に便利なアドイン)はWordアプリケーションをロードし、Wordの起動時間を1〜2秒長くします。 これらのアドインは、Windowsオペレーティングシステムをロードするプログラムのようなものです(Windows 10でスタートアッププログラムを無効にする方法を参照)。 インストールされたアドインのすべてがOfficeアプリケーションにロードされるわけではないことに注意することが重要です。 Officeストアから数十個のアドインをインストールした場合、不要なアドイン、特にOfficeアプリケーションに読み込まれるアドインを無効にすると、Word、Excel、およびPowerPointアプリケーションの読み込み時間が大幅に短縮されます。 ヒント: インストールしているすべてのプログラムを早くロードしたい場合は、SSD
Microsoft Office 365はWindows 10で無料ですか?
数日前、ある読者からMicrosoft Office 365がWindows 10に無償で付属しているかどうかを知りました。このガイドでは、Office 365がWindows 10コンピュータに同梱されることが多い理由とその理由について説明します。 Microsoft Officeアプリケーションは、Windows、Mac、iOS、およびAndroidユーザーの間で人気があります。 間違いなく、最高の生産性スイートです。 しかし、それは無料ではありません! 以下の質問と回答はあなたの疑問を明確にするでしょう。 Office 365はWindows 10で無料ですか? Microsoft OfficeはWindows 10の一部でもWindows 10では無料でもありません。Office365はMicrosoftの有料購読サービスであり、それを使用するには購読を購入する必要があります。 Office 365が一部のWindows 10 PCに含まれているのはなぜですか? ほとんどのOEMメーカーはWindows 10 PC搭載のOffice 365の試用版を提供しているため、多くのユーザーはOffice 365がWindows 10の一部であると考えています。 Office 365の試用版を引き続き使用するには、最初の30日間の試用期間後にサブスクリプションを購入する必要があります。
Office Wordでデフォルトで白紙の文書を開く方法
Microsoft OfficeのWordアプリケーションは、プログラムを実行するとスタート画面というページを表示します。 Wordアプリケーションを実行するたびに、スタート画面(Windows OSのスタート画面と混同しないでください)が表示されます。 スタートページには、利用可能なすべてのテンプレート、最近開いた文書、固定された文書、あなたと共有している文書がある場合はそれらが表示されます。 常に空白の文書を使用する場合は、プログラムの実行時にスタート画面を表示するのではなく、常に空白の文書を開くようにWordプログラムを構成することをお勧めします。 常に空白の文書を開くようにWordを構成するのは簡単です。 Wordプログラムを実行するたびに空白の文書を自動的に開くには、Wordプログラムのスタート画面を無効にするだけです。 Wordの[スタート]画面は最近開いた文書をすばやく表示して開くのに役立ちますが、[スタート]画面を無効にした後でも最近の文書を表示できます。 最近開いた文書を表示してアクセスするには、タスクバーのWordアイコンを右クリックしてから文書エントリをクリックして開くか、Ctrl + Oホットキーを使用して最近の文書をすばやく表示できます。 Office Wordで既定で空白の文書を開く これがOffice Wordプログラムに空白の文書をデフォルトで開かせる
Microsoft Office 365/2019/2016ライセンス認証に関するトラブルシューティング
Microsoft Office 365、Office 2019、およびOffice 2016は、さまざまなオペレーティングシステムで広く使用されています。 Microsoft Officeは、今すぐ購入できる最も生産性の高いスイートです。 Office製品のライセンス認証または再ライセンス認証は簡単です。 Office 365を使用している場合は、Office 365サブスクリプションの購入時に使用したMicrosoftアカウントでサインインするだけで、PC上のOffice 365のコピーをアクティブ化できます。 Office 2019または2016を使用している場合は、Office 2019/2016を購入したときに受け取ったプロダクトキーを入力するか、製品を購入したときに使用した電子メールアドレスを使用してサインインする必要があります。 Officeのライセンス認証が失敗すると、Officeアプリケーションのタイトルバーに、ライセンスされていない製品または非営利目的の使用/ライセンスされていない製品のメッセージが表示されます。 それに加えて、ライセンス認証なしでそれを使用すると、Officeのほとんどの機能が無効になります。 Office 365/2019/2016のコピーをライセンス認証できず、ライセンス認証が失敗する理由がわからない場合は、公式のOffice 365およびO
プロダクトキーを使用してMicrosoftからOffice 2016をダウンロードする
Microsoft Office 2016のDVDを紛失し、MicrosoftからOffice 2016のインストーラーをダウンロードしますか? Office 2016のプロダクトキーはありますが、セットアップファイルはありませんか。 Office 2016のバックアップコピーを注文しますか? このガイドでは、プロダクトキーを使用してOffice 2016をダウンロードする方法について説明します。 購入時に受け取った正規のプロダクトキーを提供することで、Office 2016セットアップファイルをマイクロソフトから直接ダウンロードできます。 幸いなことに、手順は非常に簡単で、数クリックでOff ice 2016セットアップファイルをダウンロードすることができます。 プロダクトキーを使用してOffice 2016をダウンロードするには、25文字のプロダクトキーを入力する必要があります。 Officeのコピーをオンラインで注文した場合は、キーは電子メールの領収書に記載されている必要があります。 小売店から購入した場合、プロダクトキーは梱包箱またはカードに記載されています。 シナリオ1の4 Office 365サブスクリプションの一部としてOffice 2016を使用している場合 手順1: Officeのこのページにアクセスし、Office 365サブスクリプションの購入時に指定した電子メ
このツールでMicrosoft Office 2010/2013の問題を修正する
世界中の何百万ものコンピュータユーザーがMicrosoft Office生産性スイートを利用しています。 使いやすさ、洗練されたユーザーインターフェース、そして豊富な機能により、世界で最も使用されている生産性ソフトウェアとなっています。 Microsoft Office 2010またはOffice 2013を使用しているときに、構成を変更したり新しいアドオンをインストールしたりした後に問題が発生することがあります。 構成の変更や新しいアドオンのインストールに起因する問題は、既定の設定にリセットするか、Officeセーフモードを使用してアドオンをアンインストールすることで簡単に解決できます。 問題が解決しない、またはアドオンや設定と関係がない場合は、Officeのインストールを修復する必要があります。 Office 2007、2010、2013のスキャンと修復 Officeユーザーが問題を引き起こす既知の構成についてOfficeプログラムをすばやく分析できるようにするために 、MicrosoftのOffice Configuration Analyzer Tool という無料のツールがあり ます 。 このツールは、問題の原因となっている既知の構成についてOfficeインストールをスキャンし、それらを修正するのに役立ちます。 このツールは、Microsoft Office Word、Ex
Office 2010または2013のCD / DVDを紛失しましたか? マイクロソフトから合法的にダウンロードオフィス
大部分のコンピュータユーザーは、自分のコンピュータにMicrosoft Office生産性スイートの1つまたは他のバージョンをインストールしています。 Officeにはたくさんの選択肢がありますが、使いやすさに関してOfficeに近づくものはありません。機能はもちろんのことです。 Microsoftまたは正規販売店からOffice CD / DVDを購入したユーザーは、セットアップファイルと正規のプロダクトキーの両方が含まれているため、インストールメディアを安全な場所に保管することが重要であることを認識しています。 購入したインストールディスクを紛失した、または破損したOfficeディスクを使用しているOfficeユーザーは、インストールディスクなしでOfficeをインストールまたは再インストールするために必要な手順を知っていることに興味があるかもしれません。 有効なプロダクトキーを持っていれば、元のインストールディスクを紛失した場合でもOfficeスイートをインストールできます。 インストールディスクとプロダクトキーの両方を紛失したユーザーは、Officeプロダクトキーガイドの復元方法をご覧ください。 有効なプロダクトキーをお持ちの場合は、下記の指示に従ってOfficeプログラムをダウンロードしてください。 DVDディスクが付属しているOffice 2013を購入した場合 ステップ
Windows 10用のMicrosoft Office 2019をダウンロード
Microsoft Office 2019は現在、数ヶ月間利用可能です。 2018年9月24日に、それは商業顧客のためにリリースされました。 同じことが10月に消費者にも提供されました。 Office 2019はMicrosoft Officeの最新バージョンです。 過去数年間にOffice 365に追加された新機能をMicrosoft Office 365にもたらします。 Office 2019はWindows 10のみをサポートしています。 以前のバージョンのWindowsオペレーティングシステムを実行している場合は、Office 2019をインストールして実行できるように、Windows 10にアップグレードする必要があります。Windows7およびWindows 8 / 8.1にOffice 2019をインストールできます。同じ詳細については。 あなたはOffice 2019のためのシステム要件について疑問に思っているなら、それはあなたのWindows 10 PCで簡単に動きます。 つまり、お使いのPCがWindows 10をサポートしていれば、Office 2019もサポートされます。 MicrosoftからMicrosoft Office 2019をダウンロードする方法は2つあります。 最初の方法では、Microsoftアカウントの詳細を使用してOfficeをダウンロード
Microsoft Word Viewer:OfficeをインストールせずにWord文書を開いて表示する
Windowsに同梱されているワードパッドおよびメモ帳プログラムは、優れた文書編集ツールではありません。 実際、ご存じのとおり、これらのプログラムはどれもOffice Wordプログラムで作成された文書をサポートしておらず、基本テキストおよびリッチテキスト形式(ワードパッド)のみをサポートしています。 Microsoft Wordビューア WebからWord文書をダウンロードする頻度が高く、PCにMicrosoft Office Wordがインストールされていない場合は、問題なくWord文書を開くことができるサードパーティ製のアプリケーションがいくつかあります。 たとえば、OpenOfficeを使用してすべてのOfficeドキュメントを開いて編集することができます。 Google Chromeでは、拡張子をインストールするだけで、ブラウザ内でWord、Excel、PowerPointのファイルを開くことができます。 Microsoftアカウントを持っていれば、MicrosoftのWebバージョンのWordを使用してWord文書を開いたり編集したりすることもできます。 それに加えて、マイクロソフトはOfficeのバージョンがインストールされていないPC上でWord文書を開くための Word Viewer と呼ばれる無料のプログラムを提供しています。 Word Viewerプログラムの唯
Office PowerPoint Viewerをダウンロードする
Microsoftは PowerPoint Viewer 2010 をリリースし、Microsoftダウンロードセンターからダウンロードする準備ができています。 PowerPoint Viewer 2010を使用すると、PowerPoint 97以降のバージョンで作成されたPowerPointプレゼンテーションを開いて視聴できます。 PowerPoint Viewerの最大の利点は、PowerPoint 2010で作成されたPowerPointファイルだけでなく、Office 2013およびOffice 2016で作成されたPowerPointファイルも開くことができることです。Office互換機能パック(無料)をインストールするだけで済みます。 PowerPoint Viewerは、Microsoft Office 2010 PowerPointをPCにインストールしていないユーザーに便利です。 マイクロソフトは、Office 2010 Professional Plusエディションの60日間試用版のダウンロードも可能にしており、マイクロソフトに登録することでダウンロードできます。 Office 2010の試用期間を延長する方法についても知りたい場合があります。 ただし、Office PowerPoint Viewerを使用してPowerPoint文書を編集することはできません。
Office 2013 RTMがMSDN&TechNetで公開されました
PCにOffice 2013の最終バージョンをインストールすることを熱望していたすべてのWindows 7およびWindows 8ユーザーに朗報です。 MicrosoftはTechNetおよびMSDNの購読者にOffice 2013 RTMをリリースしたばかりで、購読者はMSDNまたはTechNetにログインして最新バージョンのOfficeのダウンロードを開始できます。 Office 2013はよりフラットなリボンインターフェイスを使用し、エレガントに見えます。 以前のバージョンとは異なり、Office 2013を起動すると[スタート]画面が表示されます。[スタート]画面(Windows 8 / 8.1とは異なります)では、使用可能なテンプレートが表示されます。 OneDrive(以前はSkyDriveと呼ばれていました)の統合、PDFの表示と編集のサポート、およびタッチスクリーンのサポートは、Office 2013で導入された主要な機能の一部です。 Office Professional Plus 2013(x86)のダウンロードサイズは667 MB、x 64バージョンは769 MBです。 Office 2013は、Windows 7およびWindows 8オペレーティングシステムにのみインストールできます。 Windows XPおよびVistaを実行しているユーザーは、新しいOf
Office 2010のプロダクトキーを回復する方法
あなたが再インストール手順を開始する前にあなたの宿題をやっている場合はWindowsオペレーティングシステムを再インストールすることは比較的簡単な仕事です。 コンピュータの専門家は、PCを再起動して再インストール処理を開始する前に、書類、写真などの重要なファイルをデスクトップから安全な場所に移動することを常にお勧めします。 Windows OS、Microsoft Office、および再インストールプロセスの完了後にインストールする予定のその他のソフトウェアのプロダクトキーを保持することも重要です。 Windows、Office、その他のプロダクトキーが見つからない場合、再インストールのプロセスは大変な作業になります。 通常、OfficeキーまたはWindowsキーは、インストールCD / DVDが入っている箱にあります。 Windowsのアクティベーションキーと同様に、Officeのプロダクトキーもレジストリに格納されており、幸いなことにサードパーティ製のソフトウェアの助けを借りて回復することができます。 ありがたいことに、マウスを数回クリックするだけで、既存のインストールからOfficeのシリアルキーを回復するのに役立つ無料のユーティリティがたくさんあります。 ProduKeyを使用してOffice 2010のキーを復元する 数週間前に、Windows Key Finderツール
Microsoft Office 2010用のService Pack 2 Finalのダウンロード
Office 2010用の最初のService Packをリリースしてから2年が経ち、Microsoftは本日、Office 2010用のService Pack 2の最終バージョンをリリースし、ダウンロードできるようになりました。 ご存じのとおり、このソフトウェア大手は4月の第1週にOffice SP2のベータ版をリリースしました。 Officeのブログによると、SP2はセキュリティとパフォーマンスに対処するだけでなく、Windows 8、Internet Explorer 10、Office 2013、およびSharePoint 2013との互換性も向上させています。このService Packはそれらに対処する必要があります。 Service Pack 2には、Office 2010 SP1のリリース以降にリリースされた、累積および公開されたすべての更新プログラムが含まれています。これは約2年前のものです。 また、これまでにリリースされていないすべての修正も含まれています。 Office 2010を実行しているユーザーは、ダウンロードセンターからService Pack 2のインストーラーをダウンロードするか、Windows Updateからダウンロードできます。 本日現在、SP2はオプションのアップデートとして入手可能ですが、90日後には自動アップデートとして提供される予定で
Office 2013 SP1をスリップストリームする方法
これまでに、おそらくOffice 2013用に最近リリースされたService Pack 1(SP1)をインストールしたか、少なくともMicrosoft Office 2013用SP1のリリースについて聞いたことがあるでしょう。また、さまざまな問題に対する追加の修正もあります。 32ビットSP1のダウンロードサイズは643 MB、64ビットは774 MBですが、SP1は数分でインストールできます。 しかし、Office 2013のインストール中にSP1をインストールし、Officeプログラムのインストール後にService Pack 1を個別にインストールしたくないユーザーは、SP1をOffice 2013のセットアップに統合またはスリップストリームする、あるいはOffice 2013を含むISOファイルを作成することもできます。 SP1で。 以前のOfficeプログラムやサービスパックと同様に、Microsoft ToolkitにあるOffice Toolkitを使用して、SP1をOffice 2013のセットアップに統合またはスリップストリームすることができます。 以下の手順に従って、Service Pack 1をOffice 2013のセットアップに組み込み、ISOファイルを準備します。 また、Microsoft Toolkitをお持ちでない場合は、方法2の手順に従ってください
Office 2010 Service Pack 1(SP1)Final Nowをダウンロードする
Office 2010の正式リリースから1年後、およびOffice 2010 SP1 SP1の漏洩から8か月後に、Office 2010 Service Pack 1がついにダウンロード可能になりました。 マイクロソフトはSP1 for Office 2010製品をリリースしました。ダウンロードリンクはマイクロソフトダウンロードセンターにあります。 Service Pack 1(SP1) は、Officeスイートの安定性、パフォーマンス、およびセキュリティの強化をもたらします。 Officeの公式アップデートブログによると、Service Pack 1には多くの興味深い変更が含まれています。 Office 2010およびSharePoint 2010用のService Pack 1のハイライト: #SharePoint Serverのバックアップ/復元機能の向上 #SharePoint 2010のサイトごみ箱機能 #Word Webアプリケーションは印刷サポートを「編集モード」に拡張します # 校正ツールは、カナダ英語、フランス語、スウェーデン語、ヨーロッパポルトガル語のスペル提案を改善します。 #Project ServerとSharePoint Serverのブラウザサポート間の連携が向上 #Outlook Webアプリケーションの添付ファイルのプレビュー(Exchange On
Office 2013 Service Pack 1(SP1)をダウンロードする
今週初め、MicrosoftはMicrosoft Office 2013スイート用の最初のService Pack(SP1)をリリースし、Microsoftサーバーからダウンロードできるようになりました。 SP1は、Microsoft Office 2013、Exchange Server 2013、およびSharePoint 2013を含むすべてのOffice 2013製品で利用できます。 Microsoft Office 2013 Service Pack 1 Officeのブログによると、SP1はWindows 8.1およびServer 2012 R2との互換性を改善し、さまざまな問題に対する修正が含まれています。 このブログはまた、Officeユーザーは今後30日以内にWindows Updateサービスを介してSP1更新通知を受け取るようになるとも述べている。 また、クイック実行(MSI以外)バージョンのOfficeを実行している場
ライセンス認証なしでMicrosoft Officeをどれぐらい使用できますか。
ライセンスされていないMicrosoft Office 2019またはOffice 365のコピーをコンピューターにインストールし、Microsoft Office製品をライセンス認証なしで使用できる期間を知りたいですか。 このガイドでは、ライセンス認証なしでMicrosoft Officeを使用できる期間と、ライセンス認証なしでMicrosoft Officeを使用した場合の動作について説明します。 ライセンス認証を行わずにMicrosoft Officeをどのくらい使用できますか。 Office 365の30日間試用版をインストールした場合は、問題なく30日間Officeを使用できます。 キャンセルしない限り、お支払い方法は30日間の試用期間後に自動的に請求されます。 Office 2016またはOffice 2019の試用版をインストールした場合は、試用版をアクティブにせずに5日間使用できます。 その後、Officeのほとんどの機能が無効になります。 現時点では、Microsoftは正式にOffice 2019の試験を提供していません。 したがって、Office 2019セットアップをダウンロードするために他の方法を使用した場合は、わずか5日間使用できます。 ライセンス認証なしでMicrosoft Officeを使用するとどうなりますか? ライセンスされていないMicrosof