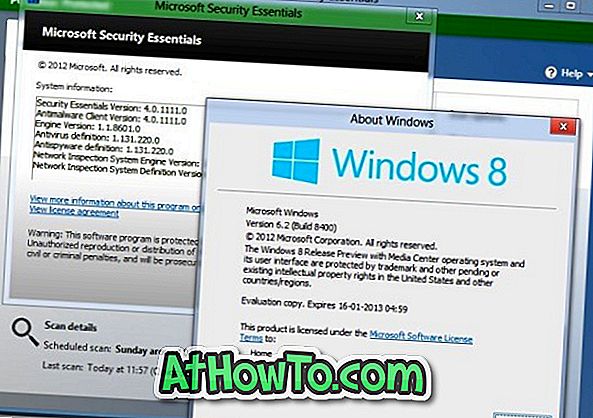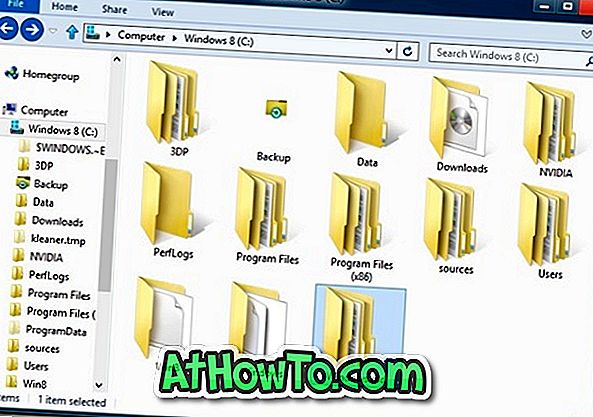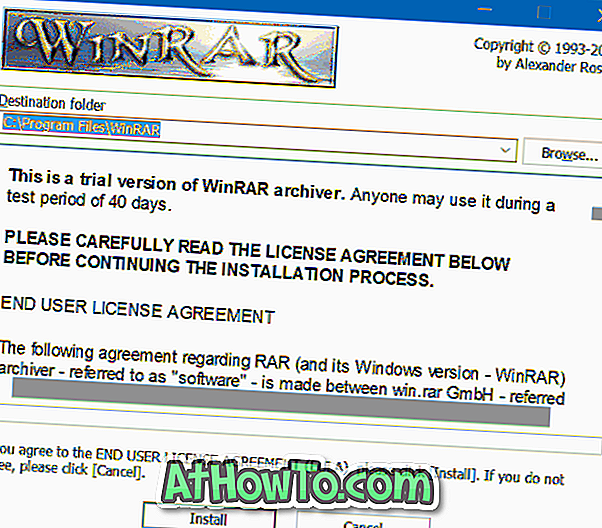窓8ガイド
Windows 8タッチパッドジェスチャ
MicrosoftのWindows 8は、マウスとキーボードのフルサポートと共に、タッチファーストの体験を提供します。 Windows 8のユーザーインターフェイスはタッチ用に最適化されていますが、私たちがよく知っているキーボードショートカットはすべて機能し、両方の長所を活かすことができます。 我々は以前にWindows 8に存在するタッチスクリーンジェスチャについて話してきました。マイクロソフトは様々なアクションを素早く実行するためにかなりの数のタッチジェスチャを導入しました。 たとえば、画面の右端からスワイプするとチャームバーが表示され、上端からスワイプするとアプリのコマンドが表示されます。 あなたはここでWindows 8に存在するすべてのジェスチャーを見ることができます。 タッチスクリーンの場合と同様に、Windows 8にもタッチパッドジェスチャが含まれています。 はい。Microsoftは、ユーザーがキーボードを使用せずにさまざまな操作をすばやく実行できるように、タッチパッドジェスチャを導入しました。 これらのジェスチャーは、キーボードを使わずにアクションを実行したいノートブックまたはネットブックユーザーに役立ちます。 ノートブックまたはネットブックにSynaptics(他のほとんどのノートブックはSynapticsを使用)またはその他の互換性のあるタッチパッドが含まれて
Windows 8とWindows RTの違い
Microsoftをよくフォローしているユーザーは、Windows 8が主に3つのエディションで利用可能であることを知っている必要があります:Windows 8、Windows 8 Pro、およびWindows RT。 多くのユーザーが気付いていないのは、Windows 8とWindows RTは外から見て同じに見えても、内部ではまったく異なるということです。 Windows RTの利点は、ARMベースのチップセット上で実行できることです。 欠点は、ARMベースのチップセットでしか実行できないことです。 つまり、Windows RTは、x86およびx64プロセッサを搭載したコンピュータにはインストールできません。 もう1つの大きな違いは、Windows RTにMicrosoft Office HomeとStudent 2013(World、Excel、PowerPoint、OneNote)が含まれていることです。つまり、Officeスイート用に別途ライセンスを購入する必要はありません。 Windows 8とWindows RTの間のすべての違いを見つけるためにマイクロソフトによって提供される以下のチャートをチェックしてください。 Windows RTのもう1つの大きな欠点は、レガシデスクトッププログラムをWindows RTオペレーティングシステムにインストールできないことです。 W
USBからWindows 8をインストールする方法
USBフラッシュドライブからWindowsをインストールしようとしたことがあるなら、おそらくそれがWindowsをインストールするための最善かつ最速の方法であることをご存知でしょう。 マイクロソフトが正式にWindows 8を発表したので、あなたの多くは熱心に次世代のWindowsオペレーティングシステムをインストールするのを待っているかもしれません。 起動可能なUSBを作成し、フラッシュドライブからWindowsをインストールするための無料のツールは数十もありますが、これらすべてのツールを試したことのあるユーザーは、おそらくコマンドライン方式が最善の方法であると考えます。 起動可能なUSBをコマンドラインから作成するのは面倒な作業ですが、かなり良い結果が得られます。 あなたが本当にコマンドラインに触れたくないのであれば、私たちはあなたの起動可能なUSBドライブを作成するためにRufusかMicrosoft DVD / USBツールを使うことを勧めます。 このガイドでは、コマンドプロンプト(100%動作)とRufusツールの両方を使用してWindows 8ブータブルUSBを作成する方法を説明します。 方法1: コマンドプロンプト方法 方法2: Rufusツールを使って起動可能なUSBを作成する 必要なもの #Windows 8 DVDまたはISOファイル #4GB USBフラッシュド
プロンプトなしで管理者としてプログラムを実行
Vista、Windows 7、およびWindows 8オペレーティングシステムでは、高度なタスクを実行するために特定のアプリケーションを管理者権限で実行する必要があります。 たとえば、sfc / scannowコマンドを使用してシステムファイルを確認および修復するには、管理者権限でコマンドプロンプトを開く必要があります。 管理者権限でプログラムを起動するのは難しい作業ではありません。 プログラムのショートカットを右クリックして[管理者として実行]オプションをクリックします。 Windows 7ユーザーは、スタートメニューの検索ボックスにプログラム名を入力し、Ctrl + Shift + Enterホットキーを押してプログラムを管理者として実行できます。 Windows 8ユーザーは、スタート画面でプログラム名を入力した後にこのホットキーを使用することもできます。 常に管理者権限でプログラムを起動する場合は、[プロパティ]の下にある[常に管理者として実行]オプションを有効にします(プログラムを右クリックし、[プロパティ]をクリックして[互換性]タブに切り替えてオプションを表示)。 [管理者として実行]をクリックするか、Ctrl + Shift + Enterホットキーを押すと、続行するために[はい]をクリックする必要があるユーザーアカウント制御(UAC)プロンプトが表示されます。 す
Windows 8のスタート画面にディスプレイシステムの稼働時間
夜間にコンピュータの電源を切らずに数日間そのままにしておくと、場合によっては、PCの稼働時間を知ることができます。 システムの稼働時間情報は、さまざまな問題のトラブルシューティングにも役立ちます。 Vista、Windows 7、およびWindows 8では、コマンドプロンプトまたはタスクマネージャを介してシステムの稼働時間を確認できます。 コマンドプロンプトで稼働時間を確認するには、コマンドプロンプトを開き、systeminfoと入力してEnterキーを押します。 コマンドプロンプトに慣れていないユーザーは、Ctrl + Shift + Escホットキーを押してタスクマネージャを開き、[パフォーマンス]タブに切り替えてシステムの稼働時間情報を表示できます。 システムの稼働時間を頻繁にチェックし、システムの稼働時間情報をすばやく表示する方法を探している場合は、Uptimeアプリをチェックアウトする必要があります。 Uptime は、簡単なタップまたはクリックでシステムの稼働時間を表示するためのWindows 8用の便利なアプリです。 ライブタイルの助けを借りて、スタート画面にアップタイムも表示されます。 ストアにアクセスしてSystem Uptimeを検索し(Windowsストアの検索方法を参照)、アプリをインストールします。 最初に、「Uptimeをバックグラウンドで実行しますか?
Windows 8でファイルとドライブをスキャンするためにWindows Defenderを使用する方法
マイクロソフトは、PCのセキュリティを向上させるために、Windows 8に多数の新しいセキュリティ機能を追加しました。 セキュリティ部門に目に見える変化の1つはよりよいセキュリティプログラムの包含です。 そのとおり。 Windows 8には、ウイルス、マルウェア、その他の脅威からPCを保護するための優れたセキュリティソフトウェアが付属しています。 Windows Defenderは、XP、Vista、およびWindows 7の一部でしたが、Microsoftの人気のあるSecurity Essentialsソフトウェアのほぼすべての機能を含むようにWindows 8で調整されました。 つまり、Security EssentialsはWindows 8でWindows Defenderとして実行されています。 Windows 8のDefenderには、おそらくコンテキストメニューからスキャン操作を開始するためのエントリしかない可能性があります。 数週間前、コンテキストメニューに[Windows Defenderでスキャン]オプションを追加してこの機能を元に戻す方法を説明しました。 以前にMicrosoft Security Essentialsを使用したことがあるユーザー、またはWindows 8をWindows 8を使用しているユーザーは、Security Essentialsまた
あなたのWindows 8ドライブはどれくらい大きくあるべきですか?
あなたがWindows XP、Vista、またはWindows 7のユーザーであれば、近い将来Windows 8に切り替える予定がある可能性はかなり高いでしょう。 Windows 8のクリーンインストールを実行しようとしているユーザーは、システムドライブの大きさをどれくらいにするべきか疑問に思うかもしれません。 システムドライブに必要なディスク容量は、ニーズによって大きく異なります。 マイクロソフトは、16 GB以上の空き容量のあるパーティションにWindows 8(x86)をインストールすることをお勧めします。 64ビットWindows 8インストールの推奨空きディスク容量は20 GBです。 残念ながら、Microsoft Office、Photoshop、およびゲームなどの複数の大きなプログラムをインストールする場合は、この推奨空き容量では不十分です。 Windows 8(x86)の新規インストールでは、2 GBのRAMを搭載したマシンで約10.6 GBのディスク容量が使用され、Windows 8(x64)では約13 GBの空き容量が必要です。 私たちがお勧めするもの: ネットブック/ノートブックを主にWebサーフィン用に使用していて、あまりにも多くのプログラムをインストールする予定がない場合は、少なくとも20 GB(x64インストールの場合は24 GB)の空きディスク領域を持つ
プロダクトキーを使用してMicrosoftからWindows 8 ISOをダウンロードする
先週の金曜日に、Windows 8アップグレードアシスタント、Windows 8アップグレードプロダクトキーを簡単に購入してからWindows 7インストールをWindows 8にアップグレードするためのステップバイステップガイドの助けを借りてWindows 8にアップグレードする方法を紹介しました。 Windows XP、Vista、またはWindows 7からWindows 8へのアップグレードは比較的簡単です。 プロダクトキーを購入し、必要なWindows 8セットアップファイルをダウンロードしたら、アップグレードアシスタントを使用してWindows 8 ISOファイル、DVD、またはUSBを作成して、後でインストールメディアを使用できるようにすることができます。 今すぐインストールオプションを選択し、ISOファイルまたはDVD / USBを作成しなかったユーザーは、マイクロソフトからWindows 8 ISOファイルをダウンロードする方法を疑問に思うかもしれません。 Windows 8の正規のライセンスをお持ちの場合は、Windows 8のISOファイルをマイクロソフトから簡単にダウンロードできます。 このガイドでは、アップグレードアシスタントの助けを借りて購入したプロダクトキーを使用してWindows 8 ISOファイルをダウンロードする方法を紹介します。 メモ: このガイ
スタート画面で検索する方法
スタート画面は、Windows 8アカウントにログインした後に最初に表示される画面です。 Modern UIの[スタート]画面は、以前のバージョンのWindowsの[スタート]ボタンと[スタート]メニューを置き換えるものです。 ユーザーはスタート画面を使用して、アプリの起動、デスクトップへの切り替え、アプリの整理、およびアプリ、設定、ファイルの検索を行うことができます。 MicrosoftがWindows 8のスタートメニューをスタートメニューに置き換えたので、スタート画面でアプリ、設定、ファイルを検索する方法を疑問に思うかもしれません。 画面の右上隅または右下隅にマウスカーソルを移動して[検索]をクリックして検索チャームを開くことができますが、[スタート]画面に入力するだけでアプリや設定を検索することもできます。 アプリを検索するには: スタート画面から直接検索できるため、スタート画面には検索ボックスや検索タイルはありません。 つまり、インストールされているアプリを検索するには、単にスタート画面に切り替えてから、検索結果を表示するために開きたいアプリ名を入力するだけです。 たとえば、スタート画面に「メモ帳」と入力してEnterキーを押すと、メモ帳が開きます。 設定を検索するには: 管理ツールやその他の設定を検索する場合は、スタート画面で名前の入力を開始してから、検索の範囲を設定に変
Windows 8で隠しスタート画面アニメーションを有効にする
スタート画面はWindows 8オペレーティングシステムの最も話題と物議を醸す機能の一つです。 スタート画面の長所と短所については十分に書かれています。 ネイティブのスタート画面でしばらくの間Windows 8を使用してきたユーザーは、それがWindows 8の最高の機能の1つであることに同意するでしょう。 スタート画面の最も良いところは、それが高度にカスタマイズ可能であるということです。 背景画像と色を変更したり、カスタム画像を背景として設定したり、ファイル、フォルダ、ドライブ、Webページをすばやくアクセスしたり、独自のタイルを作成したり、デスクトップ内でスタート画面を開いたり。 あなたがスタート画面を愛し、それをさらにカスタマイズしたいと思うWindows 8ユーザーのセクションに属しているならば、我々はあなたと共有するために素晴らしい微調整をします。 WinAeroの友人は、スタート画面で非表示のアニメーションを有効にするのに役立つクールな調整を共有しました。 アニメーションが有効になっていると、デスクトップからスタート画面に切り替えたときにアニメーションが表示されます。 次のビデオをチェックして、アニメーションの動作を確認できます。 あなたがアニメーションが好きで、あなたのPCでも同じことを可能にしたいならば、単に同じことを可能にするために下記の与えられた指示に従ってくださ
Windows 8でアプリのサイズを表示する方法
ハードドライブから不要なソフトウェアを削除することは、ディスク容量を解放し、PCを高速化する最も簡単な方法の1つです。 ご存知かもしれませんが、コントロールパネルの[プログラムと機能]にアクセスすると、インストールされているソフトウェアのサイズを確認できます。 Microsoftは、Windows 8でMetroスタイル(Modern UI)アプリケーションを導入しました。[プログラムと機能]ウィンドウには、インストール済みのデスクトッププログラムだけが表示され、Modern UIアプリケーションに関する情報は提供されません。 あなたがストアからインストールされたアプリによって占められたスペースを見たいならば、あなたはPC設定を開く必要があります。 以下の手順に従って、Windows 8でModern UIアプリの占有スペースを確認してください。 手順1: チャームバーを表示するには、マウスカーソルを画面の右上隅に移動します。 タッチスクリーンユーザーはチャームバーを見るためにスクリーンの右端からスワイプインするかもしれません。 Windows + Cのホットキーを使ってチャームバーを開くこともできます。 ステップ2: チャームバーが表示されたら、 設定 チャームをクリックし、次に PC設定の変更 をクリックしてPC設定(別名没入型コントロールパネル)を開きます。 ステップ3:
Windows 8の起動画面にシャットダウンタイルを追加する方法
Windows 8をシャットダウンするのは、クリックですべてのシャットダウンオプションにアクセスすることができなくなるため、イライラすることがあります。 以前のバージョンのWindowsでは、スタートボタンを押すかクリックするとスタートメニューが開き、すべてのシャットダウンオプションにアクセスできました。 Windows 8では、マウスカーソルを画面の右上隅または右下隅に移動して[設定]をクリックし、[シャットダウン]、[再起動]、[休止状態]、および[スリープ]の各オプションにアクセスします。 Windowsロゴキー+ホットキーを使用して設定チャームにアクセスすることは可能ですが、マウスを好むユーザーは、シャットダウンオプションにアクセスするためにさらに2秒必要です。 ユーザーはAlt + F4キーを押してデスクトップからWindowsのシャットダウンダイアログにアクセスすることもできます。 Windows 8のシャットダウンオプションに簡単にアクセスするには、いくつかの回避策があります。Windows+ Xメニュー(Windows + Xホットキーを押したときに表示されるメニュー)にシャットダウンオプションを追加したり、デスクトップコンテキストにシャットダウンオプションを追加できます。メニューを開くか、スタート画面にシャットダウンします。 多くのWindowsユーザーは素早いアク
Windows 8でフォルダオプションを開く方法
Microsoft Office 2007で最初に導入されたリボンインターフェイスは、Windows 8のExplorerの一部にもなりました。 リボンは古いメニューインタフェースに代わるもので、デフォルトでは最小化されています。 新しいインターフェースは雑然としておらず、クリックまたはタップですべてのオプションに簡単にアクセスできます。 フォルダオプションは、フォルダに関するさまざまな設定を変更するために定期的に開く領域の1つです。 フォルダオプションの下には、検索機能の設定、隠しファイル、フォルダ、またはドライブの表示/非表示、保護されているオペレーティングシステムファイルの表示/非表示、既知のファイルタイプの拡張子の表示/非表示、ドライブ文字の表示/非表示などがあります。 フォルダオプションに含まれるほとんどのオプションと設定は、Windowsエクスプローラのリボンインターフェイスで利用できます。 たとえば、[ホーム]タブの下に[切り取り]、[移動]、[コピー]、[新しいフォルダ]オプションがあります。 ファイルの隠しファイルの表示/非表示、ファイル名拡張子の表示/非表示、選択したアイテムの非表示、およびプレビューペインの有効化/無効化のオプションは、[表示]タブにあります。 ほとんどのフォルダ設定にはリボンインターフェイスからアクセスできますが、詳細設定の一部はリボンにありま
VirtualBoxでUSBから起動する方法
デスクトップでの仮想化に関しては、VMware WorkstationとOracle VM VirtualBoxが他の製品より際立っています。 Workstationは優れたソフトウェアであり、すべての高度なオプションが含まれていますが、VirtualBoxは適切な機能を備えたオープンソースの仮想化ソフトウェアです。 VirtualBoxを使用してWindows 8をインストールしてテストする(VirtualBoxにWindows 8をインストールする方法を参照)ユーザーは、デフォルトではUSBからの起動をサポートしていないことに注意する必要があります。 ユーザーは、ブータブルメディアとしてISOファイルまたはDVDを使用する必要があります。 起動可能なUSBフラッシュドライブからVirtualBoxにWindowsをインストールしたい場合があるかもしれません。 このガイドでは、ブータブルメディアとしてUSBドライブを使用してVirtualBoxにWindowsをインストールする方法を説明します。 Full Creditは SysProbsに助言を 求めます 。 手順: ステップ1: 起動可能なUSBドライブを作成して手順を開始します。 持っていれば、次のステップにスキップできます。 作成するには、USBフラッシュドライブからWindows 7およびWindows 8をインストールす
Windows 8でWindows XPモードを取得する方法
XPモードは、Windows 7で導入された優れた機能の1つです。この機能は、Professional、Enterprise、Ultimateの各エディションで利用可能で、ユーザーは通常のアプリケーションと共に仮想化プログラムをシームレスに実行できます。 あなたがWindows 7でWindows XP互換プログラムを実行したい場合は非常に便利な機能。 一部の仮想化ソフトウェアに対するXP Modeの主な利点は、Windows 7内で仮想化プログラムを開くことができることです。つまり、たとえば、Windows XP仮想マシンにTeamViewerソフトウェアをインストールした場合は、Windowsで開くことができます。 7タスクバー。Windows7にインストールされているソフトウェアと同じです。 Windows 7からWindows 8にアップグレードしたコンピューターユーザーは、Microsoftが最新バージョンのWindowsからXPモード機能を削除したことを既に知っているかもしれません。 現時点では、Windows 8でXPモードを取得するための回避策はありませんが、Windows 8で機能を実際に取得したいユーザーは、VMware Playerの助けを借りてWindows 8でXPモードのような機能を取得するためのガイドを確認できます。 手順: ステップ1: Windows
Windows 8で起動画面に実行コマンドを固定する方法
[ファイル名を指定して実行]ダイアログは、Windows 95で最初に導入され、それ以来、すべてのWindowsバージョンに組み込まれています。 長年のWindowsユーザーは、[ファイル名を指定して実行]ダイアログがどれほど便利かを知っています。 ユーザーがコントロールパネルを使わなくてもさまざまなシステムツールを起動できます。 Windows XPおよびそれ以前のバージョンのWindowsでは、「実行」コマンドを起動するのはすべてのユーザーにとって簡単な作業でした。「スタート」メニューを開き、「実行」をクリックして「実行」ダイアログを開きます。 MicrosoftはVistaとWindows 7のスタートメニューからファイル名を指定して実行を削除しましたが、タスクバーとスタートメニューのプロパティで同じ機能を有効にすることができます。 MicrosoftがWindowsの最新バージョンからスタートメニューを削除したので、Windows 8ユーザーはそれを起動するためにWindows + Rホットキーを使用する以外に選択肢がありません。 多くのユーザーがキーボードショートカットを使用することを好み、ホットキーを使用するのがRunダイアログを起動する最も速い方法ですが、マウスの助けを借りて起動することを好むユーザーは、Runコマンドを新しく導入されたStartスクリーンにピン留めして
Windows 8でタスクバーとウィンドウの枠線に2つの異なる色を設定する方法(タスクバーとウィンドウの枠線にカスタム色)
Windows 8のプレリリース版では、ユーザーはウィンドウの枠線とタスクバーに異なる色を設定できました。 いくつかの理由で、Microsoftはこの素晴らしい機能を最終的なRTMビルド(9200)から削除しました。そして今、ユーザーはタスクバーとウィンドウの境界に2つの異なる色を持つことができません。 先週の水曜日に、Windowsレジストリのデフォルト設定を調整することによって、Windows 8のタスクバーとウィンドウの枠線に異なる色を設定する方法を説明しました。 回避策の唯一の欠点は、ウィンドウの枠に自動的に白い色が割り当てられることです。ユーザーがこれを別の色に変更することはできません。 ウィンドウの枠線とタスクバーの両方に2つの異なるカスタムカラーを設定したいユーザーのために、賢い回避策があります。 私たちはTaskbar Color Effectsという無料のツールを使うつもりです。 このツールの助けを借りて、あなたはあなたの好みの色をウィンドウの罫線だけでなくタスクバーにも設定することができます。 たとえば、ウィンドウの枠線に青い色を設定してタスクバーに表示することができます。 はい。Windows8ガイドのタスクバーの背景としてカスタムイメージを設定する方法で使用したのと同じツールです。 タスクバーの色効果ツールを使用する方法は次のとおりです。 ステップ1: Tas
Windows 8で最初のサインインアニメーションを無効にする方法
Windows 8 RTMのインストールが終了する頃には、Windows 8で導入された新機能を理解しやすくするための小さなアニメーションチュートリアルが表示されます。このガイドでは、マウスを使ったチャームバーの起動方法、ホットコーナーの使い方、画面の右端からスワイプしてタッチスクリーンデバイスのチャームバーを表示する方法。 新規ユーザーが初めてログインしたときにも同じガイドが表示されます。 Windows 8のプレリリース版またはプレビュー版をテストしたことのあるコンピュータユーザーは、ホットコーナーとCharmsバーについて知っているので、新しいユーザーアカウントを作成した後に毎回ガイドを表示することを好まない場合があります。 Windows 8では、ローカルグループポリシーエディタまたはWindowsレジストリを使用して、最初のサインインチュートリアルを無効にすることができます。 最初のサインインチュートリアルを無効にしたい場合は、以下の手順を実行して無効にすることもできます。 方法1:グループポリシーエディタを介して 手順1: Windows + Rのホットキーを押して[ファイル名を指定して実行]ダイアログボックスを開き、「Gpedit.msc」と入力してEnterキーを押し、ローカルグループポリシーエディタを起動します。 ステップ2: 起動したら、[コンピュータの構成]、[
Windows 8のスタート画面でグループに名前を付ける方法
他の多くの小さな機能に加えて、MicrosoftはWindows 8から古き良きスタートメニューを削除し、代わりにスタート画面を導入しました。 ユーザーはいつでもスタートメニューを取り戻すためにClassic Shell&ViStartなどのサードパーティ製プログラムをインストールすることができますが、スタート画面はこれらのスタートメニュープログラムよりもはるかにうまく機能します。 まったく新しいスタート画面は、多くの点でスタートメニューより優れています。 スタート画面には、スタートメニューのほとんどすべての機能に加えて、フォルダやプログラムにすばやくアクセスするための便利な機能がいくつか含まれています。 それはあなたのFacebook、電子メール、カレンダー、天気、そして株に関する情報をリアルタイムで提供します。 その上、スタートメニューとは異なり、スタート画面は高度にカスタマイズ可能です。 背景色を変更したり、Webページを固定したり、Webアプリケーションを固定したり、独自のカスタム画像を背景として設定したりできます。 ほとんどのユーザーはスタート画面をカスタマイズするためにWindows 8で利用可能なオプションを知っていますが、多くのユーザーが知らない1つの機能があります。 スタート画面では、アプリをグループ化してグループに名前を付けることができます。 はい、お気に入りのア
Windows 8のデスクトップInternet Explorerで常にリンクを開く方法
デスクトップまたはノートブックでWindows 8を実行しているユーザーは、常にモダンUI(別名メトロスタイル)ブラウザよりもデスクトップ版のInternet Explorerを使用することを好みます。 Modern UI IEはより多くの画面領域を提供し、ネットブックやタッチスクリーンデバイスではうまく機能しますが、大画面には最適ではありません。 お気づきかもしれませんが、デフォルト設定では、Windows 8はModern-UI Internet ExplorerですべてのWebリンクを開きます。 たとえば、Twitterアプリケーションのリンクをクリックするか、スタート画面の固定Webページをクリックすると、WindowsはModern UI Internet Explorerでリンクを開きます。 あなたがデスクトップユーザーまたはノートブックユーザーの場合は、このデフォルトの動作を変更することをお勧めします。 幸い、Internet Explorerの設定の下には、デスクトップ版のInternet Explorerで常にリンクを開くオプションがあります。 ユーザーは、Windowsが常にInternet Explorerデスクトップでリンクを開くように強制するために、下記の指示に従うことができます。 ステップ1: デスクトップに切り替え、Internet Explorerを開
タスクバーの色を変更せずにWindows 8で白いウィンドウの枠線を取得する方法
その前任者であるWindows 7と同様に、Windows 8でもウィンドウの枠線とタスクバーに独自の色を設定できます。 Microsoftは、Windows 8に自動カラー機能を導入し、タスクバーとウィンドウの枠の色を壁紙の色に合わせて自動的に変更しています。 これらの機能に加えて、Windows 8のリリースプレビュー版では、タスクバーとウィンドウの枠線に異なる色を設定できます。 何らかの理由で、マイクロソフトはこの小さな機能を最終リリース(RTM)から削除しました。 幸いなことに、小さなレジストリ調整により、Windows 8 RTMのタスクバーとウィンドウの枠線に異なる色を設定できます。 注:このトリックは、ウィンドウの罫線に自動的に白い色を設定し、ウィンドウの罫線にカスタム色を設定するのを有効にしません。 たとえば、このトリックを使用してタスクバーを緑色、ウィンドウの枠を青色に設定することはできません。 以下の指示に従って機能を有効にしてから、Windows 8のウィンドウの枠線とタスクバーに異なる色を設定してください。 方法1 ステップ1: この場所からAero8Tunerをダウンロードしてください。 zipファイルを解凍してAero8Tunerを入手してください。 ステップ2: ツールを実行し、ウィンドウの色を 有効 にするオプションを無効にしてウィンドウの枠線に白い色
Windows 8でロック画面を無効にする方法
すべての主要モバイルプラットフォームと同様に、Windows 8にも独自のロック画面が付属しています。 ロック画面は、Windows 8で導入された新機能の1つで、デフォルトで日付と時刻を表示します。 ユーザーは、通知を追加したり、デフォルトのロック画面の背景を変更したりして、ロック画面をカスタマイズできます。 ロック画面は、起動画面の後に表示される最初の画面です。 ロック画面にネットワーク、バッテリの状態、およびその他の通知が表示されている間、ユーザーはログオン画面(ロック画面でEnterキーを押すと表示される次の画面)に移動してアカウントのパスワードを入力する必要があります。 ロック画面はかなり見栄えがよくても、スタート画面またはデスクトップにすばやく移動できるように無効にすることをお勧めします。 ロック画面を無効にすると、ロック画面ではなくログオン画面が表示されます。 グループポリシーエディタは、Windows 8エディションでは使用できず、Windows 8 ProおよびEnterpriseエディションにのみ存在します。 したがって、Windows 8エディションを実行している場合は、ロック画面を無効にするためにレジストリ方法(方法2)を使用する必要があります。 方法1: Windows 8 ProおよびEnterpriseエディションでのみ機能します。 ステップ1: デスク
Windows 8でWebページを起動画面に固定する方法
タイル張りの新しいスタート画面は、Windows 8の話題で物議を醸している機能の1つであり、多くのWindows 7ユーザーのアップグレードを妨げることに成功していますが、スタート画面のカスタマイズ方法と使用方法を知っているユーザーはおそらくそれが最高のものであることに同意しますWindows 8の機能 ほとんどのWindows 8ユーザーはスタート画面の背景の変更、アプリのタイルアイコンの変更、フォルダーのスタート画面への固定、およびChromeウェブアプリのスタート画面への固定の方法を知っていますが、多くのユーザーはWindows 8でもユーザーを固定できます。 Windows Phoneと同じように、お気に入りのWebページをスタート画面に表示できます。 たとえば、IntoWindowsをスタート画面に固定して、クリックするだけでデフォルトのWebブラウザで起動できます。 このオプションは、特に美しいスタート画面を最大限に活用したいユーザーには便利です。 Windows 8でスタートページにWebページを固定する方法は次のとおりです。 ステップ1: 新しいInternet Explorerブラウザ(メトロまたは最新のUIブラウザ)を開き、スタート画面に固定したいWebページを開きます。 ステップ2: 次に、Windows + Zキーを押すか、タッチスクリーン上の画面の上端また
Windows XPをWindows 8にアップグレードする方法
Windows VistaまたはWindows 7にアップグレードせずにWindows XPを長年使用してきたコンピュータユーザーは、Windows 8にアップグレードしたいと思うかもしれません。 2013年 MSDNまたはTechNetアカウントからISOファイルをダウンロードし、Windows XPからWindows 8にアップグレードする方法がわからない場合は、以下の手順を実行して既存のXPインストールをWindows 8にアップグレードしてください。 Windows 8を購入する前に、適切なエディションを決定してください。 Windows XPユーザーは、Windows 7ユーザーとは異なり、アップグレード中にインストールされたプログラムとWindows設定を保持することはできません。 インストールされているすべてのプログラムとWindowsの設定が削除されます。 また、Windows XP 32ビットを実行しているユーザーは、Windows 8 x 64にアップグレードすることはできません。 Windows XPドライブには、20 GB以上の空きディスク容量があることをお勧めします。 Windows 8にアップグレードする前に、お使いのコンピュータがWindows 8の最小システム要件を満たしていることを確認してください。また、インストール中に「お使いのPCのCPUはWin
Windows 8でフォルダのコンテキストメニューにWindows Defenderオプションでスキャンを追加する方法
より良いセキュリティを提供するために、Windowsの最新バージョンはあなたがあなたのPCをウィルス、マルウェア、その他の脅威から安全に保つのを助ける強固なウィルス対策プログラムを持っています。 Windows 8にはWindows Defenderプログラムのアップデート版が同梱されています。これには、Security Essentialsプログラムのすべての機能と使い慣れたインターフェイスが含まれています。 Vista以降に提供されているスパイウェア保護およびその他のセキュリティ機能に加えて、Defenderにはリアルタイム保護、フルスキャン、およびルートキット保護も含まれています。 Windows 8のWindows Defenderには、Microsoft Security Essentialsのほぼすべての機能が含まれていますが、コンテキストメニューからファイルやフォルダをスキャンすることはできません。 簡単に言うと、Windows Defenderでスキャンはエクスプローラのコンテキストメニューには表示されません。 Windows Defenderを使用しているユーザーは、Windows Defenderプログラムを開いて、フォルダをスキャンするためのカスタムスキャンオプションを起動する必要があります。 Windows Defenderを愛し、フォルダーのコンテキストメニ
Windows 8のストアからアプリを購入する方法
モバイルオペレーティングシステムと同様に、Windows 8にもApp Storeが付属しています。 これはWindows 8の主な機能の1つで、ユーザーは何千ものアプリを閲覧して安全にインストールできます。 デスクトップアプリのダウンロードはサポートされていませんが、ユーザーは最新のUI(Metroスタイルとも呼ばれる)アプリをインストールできます。 ストアを検索する方法、ストアからアプリをインストールする方法、お使いのマシンでストアを無効にする方法についても説明しました。 Windows 8 RTMがリリースされた今、これはストアからいくつかのクールなアプリを購入するための適切な時期です。 ストアから購入したアプリは、すべてのコンピュータで同じMicrosoftアカウントを使用している限り、最大5台の異なるWindows 8コンピュータにインストールできます。 このガイドでは、Windows 8のストアからアプリを購入する方法を説明します。 ステップ1: スタート画面に切り替え、 ストアアプリのタイル をクリックまたはタップして ストア を開きます。 ステップ2: 購入してインストールしたいアプリを検索します(Windowsストアの検索方法を参照)。 ステップ3: 購入してインストールしたいアプリをクリックまたはタップします。 ステップ4: 左側に[購入]オプションと[試す]オプ
Windows 8のリカバリCDを作成する方法
Windowsの起動時の問題を解決し、Windowsを起動せずにPCのリセット、PCの更新、起動オプション、およびコマンドプロンプトなどの高度なツールにアクセスするためのWindows 8リカバリUSBフラッシュドライブの作成方法を説明しました。 リカバリドライブを使用することは常に良い考えですが、誰もが予備のUSBフラッシュドライブを持っているわけではありません。 したがって、予備のフラッシュドライブを持っていないユーザーは、起動可能なリカバリCD / DVDを入手したいと思うかもしれません。 このガイドでは、起動可能なWindows 8リカバリCD / DVDの作成方法を説明します。 リカバリディスクには、リカバリドライブにあるすべてのトラブルシューティングツールとオプションが含まれています。 ステップ1: Windows + Qキーを押して設定を検索し、Windows 7 File Recoveryと入力し(はい、Windows 7)、enterキーを押して同じ設定を開きます。 ステップ2: 左ペインでシステム修復ディスクの作成オプションをクリックしてシステム修復ディスクの作成ダイアログを起動します。 ステップ3: ドロップダウンメニューからCD / DVDドライブを選択し、空のCD / DVDをドライブに挿入してから[ディスクの作成]ボタンをクリックしてWindows 8リカ
Windows 8のスタート画面で見つからないデスクトップタイルを復元する方法
Windows 8では、スタート画面がログイン後に最初に表示されます。レガシーデスクトップの代わりに、アプリを起動せずにFacebook、Twitter、天気などの情報を見ることができるタイル張りのスタート画面が表示されます。 。 デスクトップモードに切り替えるには、スタート画面にあるデスクトップタイルをクリックする必要があります。 マウスカーソルを画面の左下隅に移動したときに表示されるデスクトッププレビューをクリックしてデスクトップに移動することもできます。 キーボード中毒者はデスクトップを見るのにWindows + Mキー、デスクトップとスタートスクリーンを切り替えるのにWindowsキー、そしてエクスプローラ(コンピュータ)を開くのにWindows + Eキーを使うことができます。 Windows 8では、非常に簡単にスタート画面からアプリやタイルをアンインストールまたは削除することができます。タイルまたはアプリを右クリックして[スタートから固定解除]をクリックすると、スタート画面からアイテムが削除されます。 このため、多くのユーザーは、スタート画面にデスクトップタイルが表示されないことに不満を抱いています。 あなたがマウス中毒者であり、デスクトップタイルをクリックしてデスクトップモードに切り替えることを好む場合は、足りないデスクトップタイルを復元するために下記の指示に従ってく
修正:Internet Explorer Metro TileがWindows 8のスタート画面から消える
Windows 8には、Internet(IE)(Windows 8スタイル)とデスクトップの2種類があります。 MetroスタイルのInternet Explorer v10はタブレットおよびタッチスクリーン(x86、x64、およびARMプロセッサ用)用に設計されていますが、他のバージョンはデスクトップおよびノートブック(x86およびx64プロセッサ用)でうまく機能します。 Windowsユーザーの大部分は、Google ChromeをデフォルトのWebブラウザとして使用することを好みます。 最新バージョンのChromeブラウザをWindows 8にインストールすると、Metroスタイルブラウザもインストールされ、Chrome Metroタイルがスタート画面に表示されます(デスクトップバージョンは、デスクトップまたはタスクバーにあるショートカットから起動できます)。 ただし、Google Chromeをデフォルトのブラウザに設定すると、MetroバージョンのInternet Explorerタイルがスタート画面から消え、デスクトップバージョンが代わりに表示され、スタート画面の検索からIE Metroを起動できなくなります。同様に。 そのため、Google Chromeをデフォルトのブラウザに設定し、Windows 8のInternet Explorerも使用する場合は、Inte
Windows 8エクスプローラのクイックアクセスツールバーにコマンドを追加する方法
大部分のWindowsユーザーは、Microsoft Officeスイートに精通しています。 私たちのほとんどは、日常業務で1つ以上のOfficeプログラムを使用しています。 Office 2007またはOffice 2010スイートを使用していたユーザーは、リボンとその利点について知っているでしょう。 ご存知のように、マイクロソフトはWindows 8エクスプローラにもリボンを組み込んでいます。 エクスプローラリボンを使用すると、ファイルメニューを開くことなく、さまざまなコマンドやオプションに簡単にアクセスできます。 エクスプローラリボンは、Ctrl + F1ホットキーを使用して最小化および最大化できます。 キーボードショートカットを使用して、リボンのすべてのオプションと設定にアクセスすることもできます。 しかし、すべてのキーボードショートカットを覚えているわけではなく、頻繁にアクセスされるコマンドやオプションにアクセスするためのより良い方法が必要な場合は、私たちはあなたと共有するためのスマートなソリューションを持っています。 Office 2007やOffice 2010と同様に、お気に入りのコマンドやオプションをクイックアクセスツールバーに固定できます。 ご存じのとおり、クイックアクセスツールバーはデフォルトではエクスプローラの左上隅にあり、デフォルトではいくつかのコマンドが表
Windows 8でシャットダウン、再起動、および休止状態を追加して画面を起動します
Windows 7とVistaでシャットダウンオプションにアクセスするのはとても簡単でした。 [スタート]ボタンをクリックしてから、[スタート]メニューの右下にある[シャットダウン]ボタンの横にある小さな三角形をクリックしてアクセスできます。 しかし、Windows 8では、シャットダウンオプションにアクセスするためにより多くのステップを実行する必要があります。 Windows 8から[スタート]メニューが削除され、シャットダウンオプション(シャットダウン、再起動、休止状態、スリープ)が設定チャームに移動したことはよく知られています。マウスカーソルを上に移動するとアクセスできます。画面の右隅にある[設定]をクリックします。 Windows 8では、シャットダウンオプションにすばやくアクセスしたいユーザーには、いくつかの選択肢があります。Windows8の電源ショートカットユーティリティを使用してこれらのオプションをすべてWin + Xメニューに追加するか、ViStartプログラムをインストールして古いスタイルのスタートメニュー。 別の方法はデスクトップに切り替えてAlt + F4キーを押してシャットダウンダイアログを表示させることです。 スタート画面からすべての電源オプションにアクセスしたい人は、 システム電源のショートカット という小さなツールを使用して、スタート画面のタイルのシャ
Windows 8でロック画面をカスタマイズする方法
Windows 8には、MicrosoftのモバイルオペレーティングシステムWindows Phoneで最初に導入されたいくつかの新機能が含まれています。 スタート画面、Metroスタイルアプリ、およびロック画面は、Windows Phoneで初めて導入され、現在はWindows 8の一部です。 PCを起動したり、休止状態から再開したりすると、ロック画面が表示されます。 ロック画面の主な目的は、バッテリ使用率、日付と時刻、ネットワーク接続、アプリからの通知など、基本的で有用な情報を提供することです。 ロック画面のロックを解除してアカウントのパスワードを入力するログオン画面に進むには、キーボードのキーを押すか、マウスまたはタッチスクリーンデバイスを使用している場合は指を使って画面を上にスワイプします。 [ロック]画面にはシャットダウンオプションがありません。これらのオプションを使用するには、ログオン画面に進む必要があります。 Windows 8では、以前のWindowsバージョンよりも多くのカスタマイズオプションが提供されています。 ロック画面はさまざまな方法でカスタマイズでき、グループポリシー設定で同じ設定を無効にすることもできます。 ロック画面のカスタマイズオプションは、PC設定(別名メトロコントロールパネル)の下にあります。 PCの設定の下で1つはロック画面の背景画像を変更するこ
Windows 8でMicrosoftアカウントを作成する方法
Windows 8では、Microsoftアカウントとローカルアカウントの2種類のユーザーアカウントを作成できます。 ローカルアカウントは電子メールアドレスを持たない通常のユーザーアカウント(以前のバージョンのWindowsのユーザーアカウントと同様)に過ぎませんが、マイクロソフトアカウントはあなたの電子メールアドレスを使用します。 Microsoftアカウントは、Windowsにサインインするために使用するEメールアドレスとパスワードです。 Microsoftアカウントを使用してWindowsにサインインすると、Windowsストアからアプリをダウンロードし、デスクトップのパーソナライズ、アクセスのしやすさ、ブラウザ、およびアプリの設定を、同じMicrosoftアカウントを使用してサインインしたすべてのコンピューターで同期できます。 Microsoftアカウントを使用してサインインするもう1つの利点は、ネイティブアプリを使用して写真、ドキュメント、およびその他のファイルを共有できることです。 Microsoftアカウントを使用してXbox LIVE、Windows Phone、およびその他のMicrosoftサービスにサインインすることもできます。 新しいMicrosoftアカウントを作成する方法: ステップ1: チャームバーを表示するには、マウスカーソルを画面の右上隅または右
Windows 8にMicrosoft Security Essentials(MSE)をインストールする方法
マイクロソフトがWindows 8のWindows Defenderとして人気の高いセキュリティソフトウェアMicrosoft Security Essentials(MSE)を導入したことはよく知られている事実です。 Kaspersky、Bit defender、Avastアンチウイルスなどのサードパーティ製セキュリティソフトウェアを問題なくWindows 8にインストールできますが、Microsoft Security Essentialsをインストールすることはできません。 サードパーティのセキュリティソフトウェアをインストールすると、Windows Defenderは静かにバックオフしますが、Microsoft Security Essentialsをインストールしようとするとエラーが発生します。 Windows 8でMSEセットアップを実行すると、「Microsoft Security Essentialsをインストールする必要はありません」というメッセージが表示されます。 ご使用のバージョンのWindowsには、Microsoft Security Essentialsと同じレベルの保護を提供するWindows Defenderの更新版と、その他の重要な改善点のメッセージが含まれています。 Windows 7で使用可能なMicrosoft Security Essenti
Windows 8でPC機能の更新を使用する方法
Windows 8の最高の機能の1つはRefresh PCです。 Refresh PC機能は、Windowsが期待どおりに動作しない場合、または以前のように機能しない場合に便利です。 この機能は魔法の杖のように数分ですべてのWindowsの問題を解決することができます。 PCの更新機能を使用すると、個人用ファイル、カスタマイズ設定、Windows 8に含まれるアプリケーション、およびWindowsストアからインストールされたアプリケーションを失うことなく、Windowsを再インストールできます。 Webサイトからダウンロードしてインストールしたソフトウェアは、Refresh PC操作中に削除されます。 あなたのPCを更新した後あなたがあなたのお気に入りのソフトウェアを簡単にダウンロードしてインストールすることができるようにしかし、それはあなたのデスクトップ上の削除されたソフトウェアのリストを作成するでしょう。 Webサイトからインストールされたサードパーティのアプリケーションを失いたくないユーザーは、Webサイトからお気に入りのアプリケーションをインストールした直後にWindows 8ガイドでカスタムリフレッシュPCイメージを作成する方法またはRecImg Managerソフトウェアを使用してカスタムイメージを作成できます。 Windows 8を更新する方法: 手順1: チャームバー
Windows 8で画面の明るさを自動的に調整する方法
Windows 8は、PCとタブレットの両方に対応するように設計されており、タッチデバイス用の多数の新機能が組み込まれています。 Windows 8で利用可能なさまざまなタッチジェスチャー、タッチキーボードの動作を変更する方法、およびWindows 8タブレットを右クリックする方法を以前に示しました。 最近のほとんどのスマートフォンと同様に、Windows 8用に設計されたタブレットには、最適な表示のために画面の明るさを自動的に調整するのに役立つ光センサーが含まれています。 画面のベゼルにある光センサーは周囲の光を測定し、自動的に画面の明るさのレベルを上げ下げします。 この機能は、全体的なバッテリ性能を向上させ、さまざまな照明条件の間を移動するときに便利です。 時々、機能はあなたが期待するように働かないかもしれません。 すべての照明条件に対して一定の明るさレベルを設定したい、または手動で明るさを調整したいユーザーは、自動明るさ調整機能をオフにしたい場合があります。 下記の指示に従って、Windowsの自動輝度調整を有効または無効にします。 手順1: 画面の右端からスワイプしてチャームバーを表示します。 マウスユーザーは、チャームバーを表示するには、マウスカーソルを画面の右上隅または右下隅に移動する必要があります。 ステップ2: [設定]をクリックまたはタップし、[ PC設定の変更 ]
Windows 8でアイコン、メニュー、タイトルバー、メッセージボックス、およびツールチップのテキストサイズを変更する方法
Windows 7およびそれ以前のバージョンのWindowsでは、アクティブなツールバー、メニュー、デスクトップアイコン、およびメッセージボックスのデフォルトフォント、テキストサイズ、およびフォントの色を変更するのは簡単な作業でした。 パーソナライズ設定のウィンドウの色に移動してから、詳細表示設定を選択して、デスクトップおよびその他の領域のテキストのデフォルトの外観を変更することができます。 アクティブなタイトルバーのテキストサイズとテキストの色に加えて、アクティブウィンドウの境界線、アプリケーションの背景、境界線のパディング、キャプションボタン、デスクトップアイコン、ハイパーリンク、アイコンの間隔、メニュー、メッセージボックス、選択したアイテム、スクロールバー、無効なタイトルバー しかし、Windows 8では、Microsoftは詳細表示設定を削除し、タイトルバー、メッセージボックス、メニュー、アイコン、ツールチップ、およびパレットタイトルのテキストサイズのみを変更できる機能の簡易版を含めました。 これは、タイトルバー、メニュー、メッセージボックス、パレットタイトル、アイコン、およびツールチップの文字サイズを変更する方法です。 ステップ1: デスクトップを右クリックして[パーソナライズ]オプションをクリックします。 ステップ2: Personalizationウィンドウの左ペイン
Windows 8でWindows.oldフォルダを削除する方法
Windows 8 Release Preview(RP)は1週間以上前からダウンロード可能です。 Windows 8 RPは、以前のバージョンのWindowsからのアップグレード、およびWindows 8のDeveloper Preview(DP)およびConsumer Preview(CP)ビルドをサポートしています。 ファイル、プログラム、および設定を失うことなくWindows 7からWindows 8にアップグレードすることは可能ですが、Developer PreviewおよびConsumer Previewから最新のビルドにアップグレードするときに、ユーザーはプログラムおよび設定を保持できません。 すべてのファイルは操作中に別のフォルダに移動されます。 Developer PreviewまたはConsumer Previewからアップグレードし、アップグレードプロセス中にパーティションを再フォーマットしなかった場合は、Windowsインストールドライブのルートに Windows.old という名前のフォルダーが表示されます。 このフォルダには、以前のWindowsインストールからのファイルとフォルダが含まれているため、そのフォルダを削除してディスク容量を増やすことができます。 Windows.oldフォルダーには、以前のWindowsインストールからのファイル、文書、お
キーボードショートカットを使ってWindows 8でファイルやフォルダを素早く隠す
Windows 8には、何百もの新機能が含まれています。 そのうちの1つがWindows Explorerのリボンです。 エクスプローラリボンを使用すると、以前のバージョンのWindowsの[フォルダオプション]でしか使用できなかった設定など、さまざまなオプションや設定にすばやくアクセスできます。 時々、明白な理由で、我々はすぐにいくつかのファイルとフォルダーを隠す必要があります。 Windows 7およびそれ以前のバージョンのWindowsでは、ファイルとフォルダを非表示にするオプションは利用できません。 ファイルまたはフォルダを隠すには、隠したいファイルまたはフォルダを右クリックし、プロパティを選択してから、[全般]タブの[隠しファイル]チェックボックスを有効にする必要があります。 すべての隠しファイルとフォルダを表示するには、[フォルダオプション]([ツール]> [フォルダオプション])を開き、[表示]タブですべての隠しファイルとフォルダオプションの表示を有効にする必要があります。 しかしWindows 8では、リボンエクスプローラのおかげでファイルのプロパティに移動することなくファイルやフォルダを簡単に隠すことができます。 Windows 8では、キーボードショートカットを使用してファイルまたはフォルダを表示または非表示にすることができます。 キーボードショートカットを
Windows 8でWindows Media Centerを有効にする方法
既にWindows 8 Release Preview(RP)をインストールしているユーザーは、Windows Media CenterがWindows 8にプレインストールされていないことを知っているかもしれません。機能を取得し、同じものをダウンロードしてインストールするには追加料金が必要です。 ただし、Windows 8 RPを実行しているユーザーは、Media Centerを無料で有効にできます。 あなたがMedia Centerを愛する人で、それなしでは生きていけないのであれば、今すぐWindows 8 RPにWindows Media Centerを追加することができます。 下記の指示に従って、Windows 8 RPでWindows Media Centerを有効にしてください。 手順1: マウスカーソルを画面の右上隅に移動してチャームバーを表示させ、[ 検索 ]をクリックします。 タッチスクリーンを搭載したタブレットまたはPCでWindows 8を実行している場合は、画面の右端からスワイプしてチャームバーを表示してから[検索]をタップします。 ステップ2: 検索ボックス に「機能の追加」 と入力し、をタップまたはクリックして検索結果に「 Windows 8 に 機能を追加 する」 を表示します 。 ステップ3: [Windows 8に機能を追加する]をクリック(またはタ