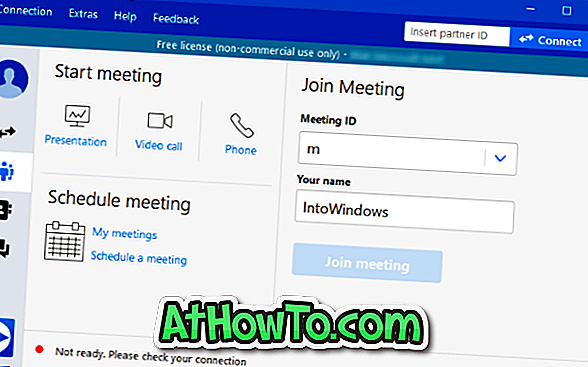窓8ガイド
Windows 8.1でWin + Xパワーユーザーメニューにコマンドプロンプトオプションを追加する方法
Windows 8 / 8.1のパワーユーザーメニュー(一般にWin + Xメニューとして知られている)は気の利いた機能です。 Win + Xメニューでは、さまざまなシステムツールにすばやくアクセスできます。スタートボタンを右クリックすると表示されます(Windows 8では、マウスカーソルを左下隅に移動したときに表示されるスタートプレビューを右クリックします)。 )またはWindowsロゴとXキーを同時に押す。 Microsoftは、シャットダウン、再起動、およびスリープの各オプションを追加し、コマンドプロンプトをPowerShellに置き換えることによって、Windows 8.1更新プログラムのパワーユーザーメニューに2つの変更を加えました。 シャットダウン、再起動、およびスリープの各オプションを追加しても、PowerShellに精通している人全員がWindowsをすばやくシャットダウンできるわけではなく、代わりにパワーユーザーメニューに古い[コマンドプロンプト]および[コマンドプロンプト(管理)]オプションがあります。 Windows 8からWindows 8.1にアップグレードしたユーザーは、コマンドプロンプトを起動する最も簡単な方法なので、パワーユーザーメニューの[コマンドプロンプト]オプションは間違いなく欠けています。 幸いなことに、 Windows 8.1のパワーユーザ
デスクトップの背景画像をWindows 8.1のスタート画面の背景として設定する方法
Windows 8では、Microsoftは古き良きスタートメニューを削除し、それをフルスクリーンのModern UIスタイルのスタート画面に置き換えました。 Windows 8のスタート画面は多くの点でスタートメニューよりはるかに優れていましたが、物事を成し遂げるためにデスクトップ環境を主に使用するほとんどのPCユーザーにとっては完璧ではありませんでした。 欠点の1つは、それがあまりカスタマイズ可能ではなく、スタート画面の背景としてカスタム画像を設定するためにサードパーティ製のツールを使用する必要があることでした。 Windows 8のリリース後、開発者はスタート画面を無効にし、スタートメニューを追加し、デスクトップ内でスタート画面を開き、そしてスタート画面の背景をカスタムのものに変更するソフトウェアを入手した。 ユーザーがスタート画面を無効にしてサードパーティのスタートメニューツールをインストールできないようにするために、MicrosoftはWindows 8.1のスタート画面をいくつかの新機能とパーソナライズ設定で強化しました。 すべての新機能とパーソナライズ設定の中で、スタート画面の背景としてデスクトップの背景画像を使用するようにWindows 8.1を構成するオプションがおそらく最も良いものです。 この機能が有効になっていると、アクティブなデスクトップの壁紙がスタート画面と
Windows 8.1のロック画面で画像のスライドショーを表示する方法
最新のWindows 8.1 OSを実行しているPCユーザーは、デスクトップ画像をスタートの背景に設定、スタートのタイルサイズ、スタート画面のパーソナライズオプション、デスクトップの起動、チャームの無効化、新しいPCなどの新機能を追加しました。設定。 上記のすべての機能とオプションに加えて、スライドショーとしてロック画面でお気に入りの写真を再生できるWindows 8.1の新機能があります。 ロック画面のスライドショー は、Windows 8.1で導入された50以上の新機能の1つです。 有効にして設定すると、Windows 8.1はロック画面を写真のスライドショーに変えます。 デフォルトではこの機能は無効になっており、PC設定を開いて有効にする必要があります。 Windows 8.1でロック画面のスライドショーを有効にして設定するには、以下の手順に従ってください。 ステップ1: PC設定を開きます 。 これを行うには、マウスポインタを画面の右上または右下に移動してチャームバーを表示し(WindowsロゴとCキーを押してチャームバーを表示することもできます)、[ 設定] 、[ PC設定
データを損失せずにMBRをGPTディスクに変換する方法
私たちが若い頃から、PC上に最大4つのプライマリパーティション、または最大3つのプライマリパーティションと1つの拡張パーティションを作成できると言われてきました。 これは2、3年前まではかなり当てはまりましたが、GUIDパーティションテーブル(GPT)ディスクを使用していれば、最大128のプライマリパーティションを作成できます。 私たちが何十年も使ってきた伝統的なMBR(Master Boot Record)ディスクよりもGPTディスクを使うことの二つの大きな利点があります。 MBRとは異なり、GPTは2 TBを超えるパーティションをサポートし、4つを超えるプライマリパーティションもサポートします。 実際、1パーティションあたり256TB、最大128のプライマリパーティションをサポートしています。 お使いのPC(正確にはマザーボード)がUEFIをサポートしている場合にのみ、MBRディスクをGPTに変換できることに注意してください(PCがUEFIをサポートしているかどうかを確認する方法を参照)。 新しいハードドライブを取り付けるときにGPTディスクを作成することは常に賢い考えですが、既存のハードドライブをGPTに変換することも可能です。 この仕事に使えるツールはたくさんありますが、最近のバージョンのWindowsのネイティブのディスク管理ツールは、MBRディスクをGPTに変換することが
FAT32で外付けハードドライブをフォーマットする方法
最近のコンピュータユーザーの大多数は少なくとも1つの外付けハードドライブを所有しています。 その利点のためにNTFSで外付けハードドライブをフォーマットすることは常に良い考えですが、時々あなたはFAT32であなたの外付けハードドライブをフォーマットしなければならないかもしれません。 たとえば、Macから外付けハードドライブにファイルを転送する場合は、Mac OS XではNTFSドライブへのファイル転送がサポートされていないため(NTFSへの書き込みはサポートされていません)、ドライブをFAT32でフォーマットする必要があります。 ドライブを右クリックして[フォーマット]を選択し、次にファイルシステムとして[FAT32]を選択することはできますが、32GBを超えるドライブをフォーマットしようとすると、WindowsはFAT32ファイルシステムオプションを表示しません。 それでは、FAT32で32GB以上の容量を持つ外付けドライブをフォーマットするにはどうすればいいですか? 32GBを超える場合でも、外付けハードドライブをFAT32でフォーマットする方法はいくつかあります。 最善の方法は、ファイルシステムをFAT32に素早く変更するために、ネイティブのコマンドプロンプトを使用することです。 コマンドプロンプトの使用に慣れていないユーザーは、FAT32フォーマット、Seagate Disc
修正:ViStartをアンインストールした後にスタートテキストがタスクバーに表示される
先週の金曜日に、Windows 8とWindows 8.1をWindows 7と同じように見せる方法についてのガイドを公開しました。 このガイドは、Windows 8および8.1の新しいデザインに不満がある人に役立ちます。また、Windows 8および8.1にWindows 7の外観を取り戻すための詳細な手順については、いくつかのサードパーティ製プログラムをインストールしてください。 Windows 8および8.1で導入されたいくつかの機能を無効にする。 このガイドでは、Windows 8および8.1の迷惑な機能をすべて無効にする方法を示します。また、ViStartという無料のソフトウェアをインストールすることで、古き良き[スタート]メニューなど、不足している機能をすべて有効にできます。 ガイドの作成を始める前に、[スタート]メニューを有効にするために私のお気に入りのViStartをインストールし、ガイドの[スタート]メニューのスクリーンショットをいくつか撮影しました。 ViStartの[スタート]メニューのスクリーンショットをいく
ウィンドウ8.1の開始画面の背景としてBing Homepageの画像を自動的に設定する
一般にGoogle検索を使用する何百万ものコンピュータ、タブレットおよびスマートフォンユーザーは、単に注目のホームページの背景を見るために毎日Bingホームページにアクセスします。 私たちみんなが知っているように、Bingのホームページには毎日1つのゴージャスなイメージが展示されています。 Bingのホームページの写真をダウンロードするための無料のツールがたくさんあります。また、Bingの最新のホームページの写真でデスクトップの背景を自動的に更新するためのツールもあります。 マイクロソフトは、ユーザーがBing検索を使用してWebをすばやく検索し、デスクトップの背景として最新のBing画像を設定できるようにする無料ツールBing Desktopを提供しています。 Windowsの最近のバージョン(Windows 7/8 / 8.1)を使用しているユーザーでも、最高の写真Bingホームページの画像からなる公式Bingテーマをダウンロードできます。 Windows 8.1にアップグレードした場合は、おそらくデスクトップの背景画像を[スタート]画面の背景として設定するオプションを発見したことでしょう。 Bingホームページの写真が大好きで、Bingホームページの画像をデスクトップの背景とスタート画面の背景に設定したい場合は、デスクトップの設定画像を[スタート]背景オプションと公式のBing
Windows 8.1でシステムバックアップイメージを作成する方法
システムイメージは、サードパーティ製ツールを使用せずにユーザーがドライブのバックアップイメージを簡単に作成できるように、Windows Vistaで最初に導入された機能の1つです。 簡単に言うと、システムバックアップイメージには、Windowsの起動と実行に必要なすべてのドライブとファイルが含まれています。 一般に、Windowsユーザーは、すべてのデバイスドライバ、お気に入りのソフトウェアをインストールし、Windowsを最適化した後にシステムバックアップイメージを作成します。 バックアップファイルは、ハードドライブに障害が発生した場合や、面倒な再インストール手順を実行せずにWindowsをすばやく再インストールしたい場合に使用できます。 以前に作成したバックアップイメージを使用してWindowsを復元するときに、デバイスドライバとソフトウェアをインストールした後にイメージのバックアップを作成した場合は、すべてのデバイスドライブとソフトウェアをもう一度インストールする必要はありません。 システムバックアップイメージは、Windows 8と同様にWindows 7にもあります。何らかの理由で、マイクロソフトはWindows 8.1アップデートからシステムイメージ機能を削除しました。 システムバックアップイメージを作成および復元するための優れたツールはたくさんありますが、イメージバック
部分的にそれを無効にすることにより、Windows 8.1でチャームバーを迷惑にならないようにする
チャームバーは、Windows 8で導入された新機能の1つで、検索、設定、デバイスにすばやくアクセスしたり、チャームを共有したりできます。 チャームバーは、マウスカーソルを画面の右上隅または右下隅に移動するか、WindowsロゴとCキーを同時に押すことで、Windows 8およびWindows 8.1で表示されます。 タッチスクリーンのユーザーは、画面の右端からスワイプインすることで同じ機能にアクセスできます。 Windows 8.1のリリース以降、サードパーティ製のツールを使用せずにWindows 8.1のチャームバーを無効にする方法について多数のブログが取り上げています。 そこにあるガイドはすべて、タスクバーを右クリックして[プロパティ]をクリックし、[ナビゲーション]タブに切り替えてから[チャームを表示する]というオプションのチェ
VirtualBoxのディスクサイズを増やす方法
Oracle VM VirtualBoxは、最も広く使用されている無料の仮想化ソフトウェアの1つです。 いくつかの仮想マシンソフトウェアがあり、それらのいくつかはVirtualBoxで利用できないいくつかの機能さえ提供しますが、オラクルのこの無料の仮想化ソフトウェアは、全体的なパフォーマンス、安定性、そして合計数に関して競合他社に勝っています。特徴。 新しいバーチャルマシンを作成している間、VirtualBoxはバーチャルマシンのサイズと他のいくつかの設定を構成するのを許可します。 ただし、仮想ハードドライブを作成した後は、そのサイズを簡単に変更することはできません。 VirtualBoxの欠点の1つは、設定によっても仮想ドライブのサイズを簡単に変更できないことです。 WindowsでVirtualBoxのディスクサイズを増やす方法 現在のところ、WindowsではVirtualBoxのディスクサイズを増やすためのソフトウェアも簡単な方法もありません。 ただし、コマンドプロンプトを使用してVirtualBoxのディスクサイズを増やすことができます。 WindowsでVirtualBoxのディスクサイズを増やすには、以下の手順に従ってください。 メモ:サイズを増やす前に、既存の仮想ドライブのバックアップを作成する(その仮想ドライブのコピーを作成する)ことをお勧めします。 Virtual
Windows 8.1のスタート画面でMicrosoftアカウント名を変更する方法
Windows 8または8.1オペレーティングシステムを実行しているユーザーは、Windowsにスタート画面の右上にユーザーのアカウント名が表示されていることがわかります。 ローカルアカウントを使用しているユーザーはコントロールパネルでアカウント名をすばやく変更できますが、Microsoftアカウント名の名前を変更するのは簡単ではありません。 Windows 8.1でMicrosoftアカウント名を変更するには、以下の手順に従ってください。 (この方法では、Microsoftアカウントへのサインアップ時に指定した姓名の名前を変更する必要があります)。 ステップ1: スタート画面に切り替えます。 画面の右上に表示されているアカウント名を 右クリック し、[ アカウントの写真を変更 ]をクリックします。 ステップ2: More account settings online オプションをクリックして、デフォルトのWebブラウザでMicrosoftアカウントページを開きます。 ステップ3: Microsoftアカウントの概要ペー
Windows 8.1のバックアップイメージを復元する方法
以前の記事の1つでは、Windows 8.1でコマンドプロンプトを使用してシステムバックアップイメージを作成する方法について説明しました。 以前にWindows 8.1ドライブのバックアップイメージを作成しており、今すぐイメージを復元したい場合は、以下の指示に従ってバックアップイメージを正常に復元できます。 あなたが必要とするもの: #Windows 8.1のブータブルDVDまたはUSB # バックアップイメージを含む外付けUSBドライブ 警告: 復元するドライブ上の既存のデータはすべてバックアップイメージのデータに置き換えられます。 そのため、以前に作成したバックアップイメージの復元を開始する前に、すべてのデータのバックアップを作成することをお勧めします。 また、何らかの理由でバックアップイメージが破損した場合や復元プロセスが失敗した場合、PCが起動できなくなる可能性があります。 先に進む前に、すべてのデータのバックアップを取っておくことをお勧めします。 ステップ1: Windows 8.1の起動可能なUSBを接
個人用ファイルを保存してWindows XPをWindows 8.1にアップグレードする方法
Windows 8.1は既存のWindows 8ユーザーを対象とした無償アップデートで、インストールされているアプリを失うことなくWindows 8をWindows 8.1にアップグレードできますが、Windowsの古いバージョンを実行しているPCユーザーは直接Windows 8.1アップデートにアップグレードできません。 Windows 7ユーザーはアップグレードコピーを購入することによってWindows 8.1にアップグレードすることができますが、Windows 8.1にアップグレードした後にインストールされているすべてのプログラムを再インストールする必要があります。 つまり、個人用のファイルとW
Desktop Gadgets Reviver:Windows 8.1用の素晴らしいガジェットパック(1000ガジェット近く)
Microsoftは、Windowsデスクトップサイドバープラットフォームに深刻な脆弱性があるため、Windows 8およびWindows 8.1リリースのデスクトップガジェット機能を廃止しました。 Windows 8および8.1バージョンでは、カレンダーや天気などのガジェットは、スタート画面にリアルタイムで情報を表示する組み込みのアプリに置き換えられました。 セキュリティについてあまり真剣ではないユーザーや、この動きの理由を知らないユーザーは、Windows 8とWindows 8.1にデスクトップガジェットがないことに不満を訴えています。 良いニュースは、Windows 8 / 8.1のデスクトップガジェット機能を使用していないユーザーが Desktop Gadgets Reviver という無料ソフトウェアをダウンロードできるようになったことです。 予想よりも少し時間がかかりますが、Windows 8およびWindows 8.1バージョンのデスクトップガジェット機能を利用するための優れたソフトウェアがついに入手可能になりました。 Windows 8 / 8.1用の他のガジェットパックとは異なり、Desktop Gadgets Reviverはデスクトップにガジェットを追加するだけでなく、Windows 7と同様にデスクトップのコンテキストメニューとコントロールパネルに
Windows 8でグラフィカルブートオプションメニューを復元する方法
すべての新しいグラフィカルブートメニューは、Windows 8の新機能の1つです。以前のWindowsバージョンのブートメニューとは異なり、Windows 8のブートメニューはマウス、キーボード、およびタッチで移動できます。 新しいブートメニューを使用すると、ブートメニューから、PCのリセットやPCの更新機能など、さまざまなツールやオプションにアクセスできます。 Windows 7とデュアルブートでWindows 8をインストールしたことがあるユーザーは、Windows 7のインストールが完了した直後に、古い白黒のブートメニューがグラフィカルなブートメニューに取って代わることに気付いたでしょう。 グラフィカルなブートメニューも特別な理由がなく消えているかもしれません。 グラフィカルブートメニューを取り戻したいユーザーは、以下の指示に従ってください。 警告: 間違ったコマンドを実行すると、PCが正しく起動しなくなる可能性があります。 指示に正しく従ってください。 先に進む前に、システムの復元ポイントまたはWindows 8のリカバリドライブを作成することをお勧めします。 ステップ1: Windows 7とデュアルブートでWindows 8を実行している場合は、まずWindows 8をデフォルトのOSとして設定する必要があります。 これを行うには、Windows 8を起動し、 mscon
Windows 8のログオン画面を変更する(ロック画面)
以前のバージョンのWindowsでは、ログオン画面のカスタマイズは、特に初心者ユーザーにとっては困難な作業でした。 デフォルトのログオン画面の背景をカスタムのものに置き換えるには、Windows 7ログオンエディタ、ログオン画面チェンジャー、ログオン画面ローテータ、ログオン調整などのサードパーティ製ツールを使用する必要がありました。 Windows 7のログオン画面の背景を手動で変更する方法はありましたが、その手順にはWindowsレジストリの編集が含まれ、ほとんどのWindowsユーザーはレジストリの編集に慣れていません。 しかし、Windows 8では、ロック画面(ログオン画面)をパーソナライズするのは非常に簡単な作業です。 コントロールパネルから新しいアプリケーション通知を追加することで、デフォルトのログオン画面の背景を簡単に変更したり、ロック画面をカスタマイズしたりできます。 つまり、Windows 8のロック画面をカスタマイズするためのサードパーティ製ユーティリティは必要ありません。 このガイドでは、デフォルトのWindows 8ロック画面の背景を変更する方法について説明します。 ステップ1: マウスカーソルを画面の右上隅または右下隅に移動してチャームバーを表示し(Windows + Cホットキーも使用できます)、[ 設定] をクリックして[ PC設定の変更 ]をクリックし
HP Quick Startをアンインストールする方法(スタートメニュー)
2011年6月にWindows 8が初めてちらっと見られて以来、PCユーザーはMicrosoftのスタートメニューを削除し、それを現代のUIスタイルのスタート画面に置き換えることを訴えてきた。 MicrosoftがWindows 8.1のスタートボタンを元に戻した間、それはあなたがスタートスクリーンに切り替えるのを助けて、スタートメニューを明らかにしない。 スタート画面を無効にし、Windows 7およびWindows 8.1にWindows 7スタイルのスタートメニューを追加するために、過去2年間に多数の無料および有料ソフトウェアがリリースされました。 Windows愛好家や開発者とは別に、一部のPC製造元でも、Windows 8コンピュータと一緒に独自のカスタムスタートメニューを出荷しています。 たとえば、Windows 8がプレインストールされて出荷されているHPコンピューターには、[スタート]メニューとして機能する Quick Start という名前のソフトウェアが含まれています。 HPコンピューターを使用しているユーザーは、クイックスタート(HPバージョンの[スタート]メニュー)がWi
ISOをUSBに焼き付ける
USBフラッシュドライブを起動可能にするのはかなり簡単な作業のように思えますが、必ずしも簡単な作業ではありません。 すべてのセットアップファイルをUSBドライブに転送するためにCommand Promptメソッド(Command Promptを使用してUSBを起動可能にする方法を参照)を使用するのが最も簡単で最善の方法ですが、多くのユーザーはCommand Promptの使用に問題があります。 起動可能なISOファイルを持っていて、ISOをUSBドライブに焼くための簡単なツールを探しているなら、 ISOからUSB があなたにぴったりのツールです。 ISOからUSBには、USBブータブルを作成するために必要なすべての基本オプションが付属しています。 ISOをUSBセットアップファイルにダウンロードし、同じものをインストールして、管理者権限で実行します。 起動したら、参照ボタンをクリックしてISOファイルの場所を参照し、開くボタンをクリックしてファイルをロードします。 次のステップは、ドロップダウンメニューからUSBドライブを選択することです。 セットアップファイルをUSBに転送する前に、ツールがUSBドライブをフォーマットするため、正しいドライブを選択してください。 ファイルシステムとしてFAT32またはNTFSを選択し、ボリュームラベルを入力し(11文字を超えてはいけません)、最後に
Windows 8.1 Metroのスタート画面を無効にする方法
スタートメニューの代わりにWindows 8で最初に導入されたスタート画面は、最新のWindows 8.1バージョンで改善されており、非常に小さくて特大のアプリタイルを持つことができ、別のアプリ画面が付いています。より良いカスタマイズ設定を提供します。 Windows 8.1にアップグレードする前に長い間Windows 8を使用してきたユーザーは、おそらく新機能や機能強化に満足しているでしょう。 しかし、VistaおよびWindows 7からWindows 8.1へのアップグレードを開始したユーザーは、サードパーティの[スタート]メニュープログラムをインストールし、[スタート]画面やその他のModern UI要素を非表示または無効にする方法を探しています。 Windows 8.1では、マ
Windows 8.1をWindows 7のように見せる方法
誰もがWindows 8とWindows 8.1のデフォルトの外観を気に入っているわけではありません。 最新バージョンのWindowsオペレーティングシステムと、スタート画面やアプリケーションなどの最新機能の使用を余儀なくされている(または少なくともそう考えている)何百万人ものWindowsユーザーがいます。 Windowsの最も良いところは、好みに合わせて設定しカスタマイズできることです。 あなたがWindows 8またはWindows 8.1ユーザーで、Windowsのデフォルトの外観が気に入らない場合は、数分でWindows 8 / 8.1をWindows 7に簡単に変換できます。 あなたはいくつかの無料のツールをダウンロードし、Windows 8 / 8.1でWindows 7のルックアンドフィールを取り戻すためにいくつかの設定を変更する必要があります。 下記の指示に従って、Windows 8 / 8.1をWindows 7のように見せてください。 メモ:Windows 8 / 8.1の外観にすぐに戻れるように、システムの復元ポイントを作成することをお勧めします。 スタート画面を無効にする: スタート画面は、アカウントにログインしたときに最初に表示されるものです。
VirtualBox仮想マシンにWindows 8をインストールする方法
VirtualBoxは、仮想マシンにWindowsをインストールして試すために利用できる最高級のフリーソフトウェアの1つです。 Windows 8がWebに移行したので、新しいOSをプライマリマシンにインストールせずにテスト運転することに関心を持つかもしれません。 VMware PlayerやOracle VirtualBoxなどの無料ソフトウェアを使用して、Windows 8を仮想環境に簡単にインストールしてテストできます。 VMware Player仮想マシンにWindows 8をインストールする方法については既に説明しました。 このガイドでは、VirtualBox仮想マシンにWindows 8をインストールする方法を紹介します。 あなたが必要とするもの: #Windows 8のインストールISOファイル #Oracle VirtualBoxソフトウェア ホストマシンの#20 GBの空き容量 手順: ステップ1: VirtualBoxソフトウェアをダウンロードしてインストールします。 ホストマシンとしてXP、Vista、およびWindows 7オペレーティングシステムをサポートしています。 ステップ2: VirtualBoxソフトウェアを実行してVirtualBox Managerを起動します。 ステップ3: VirtualBox Manager画面で、 New ボタンをクリック
Windows 8.1でタッチスクリーンを有効または無効にする
ほとんどすべてのWindows 8タブレットには、適切なハードウェアと1つ以上のUSBポートが付属しています。 これらのUSBポートは、マルチタッチディスプレイ用に最適化されていない本格的なゲームをプレイするのに機嫌が良いときに役立ちます。 誤って画面に触れないようにするために、キーボードとマウスをタブレットに接続した後に一時的にタッチスクリーン(タッチ入力)を無効にすることをお勧めします。 タッチスクリーンが無効な状態のときは、ディスプレイは他の通常の非タッチディスプレイとまったく同じように動作します。 Windows 8は一時的にタッチスクリーンを無効にする簡単な方法を提供します。 タッチスクリーンを無効または有効にするには、以下の手順に従います。 タッチスクリーンを無効にするには ステップ1: スタート画面に切り替えます。 スタート画面で、 コントロールパネル タイルをタップしてMetroスタイルコントロールパネルを起動します。 ステップ2: コントロールパネルの左ペインで、古き良きコントロールパネルを開くために その他の設定 をタップし ます 。 ステップ3: ここで、 ハードウェアとサウンド 、次に ペンとタッチに移動し ます。 コントロールパネルで小さいアイコンを有効にしているユーザーは直接ペンとタッチオプションをタップできます。 ステップ4: [ペンとタッチ]ダイアログ
Windows 8のスタート画面で行数を変更する方法
Windows 8のスタート画面には、最も使用頻度の高いアプリ、固定アプリ、およびライブタイルが表示されます。 スタート画面のデフォルトの背景画像と色を変更するのは簡単ですが、Windows 8ではスタート画面のデフォルトの行数を変更できません。 カスタム画像をスタート画面の背景に設定した場合、またはスタート画面の外観を最小限にしたい場合は、スタート画面のデフォルトの行数を減らすことができます。 少し前までは、Windows 8のスタート画面のデフォルトの行数を減らすための回避策を示しました。Windowsレジストリの編集は比較的簡単ですが、すべてのユーザーがこの方法に慣れているわけではありません。 手動でレジストリを編集せずに画面に表示されるデフォルトのアプリ行数を減らしたいユーザーは、Windows 8 Start Screen Tilesという名前の小さなツールをダウンロードできます。 Windows 8の[スタート画面のタイル] では、[スタート]画面のデフォルトの行数を減らすことができます。 ご存じのとおり、Windowsではスタート画面のデフォルトの行数を増やすことはできません。 たとえば、画面の解像度が1440 x 900の場合、Windowsはスタート画面に5行表示します。 Windows 8のスタート画面のタイルは、行数を減らすためにのみ使用できます。 もう1つ重要
IMのロック画面でWindows 8のロック画面の背景を回転させる[有料]
ロック画面は、Windows 8で導入された新機能の1つです。ロック画面は、クールな画像の背景と通知を組み合わせたものです。 マイクロソフトは、デフォルトのロック画面の背景をカスタムの背景に変更するオプションを追加しました。 以前にWindows 7 OSを使用したことがあるコンピュータユーザーは、ログオン画面の背景を自動的に更新するためのLogon Screen Rotatorという無料ツールについて知っている必要があります。 ログオンスクリーンローテーターを使用してWindows 8のロック画面の背景画像を回転させることはできませんが、有料アプリがWindows 8ストアで利用可能になりました。 IMのロック画面のスライドショー は自動的に15分ごとに新しいものでロック画面の背景画像を更新するためのWindows 8用の有料アプリ($ 1.49)です。 開発者がメモしているように、IMロック画面スライドショーは自動的にあなたの写真ギャラリーから写真を選び出し、あなたのロック画面上に美しいスライドショーとして表示します。 現在のバージョンのIMロック画面では、ロック画面に表示する写真を選択できません。 それは盲目的にあなたのPicturesライブラリーから写真を選び出して、それらをロック画面に表示します。 だから、あなたはあなたがロック画面に表示したい写真ライブラリ内の選択した写真
ISOファイルからブータブルUSBを作成するための無料ツール
あなたがWindows ISOファイルから起動可能なUSBドライブを作成するのを助けるためにそこにかなりの数の無料のツールがあります。 起動可能なUSBメモリを準備してそこからWindowsをインストールするには、ネイティブのコマンドプロンプト方法を使用するのが最善の方法ですが、すべてのユーザーがコマンドラインに慣れているわけではありません。 ISOからUSBにコンテンツを転送し、サードパーティ製のツールを使用してドライブを起動可能にすることになると、ユーザーは2つの優れたソフトウェアから選択することができます。 マイクロソフトの公式Windows 7 USB / DVDダウンロードツールを使用するか、他のサードパーティ製ツールを使用することができます。 そこにあるほとんどのツールは宣伝どおりに機能しますが、すべてのツールがISOファイルからUSBを作成することをサポートしているわけではなく、代わりにISOファイルから抽出したセットアップファイルが必要です。 たとえば、一般的なWinToFlashツールはISOファイルをサポートしていないため、ツールを実行する前にISOファイルから内容を抽出する必要があります。 Windowsユーザーに役立つように、ISOファイルから起動可能なUSBフラッシュドライブを準備するのに役立つ4つの無料ツールのリストをまとめました。 順序は特にありませんが
Windows 8用のタッチゲームをダウンロード
マルチタッチディスプレイを搭載したタブレットまたはPCにWindows 8をインストールし、Windows 8で楽しい時を過すための優れた無料タッチ対応ゲームを探していますか。 単純なGoogle検索では、Windows 8およびマルチタッチディスプレイ用に特別に設計された高品質の無料ゲームを見つけるのは非常に難しいことがわかりました。 Windows 8にはいくつかのMetrosスタイルのゲームが付属していますが、Windows 8タブレット用の高品質タッチゲームを探しているのなら、Microsoft Touch Packをインストールするだけです。 Windows用のMicrosoft Touch Packは、マルチタッチ対応ディスプレイを搭載したタブレットやコンピューター用に設計された、タッチに優しいゲームやアプリケーションのコレクションです。 Touch PackはWindows 7用に開発されていますが、Windows 8でも同様にインストールできます。 Touch Packには、Microsoft Blackboard、Microsoft Surface Lagoon、Microsoft Surface Globe、Microsoft Rebound、Microsoft Surface Collage、およびMicrosoft Garden Pondが含まれています。 こ
USBからWindows 8を実行する方法
これまでに、おそらくWindows 8 OSの Windows To Go 機能について聞いたことがあるでしょう。 あなたがWindows To Goを知らないのなら、それはあなたがUSB記憶装置からWindows 8をインストールして実行することを可能にするWindows 8で利用可能な新機能です。 簡単に言うと、Windows To GoはまずWindows 8をUSBドライブにインストールします。 その後、USBドライブをPCに接続して、新しいWindows 8 USBドライブを使用してPCを実行できます。 USBドライブからWindows 8を実行するという用語を、USBドライブからWindows 8をインストールすることと混同しないでください。 後者はWindows 8をUSBからインストールするために使用され(起動可能なUSBを参照)、前者(Windows To Go)はUSBドライブにインストールされたWindows 8からPCを実行するために使用されます。 Windows 8 Developer Previewビルドを使用している場合は、おそらくWindows To GoがWindows 8 Developer Previewでは使用できないことをご存知でしょう。 それでは、実際にWindows To Go機能を使用せずにWindows 8をUSBドライブにインストー
Windows 8でMetroアプリを閉じる方法(タスクマネージャを使わずに)
Windows 8でMetroアプリを閉じるオプションがないことに不満を抱いていたユーザーは、MicrosoftがついにWindows 8の早期導入者のフィードバックに耳を傾け、Task Managerの助けを借りずにMetroアプリを閉じる方法を追加したことを知って喜ぶでしょう。 私たちが知っているように、Windows 8 Developer PreviewのMetroアプリには閉じるボタンや終了ボタンはありません。 手動でアプリを閉じるには、タスクマネージャを開いて終了ボタンを押す必要があります。 Windows 8はメモリを管理するために非アクティブなMetroアプリをサスペンド状態にしますが、初期の採用者はこれに満足していません。 しかし、Metroアプリを簡単に閉じるためのオプションが利用可能になるので、これはWindows 8 Betaビルドでは当てはまりません。 Windows 8プレベータビルド816xのリークビデオには、タスクマネージャを開かずにMetroアプリケーションを閉じるためのオプションが含まれていることが明らかにされています。 あなたがする必要があるのはそれを終わらせるために画面をタップし、押したまま画面の一番下にアプリを動かすことです。 マウスを使っているデスクトップユーザーは、アプリを画面の一番下までドラッグするだけで、同じ操作を実行できます。 この
Windows 8 / 8.1でスタートメニューを有効にする方法
これまでに、スタート画面がWindows 8 / 8.1のスタートメニューであることを発見したかもしれません。 簡単に言うと、MicrosoftはWindows 8からスタートメニューを削除し、代わりにスタート画面を導入しました。 スタート画面には、気になるすべての情報が一箇所に表示されます。 スタート画面のライブタイルはリアルタイムで更新され、最新の情報が表示されます。 プログラムを起動したり、ファイルやフォルダを開いたり、アプリ内を検索したり、お気に入りのファイルやフォルダをスタート画面に固定したり、プログラムをグループにまとめて名前を付けたりすることができます。 新しいスタート画面はスタートメニューよりも強力ですが、すべてのユーザーが気に入っているわけではありません。 Windows 8 / 8.1の[スタート]メニューなしでは生きられないユーザーは、マウスを数回クリックするだけで[スタート]メニューに簡単に戻ることができます。 Windows 8で[スタート]メニューを有効にするための無料の有料プログラムがいくつかあります。 ViStart 、Start8、Power8、およびIObit StartMenu8 は、Windows 8 / 8.1で[スタート]メニューを有効にするのに役立ついくつかのプログラムです。 これらのプログラムの中でおそらくViStartとStartMe
Windows 8 / 8.1 PCでタッチキーボードを有効にする方法
Windows 8またはWindows 8.1がタブレットで動作しているのを見たことがあれば、おそらく新しいタッチキーボードに気付いたことでしょう。 マイクロソフトは、古いオンスクリーンキーボードに加えて、究極の機動性と柔軟性を実現するために、最新バージョンのWindowsに2つの新しいタッチキーボードも含めました。 基本的に、Windows 8には2つのタッチキーボードがあります。大きなボタンを備えた改良されたフルサイズのタッチキーボードと独自のサムキーボードによって、外出先でもコンピュータを簡単に使用できます。 Windows 8のタッチキーボードには、入力をスピードアップし、より正確にするための機能がいくつか含まれています。 入力をより効率的にするために、Windowsは入力時に画面上に単語を表示するので、1回のタップで推奨される作品を選択できます。 デスクトップ、ノートブック、またはネットブックでWindows 8を実行している場合は、新しいタッチキーボードを試してみることをお勧めします。 タッチキーボードはタッチスクリーンを搭載したマシンでしか体験できませんが、以下の手順に従って通常のPCまたはノートブックでもタッチキーボードを有効にできます。 ステップ1: デスクトップモードに切り替えます。 タスクバーを右クリックして[ プロパティ ]を選択し ます 。 ステップ2: [
Windows 8.1クライアントでHyper-Vを有効にする方法
Windows 8では、マイクロソフトは堅牢で有名なHyper-V機能をクライアントOSにも統合しました。 簡単に言うと、Microsoftは最近リリースされたWindows 8クライアントOSにもこのWindows Server OSテクノロジを導入しました。 Client Hyper-Vは、柔軟性が高く、堅牢で、高性能のクライアント仮想化テクノロジです。これにより、Windows 8コンピュータ上で複数のオペレーティングシステムインスタンスを同時に実行できます。 つまり、ご使用のWindows 8およびPCのエディションがHyper-Vをサポートしている場合は、Windows 8 PC上で仮想マシンを実行するためにVMwareやVirtualBoxなどのサードパーティ仮想化ソリューションは必要ありません。 Hyper-Vは、仮想マシンとそのリソースを作成および管理するために使用できる環境を提供します。 各仮想マシンは、独自のオペレーティングシステムを実行する独立した仮想化コンピュータシステムです。 これにより、複数のオペレーティングシステムを同時に実行することができます。 Hyper-Vのハードウェア要件: セカンドレベルアドレス変換(SLAT)を備えた#64ビットシステム #64ビット版のWindows 8 OS #4GB RAM x64バージョンのWindows 8を実行して
USBフラッシュドライブからWindows 8.1をインストールする方法
Windows 8 / 8.1 OSの最終版が正式にダウンロードできるようになったので、それをプライマリOSとして使用することを計画している人もいるでしょう。 Windows 7とWindows 8 / 8.1のインストールに関しては、起動可能なUSBメモリを使ってOSを素早くインストールするのが最善の方法です。 現在入手可能なほとんどのマザーボードはUSB起動をサポートしているので、Windows 8 / 8.1をインストールするための起動USBを準備する方法を説明します。 起動可能なUSBを作成するための無料のユーティリティがありますが、それらのほとんどは正しく機能しません。 だから、私たちはこの使い方が簡単で100%有効なコマンドプロンプトメソッドを使っています。 必要条件 #Windows 8 ISOファイルまたはDVD # 4 GB + USBフラッシュドライブ # Vista、Windows 7、またはWindows 8 / 8.1 OSを搭載したPC 注意: フォーマットするので、USBフラッシュドライブのすべてのファイルをバックアップしてくださ
Windows 10/8で休止状態を有効にする方法
Windows 8 / 8.1とWindows 10の両方が、Windows 7を含む以前のバージョンのWindowsよりもかなり速く起動することはよく知られている事実です。したがって、Windows 10および8では、休止状態の代わりにシャットダウンオプションを選択できます。 そうは言っても、ほとんどの場合、休止状態はシャットダウンするよりも速いです。 Windowsの休止状態とは何ですか? ハイバネーション機能に慣れていない場合は、Windowsがシステム状態とメモリの内容をディスク上のファイル(hiberfil.sys)に保存してから、そのファイルをシステムの履歴書に読み込んで内容をメモリに復元します。 Windowsのすべての省電力状態をオフにすると、休止状態の消費電力は最小になります。 ほとんどのWindows 10および8 PCでは、ハイバネーション機能はデフォルトでオンになっていますが、デフォルトでは電源メニューに追加されていません。 Windowsをインストールするときに、Windowsオペレーティングシステムをインストールしたドライブにhiberfil.sysファイルを作成するのに十分なスペースがある場合、Windowsはhiberfil.sysファイルを自動的に作成しますが、電源ボタンにHibernateオプションを追加しません。 これはまた、高速起動はWindo
Windows 8からWindows 8.1へのアップグレードは無償になる、とMicrosoftは確認
マイクロソフトは本日、Windowsの公式ブログのブログ記事で、Windows 8.1がコードネームWindows Blueアップデートの正式名称になることを確認しました。 このブログ記事はまた、Windows 8.1が既存のWindows 8およびWindows RTユーザーへの無料アップデートとして利用可能になることを確認した。 公式ブログによると、Windows 8.1パブリックプレビューは、サンフランシスコで開催されるMicrosoftのBUILD開発者会議の初日である6月26日に正式にリリースされる予定です。 このブログはまた、この更新プログラムはWindows 8ストアからも入手できるようになる予定であることを示しています。つまり、プレビュービルドをインストールするには、Windows 8またはWindows RTをインストールする必要があります。 つまり、PC上でWindows 8.1パブリックプレビューを試運転
Windows 8.1エクスプローラでSkyDriveフォルダを隠すまたは削除する方法
SkyDriveはWindows 8.1オペレーティングシステムに深く統合されており、ドキュメントの保存、設定のバックアップ、およびカメラロールフォルダーの保存のデフォルトの場所として現在使用されています。 Windows 8.1のSkyDriveは高度な方法で機能し、より良い方法でファイルを管理できます。 デフォルト設定では、SkyDriveは、アカウントに保存されているすべてのファイルとフォルダを、すべてのファイルへのショートカットリンクを作成することによってオフラインで利用可能であるかのように表示します。 オフラインでファイルにアクセスしたい場合は、ファイルを右クリックして[オフラインで利用可能にする]オプションを選択できます。 Windows 8.1でSkyDriveの統合を有効にしたことのある人なら、SkyDriveがWindowsエクスプローラの一部になったことを知っているでしょう。 SkyDriveフォルダがWindowsエクスプローラまたはファイルエクスプローラのナビゲーションペインに表示され、ファイルをすばやくアップロードして管理できます。 ナビゲーションペインのSkyDriveフォルダは、SkyDriveのデスクトップ版をインストールしなくてもクラウドファイルにすばやくアクセスできることを意味しますが、マイクロソフトのクラウドサービスを使用しないユーザーの中には、
コマンドプロンプトを使用せずにVHDからWindows 8を起動する方法
あなたはVHDからWindows 7とWindows 8を起動する方法を教えてくれるインターネット上の何百ものガイドに出くわしたかもしれません。 Windows 7およびWindows 8のVHD起動機能は、実際にハードディスクをパーティション分割せずに新しいWindows OSをテストドライブしたい場合に便利です。 インターネット上で利用可能なすべてのガイドでは、VHDを作成し、それにWindows 7またはWindows 8をインストールするためにコマンドプロンプトの助けを借りる必要があります。 Windows 7ユーザーのほとんどがCommand Promptに慣れていないため、ここではWindows 8をVHDにインストールしてから、Command Promptを使用せずにWindows 7でデュアルブートするという解決策を示します。 注:正常に機能しているWindows 7 PCにWindows 8をインストールしようとしていると仮定します。 このガイドでは、実際にWindows 8をインストールせずにWindows 8 VHDを作成する方法を紹介します。 混乱しますか? さて、あなたが私たちのこのガイドに従えば、あなたは典型的なWindowsインストール手順を通す必要はないでしょう。 下記の手順に従ってWindows 8 VHDを作成し、それを使ってWindows 7との
Windows 8で低い画面解像度でMetroアプリを実行する方法
今日入手可能なネットブックのほとんどは、1024×600以下の画面解像度を備えています。 ご存知のように、Windows 8 Metroスタイルアプリには最低1024×768の画面解像度が必要です。つまり、1024×768より低い画面解像度ではMetroスタイルアプリを実行できません。 したがって、ネットブックユーザーの大部分は、Windows 8のコア機能の1つを体験することができません。 画面の解像度が1024×768未満のネットブックにWindows 8を既にインストールしているユーザーは、アプリを実行しようとすると「画面の解像度が低すぎてこのアプリを実行できません」というエラーが発生することに気付いています。 従来のWindowsアプリケーションを偽の解決策で実行するためのサードパーティ製アプリケーションがありますが、これらのアプリケーションをMetroスタイルのアプリケーションで使用することはできません。 ネットブックにWindows 8をインストールしたことがあるユーザーは、Metroスタイルのアプリをネットブック上で小さな回避策で実行できることを知って喜んでいるでしょう。 Paulは、すべてのWindows 8ネットブックユーザーが問題なくMetroアプリケーションを楽しむのに役立つ小さな回避策を提案しました。 手順: ステップ1: レジストリエディタを開きます。 これ
Windows 8でPC設定を開くためのキーボードショートカットを作成する方法
Windows 8では、設定はコントロールパネル内とPC設定内の2か所にあります。 従来のコントロールパネルには以前のバージョンのWindowsから存在していた設定がありますが、新しいPC設定にはWindows 8で導入された機能の設定が含まれています。 たとえば、コントロールパネルにアクセスして、言語設定、トラブルシューティングツール、マウス設定、デバイスマネージャ、および電源設定を起動できます。 画像のパスワードを設定し、PINを作成し、PCのリセットと更新を起動し、スタート&ログオン画面をパーソナライズしてPC設定を開く必要があります。 すべての設定はスタート画面から直接起動することもできますが、ユーザーはいくつかの設定を行うためにPC設定を開く必要があります。 コントロールパネルとは異なり、デスクトップモードからPCの設定を開くと少し手間がかかります。 マウスカーソルを画面の右上に移動してチャームバーを有効にし、設定チャームをクリックしてからPC設定の変更をクリックします。 今週初めに、スタート画面とタスクバーの両方に同じショートカットを固定することで、PC設定を開く簡単な方法を紹介しました。 キーボードの常習者で、キーボードショートカットでPC設定を開くことを好む場合は、以下の手順を実行してWindows 8でPC設定を開くためのホットキーを作成します。 ステップ1: 最初
修正方法:お使いのPCのCPUはWindows 8エラーと互換性がありません
Windows 8 Release Previewはしばらく前からダウンロードできます。 何百万人ものユーザーが既に最新のWindowsバージョンで新しい機能をインストールして探求しています。 同時に、Windows 8へのアップグレード中に多くのユーザーが共通の問題を抱えているようです。 GoogleまたはBingでクイック検索をすると、Windows 8にアップグレードしようとしている何百人ものユーザーが共通の問題を抱えていることがわかります。 PCがシステム要件を満たしている場合でも、セットアップは「お使いのPCのCPUはWindows 8と互換性がありません」というエラーを表示します。 Microsoftによると、PCのプロセッサが次の機能のいずれかをサポートしていない場合、エラーが発生します:物理アドレス拡張(PAE)、NX、またはSS2。 問題を抱えているユーザ はBIOS セキュリティ設定の 下でNX機能 を 有効に しようと する かもしれません。 存在する場合は、[セキュリティ]タブの下にNXまたはXDの設定が表示されます。 そして、このオプションが利用できない場合は、製造元に連絡してBIOSを最新バージョンにアップデートする必要があるかもしれません。 それでは、エラーを回避してWindows 8をインストールする方法? 現時点では、PAE / NX / SSE2を
プロセッサ(CPU)がWindows 8をサポートしているかどうかを確認する方法
Windows 8 RPは正式に新機能と改良点でリリースされました。 多くのユーザーがアップグレード中に「あなたのPCのCPUはWindows 8と互換性がありません」というエラーが表示されるので、Windows 7またはWindows 8 CPからWindows 8 RPにアップグレードすることを計画しているユーザーWindows 8へ。 このエラーは、PAE、NX、およびSSE2機能をサポートしていないマシンでユーザーがWindows 8にアップグレードしようとしたときに発生します。 エラーが発生しているユーザーは、NXエントリ用のBIOSをチェックアウトし、それを有効にする必要があります。 この機能が利用できない場合は、Windows 8をインストールするための実用的な方法はありません。 ほとんどのプロセッサがこれらの機能をサポートしていますが、インストール手順を開始する前に、お使いのPCのCPUがPAE、NX、およびSSE2機能をサポートしているかどうかを確認することは理にかなっています。 それでは、あなたのPCのプロセッサが上記の機能をサポートしているかどうかを確認するにはどうすればいいですか? あなたのPCにWindows 8をインストールできるかどうかを確認するために、 Coreinfo という名前の小さなコマンドラインユーティリティをダウンロードして実行します。 お使
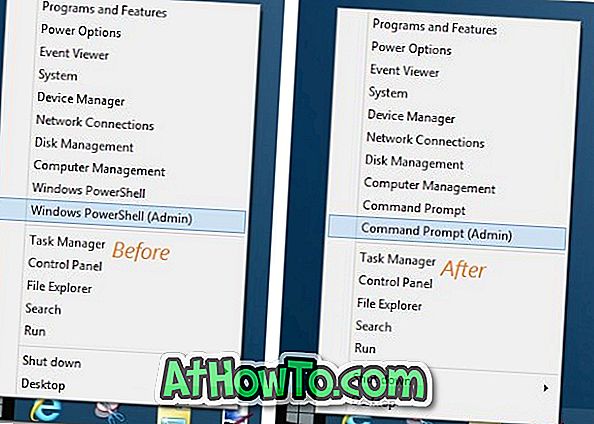




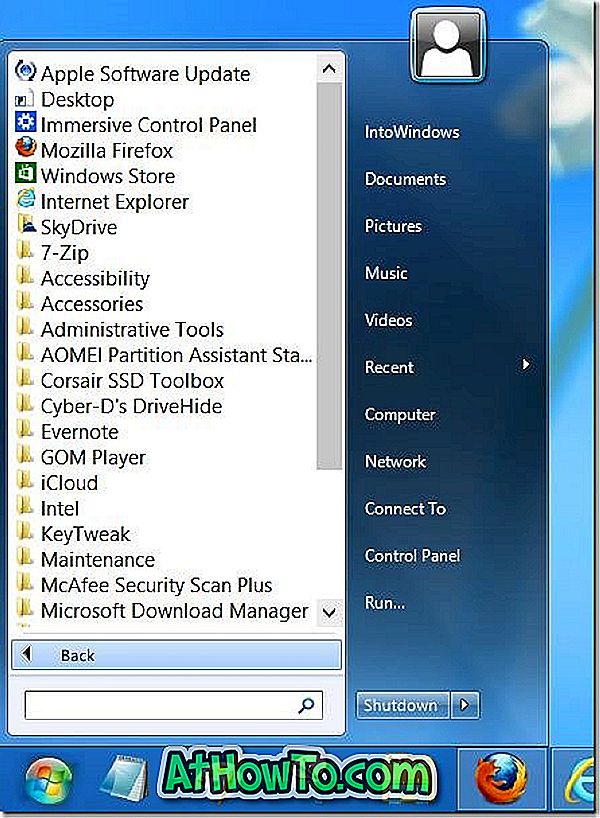

















![IMのロック画面でWindows 8のロック画面の背景を回転させる[有料]](https://athowto.com/img/windows-8-guides/120/rotate-windows-8-lock-screen-background-with-im-lock-screen.jpg)






















![Windows 10 Build 9926の[スタート]メニューを透明にする方法](https://athowto.com/img/windows-10/258/how-make-windows-10-build-9926-s-start-menu-transparent.jpg)