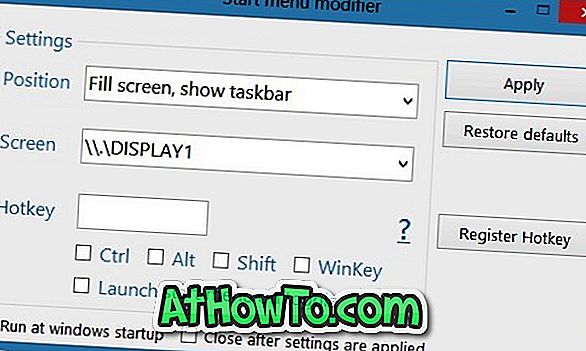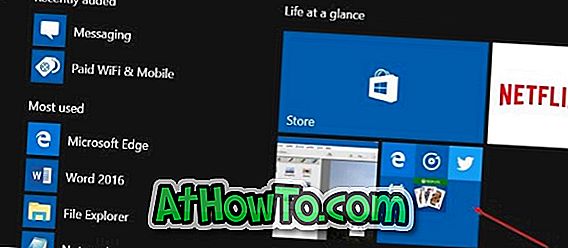窓8ガイド
Windows Defender Status ManagerがDefenderシステムトレイアイコンを追加し、コンテキストメニューにWindows Defenderでスキャンする
以前のバージョンとは異なり、Windows 8にはWindows Defenderのアップグレード版が付属しています。WindowsDefenderには、Microsoft Security Essentialsで利用できる機能の多くが含まれています。 実際、Windows 8のWindows Defenderは、Microsoft Security Essentialsを偽装したものです。 Security Essentialsと同じレベルの保護を提供します。 Windows 8のWindows Defenderは、ウイルス、スパイウェア、およびその他の悪意のあるソフトウェアからリアルタイムでPCを保護するのに役立ちます。 Windows 8のWindows Defenderはかなり優れていますが、Security Essentialsには重要な機能がいくつか欠けています。 まず、PCのセキュリティステータスを示すシステムトレイのステータスアイコンが表示されません。 Defenderは、赤、緑、および黄色のカラーコードを使用してPCのセキュリティステータスを表示しますが、セキュリティステータスを表示するにはWindows Defenderを開く必要があります。 コンテキストメニューからファイルを直接スキャンする機能は、もう1つ欠けている機能です。 つまり、Security Esse
Windows 8をシャットダウンする方法
あなたがWindows 8デスクトップに切り替えた後にあなたが最初に発見することはスタートメニューが欠けています。 [スタート]メニューが[スタート]画面に置き換えられたので、Windows 8のどこでシャットダウン、再起動、休止状態およびスリープオプションが表示されるのか疑問に思うかもしれません。 Windows 8では、デフォルトで、[シャットダウン]、[再起動]、[スリープ]、および[休止状態]オプションは[スタート]画面領域に含まれていません。 Windows 8でシャットダウンオプションにアクセスするには、次のいずれかの方法に従う必要があります。 方法1: ステップ1: マウスカーソルを画面の右上隅または右下隅に移動してチャームバーを表示させます。 ステップ2: 設定を表示するには、設定チャームをクリックします。 ステップ3: [ 電源 ]をクリックまたはタップしてから、[シャットダウン]、[休止状態]、[スリープ]または[再起動]オプションをクリックまたはタップします。 方法2: ステップ1: Ctrl + Alt + Delキーを同時に押してCtrl + Alt + Del画面を開きます。 ステップ2: 画面の右下隅にある電源ボタンをクリックまたはタップしてから、シャットダウン、再起動、休止状態またはスリープオプションをクリックまたはタップします。 方法3: ステップ1
Windows 8の回復ドライブを作成する方法
新しいスタート画面とUIの変更とは別に、Windows 8には強力で便利な機能がいくつか含まれています。 ファイル履歴、Hyper-V、高速起動(ハイブリッドブート)、Refresh PC、およびReset PCは、Windows 8の優れた機能の一部です。 PCの更新機能は、個人用のファイルやアプリを失うことなく、さまざまなWindows関連の問題をトラブルシュートして修正するのに非常に役立ちます。 PCの設定からリフレッシュPCを起動できます。 しかし、あなたのPCが起動に失敗し、あなたがあなたのWindows 8またはWindows 8.1インストールメディアを持っていない場合はどうなりますか? Windows 8 / 8.1の新機能を使用すると、Windowsを起動せずにトラブルシューティングツールにアクセスして問題を解決できるように、回復ドライブを作成できます。 リカバリディスクを使用して起動すると、PCの更新、PCのリセット、以前に作成したシステム復元ポイントを使用したPCの復元、特定のシステムイメージファイルを使用したWindowsの復元、および自動修復オプションを使用した起動の問題の修正。 また、コマンドプロンプトを使用して高度なトラブルシューティングを実行することもできます。 Windows 8 / 8.1でリカバリUSBドライブを作成する ステップ1: USBドラ
このPCからデスクトップ、ドキュメントと写真を削除します。
これまでにWindows 8.1にアップグレードしたPCユーザーは、おそらくMicrosoftがComputer to This PCに名前を変更したことを発見しました。このPCには現在、ハードドライブ、オプティカルドライブ、取り外しできる装置。 簡単に言うと、デスクトップのThis PCアイコンをダブルクリックするか、Windows + Eホットキーを押してThis PC(Computer)を開くと、エクスプローラにドライブだけでなく上記のフォルダも表示されるようになりました。 [フォルダ]の横にある小さな矢印アイコンをクリックして[デスクトップ]、[ドキュメント]、[ダウンロード]、[写真]、[ビデオ]の各フォルダを非表示にすることはできます。フォルダはすでにナビゲーションペイン([お気に入り]の下)に表示されているので、すぐにアクセスできるように、[ドキュメント]、[写真]、[ビデオ]フォルダをいつでもお気に入りに追加できます。 何らかの理由で、このPCまたはコンピュータからそれらのフォルダを削除する場合は、以下の手順を実行してください。 ステップ1: ファイル名を指定して 実行 ダイアログボックスを開きます。 これを行うには、Windows + Rキーを同時に押します。 ボックスに Regedit.exe と入力し、Enterキーを押してレジストリエディタを開きます。 UAC
修正:VirtualBoxディスクのサイズ変更中の「このフォーマットのハードディスク操作のサイズ変更はまだ実装されていません」エラー
昔からVirtualBoxユーザーは、VirtualBoxがその設定による仮想ハードドライブのサイズ変更をサポートしていないことを知っているでしょう。 以前の記事の1つでは、コマンドプロンプトを使用してWindowsでVirtualBoxのディスクサイズを増やす方法について説明しました。 この方法は、仮想ハードドライブの空き容量が不足している場合に便利です。 コマンドプロンプトでVirtualBoxのディスクサイズを変更しようとすると、「このフォーマットのハードディスク操作のサイズ変更はまだ実装されていません」というエラーが表示される場合があります。 インストールされているバージョンのVirtualBoxがサイズ変更機能をサポートしていない場合(バージョン4.0以降ではこの機能をサポートしている場合)、またはVirtualBoxのディスクサイズが固定の場合(固定サイズの仮想ハードドライブ)、エラーが発生します。 「 このフォーマットのハードディスクのサイズ変更操作はまだ実装されていません! 」と表示されたら 最新バージョンのVirtualBoxでエラーが発生した場合や、最新バージョンにアップグレードしてもエラーが表示される場合は、以下の手順に従ってコマンドプロンプトを使用してVirtualBoxのディスクサイズをすばやく増やすことができます。 このガイドは、コマンドプロンプトで既存の
Windows 8でタッチパッドジェスチャを有効または無効にする方法
Windows 8のユーザーインターフェイスがタッチスクリーン用に最適化され、スタート画面やModern UIアプリなどの一部の機能がタッチスクリーンデバイス用に特別に設計され、クールなタッチジェスチャーも含まれることはよく知られた事実です。 タッチスクリーンデバイスでWindows 8を実行しているユーザーは、画面の右端からスワイプインしてチャームバーを表示し、画面の左端からスワイプインしてアプリを切り替えることができ、スワイプできることをおそらく知っています。アプリバーを表示するには、上端から - inをクリックします。 タッチスクリーンユーザーのように、互換性のあるタッチパッドでWindows 8を実行しているノートブックユーザーおよびネットブックユーザーもジェスチャーを使用してアプリを切り替えたり、チャームバーを表示したりできます。 互換性のあるノートブックでは、タッチパッドの右端から指を動かしてチャームバーをアクティブにしたり、上端からスワイプインしてアプリバーを表示したり、左端からスワイプインしてアプリを切り替えたりできます( Windows 8のすべてのタッチパッドジェスチャを参照してください。 これらのタッチパッドジェスチャは、キーボードショートカットを使用したくないユーザには本当に便利です。 しかし、これらのタッチパッドのジェスチャーがあまり好きではなく、無効にした
Windows 8.1をWindows 8.1 Proにアップグレードする方法
マイクロソフトは、最新版のWindowsのエディションを簡略化しました。 Windows 8 / 8.1には、Windows 8 / 8.1、Windows 8 / 8.1 Pro、Windows 8 / 8.1 Enterprise、およびWindows 8 / 8.1 RTの4つのエディションがあります。 最初の3つのエディションはデスクトップ、ノートブック、およびネットブック用に設計されていますが、最後のエディションはARMチップを搭載したタブレットでのみ動作します。 その前任者と同じように、Windows 8.1でも、より低い版からより高い版にアップグレードして、より多くの機能を得ることができます。 Windows 8.1エディションを実行しているPCをお持ちの場合は、より多くの機能を得るためにProエディションにアップグレードすることをお勧めします。 Windows 8.1エディションのすべての機能に加えて、Windows 8.1 ProエディションにはVHDからの起動、クライアントHyper-V、ドメイン参加、ファイルシステムの暗号化、リモートデスクトップ、グループポリシー、およびBitLocker機能が含まれます(Windows 8とWindows 8 Proの違いを
Windows 8でタッチキーボードのサウンドを無効にする方法
Windows 8のタッチキーボードは、単に画面上のキーボードではなく、タブレットやその他のタッチデバイス用に設計された強力なキーボードです。 タッチキーボードには2つのモードがあります。大きなボタンを備えたフルサイズキーボードと、分割されたキーを備えた別のサムキーボードです。 Windows 8のタッチキーボードには、入力速度を向上させるための優れた機能がいくつか含まれています。 入力中にテキスト候補を表示し、テキスト候補を選択した後にスペースを自動的に追加し、スペースバーをダブルクリックした後にピリオドを追加し、各文の最初の文字を自動的に大文字にします。 タブレットでWindows 8を実行しているユーザーは、入力するとタッチキーボードが重要なサウンドを再生することを知っています。 音は素晴らしくて便利ですが、私たちのお気に入りの音楽をプレーヤーで再生しながら文書や電子メールを作成するときには面倒です。 もちろん、システムサウンドをミュートすることもできますが、実際にはタッチキーボードのサウンドを完全にオフにするためのより良いオプションがあります。 あなたがタッチキーボードの音を聞くのが好きではない人のような人であれば、Windows 8のタッチキーボードの音を完全にオフにするために与えられた以下のステップに従ってください: ステップ1: 画面の右端からスワイプしてチャームバーを
Windows 8でAdobe ReaderをデフォルトのPDFリーダーにする方法
先週の水曜日に、Adobe CorporationはWindows 8オペレーティングシステム用のAdobe Readerアプリをリリースしました。 Windows 8用の最高のPDF閲覧アプリであるWindows 8用のAdobe Readerアプリは、タッチインターフェイス用に設計されており、まともな機能とオプションが付属しています。 最新版のWindowsを使用しているユーザーは、Windows 8にはReaderという名前の独自のPDF閲覧アプリケーションが付属しており、Windows 8のデフォルトのPDFリーダーであることを知っておく必要があります。 Windows 8のデフォルトのPDF閲覧アプリとして。 このガイドでは、Adobe ReaderアプリをWindows 8のデフォルトのPDFリーダーとして設定する方法を説明します。 注:WindowsストアからAdobe Readerアプリが既にインストールされていることを前提としています。 方法1: ステップ1: PDFファイルを右 クリック (タッチスクリーン上で右クリックする方法を参照)。 ステップ2: [ 開く ]をクリックまたはタップ して から、[ デフォルトプログラムの選択 ]をクリックまたはタップし ます 。 ステップ3: リストからAdobe Readerを選択して、Adobe Readerをデフォルト
Windows 8.1で起動画面にアプリを固定する方法
一見すると、Windows 8.1のスタート画面はWindows 8のものとほとんど同じですが、Windows 8.1を使い始めると、スタート画面に新しいタイルサイズがあり、新しいアプリビューが表示され、複数の一度にアプリを起動し、同時に複数のPCからアプリをアンインストールすることができます。 スタート画面の左下にある下矢印ボタンをクリックしたときに表示されるアプリビューは、Windows 8.1の過小評価された機能の1つです。 アプリビューでは、基本的に、インストールされているすべてのアプリとデスクトッププログラムを表示して起動できます。 もう1つの利点は、スタート画面をきれいに整理するのに役立つことです。 すべてのインストール済みアプリがスタート画面に表示されるWindows 8とは異なり(ただし、スタート画面の固定を無効にすることも可能です)、Windows 8.1はすべてのインストール済みアプリおよびプログラムを自動的にスタートに固定するわけではありません。 代わりに、すべてのアプリとプログラムがアプリビューに表示されます。 スタート画面の目的は、気になる情報を提供し、お気に入りのアプリ、Webペ
PCがWindows 8 Hyper-Vをサポートしているかどうかを確認する方法
前にも述べたように、Windows 8クライアントOSには最新のHyper-Vテクノロジも含まれています。 Hyper-Vを初めて使用する場合は、MicrosoftのWindows用仮想化システムです。 もともとWindows Server 2008用に開発されたもので、現在は最新のWindows 8クライアントにも存在しています。 自分のPCにWindows 8をインストールしたことがある人は、Hyper-Vを有効にして使用するための要件を知りたいと思うかもしれません。 Windows 8でHyper-Vを有効にして実行するには、PCが特定の要件を満たしている必要があります。 #Windows 8 64ビット版(x 64) #少なくとも4GBのRAM #Second Level Address Translation(SLAT)を使用した64ビットシステム 技術に詳しいユーザーは、おそらく現在実行中のWindows 8のバージョンを知っていて、1秒で物理メモリ(RAM)をインストールしているでしょう。 しかし、生きているWindowsや呼吸しているWindowsであっても、プロセッサにセカンドレベルアドレス変換(SLAT)テクノロジが含まれているかどうかを確認するのは難しいかもしれません。 それで、あなたのPCがこれらすべての要件を満たしているかどうかを確認するにはどうすればいいで
Windows XPとWindows 8をデュアルブートする方法
数週間前に、Windows 8とWindows 7をデュアルブートする方法についての詳細なチュートリアルを公開しました。VistaとWindows 7のユーザーのように、Windows XPユーザーもXPとデュアルブートでWindows 8をインストールするのが好きです。 GoogleまたはBingで単純な検索を実行するだけで、Windows XPとデュアルブートでWindows 8をインストールするのはそれほど簡単ではないことがわかります。 ユーザーは、Windows 8ブートローダーはインストール中にXPブートエントリを単に無視すると報告しています。 その結果、デュアルブートメニューにWindows XPのエントリが表示されません。 あなたがXPとデュアルブートでWindows 8をインストールしようとしているのであれば、あなたがWindows XPとデュアルブートでWindows 8をインストールして実行するために下記のすべてのステップに従うことを確認してください。 注:お使いのPCはWindows XPを実行しており、起動可能であると想定しています。 手順: ステップ1: Windows 8を別のパーティションにインストールする場合は、最初に新しいパーティションを作成するか、既存のパーティションをフォーマットする必要があります。 最低20 GBの空き容量のあるパーティションを
サイバーリンクPowerDVD Mobile for Windows 8 [有料アプリ]
マイクロソフトは、Windows 8からWindows Media Centerを削除しただけでなく、Windows Media PlayerからのDVD再生サポートも削除しました。 Windows 8でDVDファイルを再生したいユーザーは、Windows Media Centerアドオン(Windows 8 Proエディションでのみ利用可能)を購入するか、サードパーティプログラムをインストールする必要があります。 CyberLink PowerDVDは、おそらく数年で最高のDVDプレーヤーソフトウェアの1つです。 CyberLinkは CyberLink PowerDVD Mobile for Windows 8 をリリースし、Windowsストアからインストールできるようになりました。 CyberLink PowerDVD Mobileは、Windows 8およびタッチスクリーンデバイス用に特別に設計されています。 PowerDVD Mobileでは、ビデオだけでなく写真や音楽も楽しめます。 現在のバージョンのPowerDVD Mobileは、MPEGおよびMKVビデオを再生できます。 プログラムのもう一つの素晴らしい機能は、あなたがあなたのウェブブラウザを開かずにFacebookとYouTubeからビデオを見ることができるということです。 Facebookおよび
お使いのPCがWindows 8アップグレードアシスタントを使用してWindows 8に対応しているかどうかを確認する
Windows 8の一般出荷開始日はほんの数週間ですので、今度はWindows 8用にコンピューターの準備を開始するのに適した時期です。既存のWindows XP、Vista、およびWindows 7ユーザーは、最新バージョンのWindowsにアップグレードする予定があります。互換性の問題について、ハードウェアとソフトウェアをチェックしたい。 互換性の問題に関する詳細情報を取得するには、ユーザーは自分のPCで Windows 8 Upgrade Assistant をダウンロードして実行できます。 アップグレードアシスタントは、インストールされているすべてのプログラムとデバイスについて、お使いのコンピュータがWindows 8に対応していることを確認するためにPCをスキャンします。また、インストールされているアプリケーションとデバイスの詳細な互換性レポートも提供します。 Windows 8にアップグレードする前に実行する必要がある操作もあります。 アップグレードアシスタントをダウンロードして実行し、UACプロンプトに対して[はい]をクリックします。 ツールは、インストールされているプログラムとデバイスをスキャンします(インストールされているソフトウェアの数によっては、これにはしばらく時間がかかります)。 完了すると、レポートが表示されます。 詳細については、互換性の詳細を参照してくだ
ISOファイルからWindows 8.1をインストールする方法
ここ数ヶ月の間に、Windows 7とWindows 8.1をインストールする方法をいくつか紹介しました。 起動可能なUSBフラッシュドライブからWindows 8.1をインストールしたり、DVD / USBなしでインストールしたり、USBフラッシュドライブにWindows 8をインストールしたり、DVDからWindowsをインストールしたりすることができます。 いつものように、最良の方法はUSBフラッシュドライブからWindows 8.1をインストールすることです。 USBフラッシュドライブがない場合は、ダウンロードしたISOファイルから起動可能なDVDを作成できます。 このガイドを使って次のものを作成できます。 1 。 ISOファイルからの起動可能なWindows 8 / 8.1 DVD 2 。 ISOファイルから起動可能なUSBドライブ 方法1:ISOファイルから起動可能なUSBフラッシュドライブを作成する 正式に入手可能なMicrosoft Windows 7 USB / DVDツールを使用します。 このツールはもともとWindows 7 ISOファイルをUSBに書き込むために開発
プログラムを起動するには、スタート画面に独自のタイルを作成する方法
Windows 8の新しいスタート画面では、フォルダ、Webページ、プログラム、ドライブをタイルとして固定できますが、プログラムやファイルを起動するための独自のカスタムタイルを作成することはできません。 それほど前ではないが、カスタムタイルメーカーアプリと呼ばれる無料のツールを使って、スタート画面にカスタムタイルを追加する方法を紹介した。 Custom Tiles Makerのレビューで述べたように、Custom Tiles Makerの唯一の欠点は、クリックしてもアプリを起動できないことです。 今回は、カスタム画像をタイルとしてスタート画面に固定できるだけでなく、お気に入りのファイルを起動したり、タイルをタップまたはクリックしたりするだけでプログラムを割り当てることができるという素晴らしい共有ユーティリティもあります。 OblyTile は私たちが話している無料のツールです。 OblyTileを使用すると、マウスを数回クリックするだけで、任意のプログラムまたはファイル用のタイルを簡単に作成できます。 プログラムについてのもう一つのクールなことはあなたがタイルの背景としてあなたの好きな画像を選択できるということです。 OblyTileを使って新しいスタート画面のタイルを作成するのは非常に簡単です。 ダウンロード、プログラムの起動(インストールは不要)、新しいタイルの名前の入力、プログ
タブレットにWindows 8をインストールする方法
あなたは、Windows 7を実行しているタブレットを所有していますか? タブレットで 最近リリースされた Windows 8 を試してみませんか? あなたの答えがはいの場合、タブレットにWindows 8をインストールする方法を学ぶためにこのガイドを読み続けてください。 Windows 8は、デスクトップ、ラップトップ、ネットブック、ノートブック、タブレット、およびスレートで動作するように設計されています。 すべての新しいスタート画面とMetroアプリは、タブレット、スレート、その他のタッチデバイス用に特別に設計されています。 すべてのWindows 7タブレットは、Windows 8も実行できます。 Windows 8 RTMが現在発売されているので、タブレット上でWindows 8の最終バージョンを試してみることをお勧めします。 Acer Iconia W500、ASUS EP121、Samsung Series 7、およびWindows 7をサポートするその他のタブレットなどのWindowsタブレットをお持ちの場合は、Windows 8を簡単にインストールできます。 注:お使いのタブレットはWindows 8の最小システム要件を満たしていることを前提としています。4GB未満のRAMを搭載したすべてのタブレットに32ビットバージョンのWindows 8をインストールすることをお
Windows 8 Developer PreviewからStart Orbを削除する方法
最初はスタートメニューでしたが、今度はスタートボタン/オーブの番です。 スクリーンショットが漏れても解決できない場合は、Microsoftが次のWindows 8 Consumer Preview(ビルド8220)から[スタート]ボタンを削除したようです。 タスクバーをよりユーザーフレンドリーにし、タスクバーにより多くのスペースを提供するために、MicrosoftはWindows 8 Betaビルド(Consumer Preview)からスタートボタンを削除しました。 Windows 8 Consumer Previewビルドでは、チャームメニューを表示するには、ユーザーはマウスカーソルを画面の左下隅に移動する必要があります。 つまり、スタートボタンだけがなく、チャーム機能はありません。 Windows 8 Developer Previewビルドを使用しているユーザーは、タスクバーから[スタート]ボタンを削除して、今後のConsumer Previewビルドに触れることができます。 Windows 8 Developer Previewビルドから[スタート]ボタンを隠すには、以下のいずれかの方法に従ってください。 方法1: 警告:これは一時的な回避策です。 次回の再起動後、あなたは黒いデスクトップ(Metroなし)になってしまうかもしれません。 ステップ1: レジストリエディタを開
Windows 8のスタート画面にタスクバーを表示する
Windows 8では、スタート画面は幻想的な場所です。 それはあなたがあなたのユーザアカウントにログインしたときにあなたが見るものであり、そしてあなたが本当に気にする情報を見る場所です。 スタート画面をカスタマイズし、その動作を微調整するために、過去数ヶ月間に無料のツールがいくつかリリースされました。 デスクトップ内でスタート画面を開く、デフォルトのスタート画面の背景画像を変更する、スタート画面の背景としてカスタム画像を設定する、スタート画面のアプリの行数を変更する、スタートに新しいタイルを追加するなどのツールがあります。 スタート画面を微調整するために利用可能なすべてのツールの中で、スタートメニューサイズは、スタート画面サイズを縮小し、デスクトップ領域内でスタート画面を開くために利用可能な唯一のツールです。 Start Menu Modifierの開発者はプログラムをv1.2にアップデートし、それ によってスタート画面にタスクバー を 表示させる ことができます。 ご存知のとおり、デフォルトでは、[スタート]画面は画面の全域をカバーし、タスクバーは表示されません。 タスクバーにアクセスするにはデスクトップモードに切り替える必要があります。 スタートメニュー修飾子を使って、スタート画面を設定してタスクバーを表示したり、スタート画面からタスクバーにアクセスしたりすることができます。
Windows 10 / 8.1で2本指スクロールを有効にする方法
Apple MacBookまたはMagic Trackpad搭載のiMacも所有しているPCユーザーは、おそらくMacのデフォルトの2本指スクロール機能を知っているはずです。 つまり、Macを使用している間、ユーザーは2本の指を使ってWebページまたはウィンドウを垂直または水平にスクロールする必要があります。 PCとMacの両方を所有していて、常にこれらのコンピュータを切り替える必要があるユーザーは、混乱を避けるためにWindowsで2本指のスクロール機能を有効にすることをお勧めします。 MacにWindows 10 / 8.1をインストールしたユーザーはデフォルトでこの機能を利用できますが、他のPCユーザーはデフォルトのタッチパッドジェスチャ設定を変更するかサードパーティ製ツールをインストールすることによってこの機能を有効にできます。 残念ながら、2本指スクロールはすべてのタッチパッドメーカーでサポートされているわけではありません。 実際、現時点でこの機能をサポートしている人はほとんどいません。 そして最大の問題は、タッチパッド製造業者自身がそれをサポートしていない場合、その機能を利用するためのソフトウェアが利用できないことです。 ありがたいことに、人気のあるタッチパッドの製造元であるSynapticsは、箱から出して2本の指でスクロールすることをサポートしていますが、デフォルトで
ポートレートモードでタスクバーを自動的に隠す方法
タスクバーは、間違いなくWindowsオペレーティングシステムの最も使用されている分野の1つです。 タスクバーは、固定されたプログラムを開き、実行中のプログラムを切り替えるのに役立ちます。 MicrosoftがWindows 8からStart orbとStartメニューを削除したにもかかわらず、タスクバーの他の機能は変わりません。 多くのコンピュータユーザーは、Microsoft Surface Proと、Windows 8およびWindows 8 Proを搭載したその他のタブレットを購入しています。 Windowsタブレットでデスクトップモードの操作性を向上させる最善の方法の1つは、タスクバーにすばやくアクセスしてプログラムを親指で実行できるように、タスクバーを画面の左側に移動することです。 タスクバーを画面の左側に移動すると、ランドスケープモードでのデスクトップエクスペリエンスが大幅に向上しますが、問題は、ポートレートモードでの使用中にタスクバーが大量の画面領域を占有することです。 ポートレートモードは、Webの閲覧、電子書籍の閲覧、文書の編集に最適です。 デスクトップブラウザを使用してWebを閲覧する場合、またはデスクトップベースのソフトウェアを使用して電子書籍を縦長モードで読む場合は、縦長モードのときにタスクバーを自動的に非表示にするという考え方がお勧めです。 タスクバーを自
クラシックアップデートを使用すると、ログイン時にWindows 8のスタート画面をスキップすることができます。
Windows 8のニュースをよく読んだり、Windows 8でしばらく遊んだことがあれば、おそらく新しいMetro Start画面について知っているはずです。 初心者にとって、スタート画面はWindows 8のコア機能の1つであり、古いスタートメニューの代わりとして機能します。 スタート画面のタイルはリアルタイムで更新され、あなたが気にするすべての情報を提供します。 残念ながら、Windows 8の最大の魅力であるスタート画面は、デスクトップユーザーから否定的なレビューを得ています。 Windows 8にアップデートした多くのユーザーは、スタート画面を無効にしたり隠したりしようとしています。 しかし、Windows 8クライアントOSでスタート画面を完全にオフにしたり隠したりすることは不可能です。 グループポリシーでは、ログイン中に[スタート]画面をスキップまたはバイパスすることができますが、その問題は、Desktop Experience PackがインストールされたWindows Server 8にのみ適用されます。 では、ログイン中にスタート画面をバイパスするにはどうすればいいですか? 古典的なスターター がその答えです。 Classic Starterは、ログオン中にスタート画面をバイパスまたはスキップして、クラシックWindowsデスクトップを直接開くのに役立つ小さなツー
Windows 8でWindows 7のゲームをプレイする方法
1か月ほど前に、Windows 8 Consumer Previewが公開されました。 Windows 8のConsumer Previewバージョンには、多くの変更、改良、および機能が含まれています。 あなたがWindows 8 CPを使用していたことは、それがWindowsの以前のバージョンの一部であった人気の無料ゲームを含まないことを知っているでしょう。 Microsoftは間違いなくWindows 8の最終版(RTM)に無料ゲームを追加するが、Windows 7からWindows 8 CPに移行した多くのユーザーは人気のあるチェス、FreeCell、Hearts、Solitaire、Spider Solitaire、Minesweeper、Mahjong Titansに欠けているそしてPurble Placeゲーム。 それでは、どのようにして同様にWindows 8でこれらすべてのゲームをプレイするのですか? 実行可能ファイルをWindows 7からWindows 8にコピーしただけでは、これらのゲームをプレイできません。1つ以上のシステムファイルを編集する必要があります。 すべてのWindows 8がこれらのファイルを手動で編集することができないので、Tito @ MDLはあなたが同様にあなたがWindows 8ですべての無料のWindows 7ゲームを使用することを可能に
Windows 8をWindows 8.1プレビューにアップグレードする方法
サンフランシスコで開催されたBUILD 2013カンファレンスで本日開催されたソフトウェア大手マイクロソフトは、今年最も人気の高いソフトウェアの1つであるWindows 8.1 Previewをリリースしました。 8.1アップデートは、既存のすべてのWindows 8ユーザに完全に無料であり、Windows 8ユーザは、マウスを数回クリックするだけで、Windows 8インストールをWindows 8.1プレビューにアップグレードすることができます。 Windows 8をWindows 8.1 Previewにアップグレードする方法を説明する前に、Windows 8.1に正常にアップグレードするには、Windows 8ドライブに少なくとも4 GBの空き容量が必要です。 また、Microsoftが今年後半にWindows 8.1の最終(RTM)ビルドをリリースするときには、Windows 8.1 PreviewインストールをRTMにアップグレードした後に、すべてのアプリケーションとデスクトッププログラムを再インストールす
WebブラウザからWindowsストアを閲覧できるようになりました
これまで、Windows 8およびWindows 8.1用の公式Windowsストアは、Windows 8およびWindows 8.1では現在Storeアプリからしかアクセスできませんでした。 Windows Phoneストアや他のモバイルオペレーティングシステムのアプリストアとは異なり、Windowsストアは以前のバージョンのWindowsや他のオペレーティングシステムから参照することはできませんでした。 良いニュースは、マイクロソフトがユーザーにWebブラウザから公式のWindowsストアの閲覧を許可していることです。つまり、Windows 7または以前のバージョンのWindowsユーザーを実行しているユーザーもWindowsストアを閲覧できます。 興味深いことに、ストアのWeb版を閲覧するための正式なURLはありません(検索URLを取得するには、この記事の最後を確認してください)。 つまり、現時点では、あなたはあなたのお気に入りのアプリをストアで検索することしかできません。 検索ボックスに検索キーボードを入力してEnterキーを押す必要があります。 簡単に言うと、他のアプリストアとは異なり、現在のところ、WindowsストアのWeb版では、人気のある無料アプリ、新しいアプリ、トップペイ、または最高評価のアプリはホームページに表示されません。 たとえば、検索ボックスに「ネットワー
スタート画面でカスタムカラーでタイルを作成する方法
ここ数週間、Windows 8のスタート画面のカスタマイズに関するガイドをいくつか紹介しました。スタート画面の背景としてカスタム画像を設定する方法、デスクトップ内でスタート画面を開く方法、スタート画面で時間を表示する方法、ピンタイルなどの写真。 Windows 8のスタート画面の制限の1つは、スタート画面でタイルの色を設定できないことです。 カスタムカラーでスタート画面にタイルを作成するためのツールを探しているユーザーは、カスタムカラーでタイルを作成することは不可能であることを知って喜んでいるでしょう。 数週間前に、まずスタート画面で新しいタイルを作成してプログラムガイドを起動する方法について、 OblyTile について説明しました。 プログラムの初期バージョンでは、ユーザーはタイルのカスタムカラーを選択できませんでした。 OblyTileの開発者は最近プログラムを更新しました、そしてそれは今あなた自身の色を選ぶことを可能にします。 スタート画面ガイドでタイルの作成を読んだことのある人は、おそらくこの素晴らしいツールについて知っているでしょう。 あなたがそれを逃したならば、OblyTileはあなたの望みの色でスタートスクリーンにカスタムタイルを作成するための無料のツールです。 ダウンロード(この記事の最後にあるリンク)、プログラムの実行、新しいタイルの名前の入力、タイルを作成するフ
無料でWindows 8 Media Center Packを入手する
あなたがWindows 8をしばらく使ってきたのは、Windows 8がデフォルトでWindows Media Centerを含んでいないことを知っていなければなりません。 簡単に言うと、MicrosoftはWindows 8からWindows Media Centerを削除したため、ユーザーはMedia Centerを別のアドオンとして購入する必要があります。 Windows 8 Proエディション(Windows 8とWindows 8 Proを参照)を実行しているユーザーは、Media Centerアドオンを購入してから、Windows 8に機能を追加ウィザードを使用して機能を取得できます(Windows 8へのMedia Centerのインストールを参照)。 Windows 8エディションを実行しているコンピューターユーザーは、Media Centerを購入してインストールするには、Windows 8 Proエディションにアップグレードする必要があります。 Proパックは69.99ドル、Windows Media Centerパックは9.99ドルだ。 良いニュースは、Microsoftが期間限定で(2013年1月31日まで)、ユーザーがWindows 8 Media Center Packを無料で入手できることです。 そのとおり。 Windows 8 Proユーザーは、下記の
Windows 8のスタート画面の背景としてカスタム画像を設定します。
スタート画面、ロック画面、エクスプローラリボン、PCの更新、PCのリセット、およびその他の機能に加えて、Windows 8にはさまざまなパーソナライズオプションがあります。 それはあなたが数回のクリックでロック画面、スタート画面、そしてデスクトップをカスタマイズすることを可能にします。 スタート画面とロック画面をパーソナライズするオプションは、PC設定の下にあります。 PC設定に移動することによって、PC設定の下でスタート画面とロック画面のデフォルトの背景画像を変更することができます。 唯一の問題は、Windows 8ではスタート画面の背景に自分の写真を選択できないことです。 PC設定で利用可能なセットの写真から無地または写真のいずれかを使用する必要があります。 スタート画面の背景画像のデフォルトセットに満足していないユーザーは、スタート画面の背景としてカスタム画像を設定できる新しいユーティリティの可用性について知って喜んでいるでしょう。 ModernBack Changer は、MetroLink Appsツール(デスクトップ上にMetroアプリケーションのショートカットを作成するためのツール)の開発者からの無料ツールです。 ModernBack Changerを使用すると、スタート画面の背景を簡単に変更でき、写真を背景に設定できます。 このユーティリティを使用してUIの色を変更す
ネットブックにWindows 8をインストールする方法
Windows 8はしばらく前からダウンロード可能です。 私たちは既にWindows 8をコンピュータにダウンロードしてインストールするためのあらゆる方法を書いています。 すでにデスクトップやノートブックにインストールしてその経験を楽しんでいるユーザーは、自分のネットブックにもWindows 8をインストールすることをお勧めします。 ネットブックを所有していて、新しいスタート画面とMetroスタイルアプリを使用するためにネットブックにWindows 8をインストールする場合は、まずWindows 8をインストールする前にネットブックの画面解像度を確認する必要があります。 1024×768では、低画面解像度のガイドでMetroアプリを実行する方法に従わないと、Metroスタイルアプリを実行できません。 以下は、ネットブックにWindows 8をインストールするための最良の方法です。 方法1: Windows 7とデュアルブートでWindows 8をインストールする Windows 8 ISOをダウンロードしてから、Windows 7とデュアルブートでWindows 8をインストールする方法について説明します。これは、Windows 8をテストするための最良の方法です。 方法2: 既存のWindows 7をWindows 8にアップグレードする Windows 7をWindows 8にア
Corsair SSDファームウェアを更新する方法
すべてのソリッドステートドライブ(SSD)メーカーは、技術的な問題、バグに対処し、SSDのパフォーマンスを向上させるためにファームウェアのアップデートを推進しています。 SSDのファームウェアをアップグレードするのは、それほど難しくありません。 実際、Corsair SSDのファームウェアを更新するのは、他のWindowsアプリケーションを更新するのと同じくらい簡単です。 他の大手SSDメーカーと同じように、Corsairもファームウェアの確認、ダウンロード、アップデートのための無料ソフトウェアを提供しています。 実際には、SSDモデル、シリアル番号、およびスケジュールTRIMを知るのにも役立ちます。 このガイドでは、Corsair SSD Toolboxを使ってCorsair SSDのファームウェアを数分で更新する方法を紹介します。 Corsair SSDファームウェアを更新するには、下記の指示に従ってください。 メモ:SSDファームウェアが更新できるのは、SSDコントローラがAHCIモードのときだけです。 ファームウェアの更新を開始する前に、コントローラーがAHCIモードになっていることを確認してください。 PCを再起動してBIOSにアクセスすると、コントローラを変更できます。 注2:ファームウェアのアップデートに使用しているツールは、現在Corsair Neutronシリーズ、
Windows 8で "Betta Fish"起動画面を有効にする開発者プレビュー
2011年6月に、3つのWindows 8ビルドがWebにリークされました。 これらのビルドは、クールなBetta Fishブート画面でいっぱいでした。 あなたの多くは、Betty Fishの起動画面の写真やビデオを見たことさえあるかもしれません。 起動時間を短縮するために、Microsoftはこの起動画面を削除し、Windows 8 Developer Previewビルドの単純な画面に置き換えました。 Windows 8 Developer Previewで美しいBetty Fish起動画面を有効にする方法を探しているユーザーは、Windows 8 DPで古いFish起動画面を簡単な回避策で有効にできることを知って喜ぶでしょう。 私たちの友人3ricky114によるこの回避策では、Windows 8 Developer PreviewビルドでBetta Fish起動画面を有効にすることができます。 この問題を回避するには、デフォルトのシステムファイルを置き換えます。 だから、私たちはあなたのPC上でこの手順を試す前に手動のシステム復元ポイントを作成することをお勧めします。 この回避策をWindows 8 Developer Previewビルド(x86)でテストしたところ、問題なく動作することを確認できます。 手順: ステップ1: 何か問題が発生した場合に備えて、元のシステム設定
Bing My Lockscreenアプリを使用してWindows 8のロック画面の背景としてBing Homepageの画像を設定する
私はBing検索の大ファンではありませんが、毎日Bingホームページにアクセスしてホームページの最新の写真を見ています。 私たち全員が知っているように、Bingはそのホームページに毎日1枚の美しい写真を展示し、またあなたがあなたの周りの世界を探検するのを助けるためにその写真に関連した役に立つ情報を提供します。 Bingのホームページの写真をダウンロードして自動的にデスクトップの背景として設定するユーティリティがいくつかあります。 Windows 7のログオン画面の背景としてBing画像を設定するための無料ツールもあります。 しかし残念ながら、このツールはWindows 8では機能しません。 Windows 8ユーザーは、手動でBingのホームページにアクセスして最新の画像をダウンロードし、デスクトップまたはロック画面の背景に設定する必要があります(ロック画面の背景を変更する方法を参照)。 あなたが自動的にあなたのロック画面の背景として最新のBing画像を設定する方法を探しているなら、私たちはあなたと共有するための便利なアプリを持っています。 ロック画面の背景として最新のBingホームページの画像を 入手したいユーザー は、ストアから Bing My Lockscreen という名前の無料アプリをダウンロードできます。 アプリでは、最近のBingホームページの8枚の写真を閲覧し、お気に
Official Troubleshooterを使用してWindows 8のMetro Apps問題を修正する
すべての新しいスタート画面とMetroスタイルアプリは、Windows 8の主な魅力です。Metroスタイルアプリは軽量で、情報をすばやく消費するのに役立ちます。 Windows 8にはいくつかの素晴らしいMetroスタイルアプリが同梱されており、いつでもStoreから新しいアプリをインストールできます。 Metroのユーザーインターフェイスやアプリに満足していないユーザーもいますが、MetroのUIを気に入っているユーザーの中には、アプリのインストールや実行に問題がある人がいます。 ストアからアプリをダウンロードしてインストールするには、Microsoftアカウントでサインインする必要があります。 セキュリティやアカウントの設定が正しくない場合でも、Metroアプリは実行に失敗することがあります。 また、Metroアプリを実行するには、PCの画面解像度が少なくとも1024 x 768以上である必要があります。 つまり、ディスプレイの解像度が1024 x 768より低いと、Metroアプリを実行できません。 低画面解像度でMetroスタイルアプリを実行するための回避策はありますが、その回避策がすべてのコンピューターで機能するとは限りません。 また、Windowsストアからインストールされたアプリで問題が発生しているユーザーは、まずスタート画面のアプリタイルを右クリックしてアンインスト
Windows 8 NおよびKNエディション用のWindows Media Playerをダウンロードする
ご存じのとおり、Windows 8には、Windows 8、Windows 8 Pro、Windows 8 Enterprise、およびWindows 8 RTの4つのエディションがあります。 RTはARMプロセッサを実行するタブレット向けに設計されていますが、他の3つのエディションはデスクトップおよびラップトップ向けです。 デスクトップおよびラップトップ用に設計されたWindows 8のすべてのエディションは、NおよびKNバージョンでも入手可能です。 Windows 8 NまたはKNバージョンを実行しているユーザーは、明白な理由でこれらのエディションの両方がWindows Media Playerに同梱されていないことを知っている必要があります。 あなたがWindows Media PlayerがWindowsで利用可能なより良いプレーヤーの1つであり、Windows 8に同じものをインストールしたいと思っているそれらのユーザーの1人であれば、NとKNバージョンのMedia Feature Packをダウンロードする必要があります。 Media Feature Packは、NまたはKNエディションを実行しているコンピュータにWindows Media Playerと関連テクノロジをインストールします。 ご存知のように、Windows 8エディションにはWindows Media C
DVDなしでWindows 8をリセットまたは更新する方法
Microsoftは、Windows 8に2つの非常に便利で便利な機能を導入しました。Refresh PCとReset PCは、設定を更新するかすべてをリセットすることによってWindowsの問題をすべて解決するのに役立つ2つの新機能です。 これらの機能を使用すると、Windows 8の設定をデフォルトに設定したり、データやインストールされているアプリを削除してWindows 8を出荷時設定(元の設定)にリセットしたりできます。 これらの機能に慣れていない場合は、Refresh PCを使用すると、ドキュメント、音楽、その他のファイルを削除せずに、すべてのWindowsの設定をデフォルトに戻すことができます。 唯一の注意点は、Reset PCまたはRefresh PC操作中にWindowsのインストールメディアまたはリカバリメディアを挿入するように求められる可能性があることです。 ResetまたはRefresh PC機能を起動すると、「メディアを挿入してください:一部のファイルが見つかりません。 Windowsのインストールメディアまたはリカバリメディアがこれらのファイルを提供します」というメッセージが表示されます。 私たちのほとんどはWindows 8のインストールメディアを持っていますが、インストールまたはリカバリメディアを挿入せずにWindows 8をリセットできるように、常にデ
Trackpad SettingsアプリでSurface RT Trackpadの設定を変更する
10月26日、Windows 8の発売とともに、MicrosoftはWindows RTオペレーティングシステムを搭載したMicrosoft Surface RTタブレットを発売しました。 Surface RTタブレットは、優れた機能を備えた高品質のタブレットを探しているユーザーにとって理想的なタブレットです。 Surface RTは、Microsoft Office HomeおよびStudent 2013 RT(Word、Excel、PowerPoint、およびOneNote)も含むWindows RTオペレーティングシステムで動作します。 ご存じのとおり、他の多くの一般的なタブレットとは異なり、SurfaceタブレットにはフルサイズのUSB 2.0ポート、microSDXCカードスロット、およびHDビデオ出力ポートが付属しています。 Surface RTと一緒にタッチカバーまたはタイプカバーを購入したユーザーは、タッチカバーとタイプカバーの両方にマウスとして使用できるトラックパッドが含まれていることを知っている必要があります。 タッチまたはタイプカバーを使用しているサーフェスの所有者は、スクロールやタップジェスチャなどのデフォルトのトラックパッド設定を変更することをお勧めします。 Microsoftは、Touch CoverとType Cover for Surfaceに含まれる
デュアルブートWindows 8とUbuntu
これまで、Windows 7とWindows 8、およびWindows XPとWindows 8オペレーティングシステムをデュアルブートする方法について説明しました。 新しいバージョンのWindows OSを以前のバージョンのWindowsとデュアルブートすることは、常に簡単な作業です。 時々、ユーザーはいくつかの理由でWindows 8とデュアルで人気のあるUbuntu OSをインストールする必要があるかもしれません。 Windows 8とUbuntu(Windows 8を最初にインストール)のデュアルブートは非常に簡単ですが、唯一の問題は、インストーラがWindows 8のパーティションを認識しないことです。 言い換えれば、セットアップ中にWindowsオプションと一緒に直接インストールUbuntuを使用することはできません。 だから、どのようにWindows 8とUbuntuをデュアルブートするのですか? Ubuntuを使用してデュアルブートでWindows 8をインストールする(Windows 8を最初にインストールする)簡単な方法を探している場合は、以下の手順に従ってください。 注:コンピュータにWindows 8が既にインストールされていると仮定します。 手順: ステップ1: PCの電源を入れてWindows 8で起動します。Ubuntuインストール用に新しいパーティショ
Windows RTのスタートメニュー
Windows 8オペレーティングシステムからスタートメニューを削除するというMicrosoftの決定は、Windowsユーザーにとってうまくいっていない。 新しいスタート画面に、否定的な反応が混在しています。 [スタート]メニューの置き換えは、従来のPCとノートブックの両方でうまく機能しますが、タッチデバイスでは完璧に機能します。 タッチデバイスでWindows 8を使用している人は、スタートメニューの必要性を感じないかもしれません。 そして、スタートメニューなしでは生きていけないユーザーには、無料の有料プログラムがたくさんあります。 Stardock Start 8(有料)、ViStart、IObit StartMenu 8、およびClassic Shellを使用すると、最新バージョンのWindowsで欠けている[スタート]メニューを取り戻すことができます。 残念ながら、これらの[スタート]メニューアプリケーションは、32ビットおよび64ビットのWindowsシステムとのみ互換性があります。 ARMベースのプロセッサ用に設計されたWindows 8の縮小版であるWindows RTを搭載したMicrosoft Surface RT(Surface RTとSurface Proを参照)などのタブレットを使用しているユーザーは、レガシデスクトップアプリケーションをサポートしません。
Windows 8のデスクトップにスタート画面のショートカットを作成する
Windows 8では、新しいスタート画面と従来のデスクトップを切り替える方法がいくつかあります。 スタート画面のデスクトップタイルをクリックするか、キーボードのWindowsロゴキーを押してデスクトップに切り替えることができます。 デスクトップからスタート画面に切り替えるには、キーボードのWindowsロゴキーを押すか、チャームバーのスタートチャームをクリックまたはタップするか、マウスカーソルを左下に移動したときに表示されるスタート画面プレビューをクリックします。画面の下部 Windows 8ユーザーは、デスクトップにスタート画面のショートカットを別に作成する必要はありません。 デスクトップモードを終了せずにスタート画面を使用したいユーザーは、スタート画面をデスクトップ内で開くように設定するか、またはスタート画面のサイズを縮小することができます。 しかし、何らかの理由でデスクトップにスタート画面のショートカットを表示したい場合は、この記事の最後に記載したリンクからShow Startという名前の小さな実行可能ファイルをダウンロードできます。 Show Start実行可能ファイルは、キーボードの上にマウスを置いてスタート画面に切り替えることを好むユーザーには便利です。 Show Startファイルをダブルクリックするとスタート画面に移動します。 この実行ファイルをタスクバーに固定する
Windows 8 DPでの言語パックのダウンロードとインストール
何百万人もの人々が既にWindows 8 Developer Preview buildをインストールしています。 あなたがWindows 8の初期の採用者の1人であり、そしてそのビルドを試したことがあるなら、あなたはおそらくWindows 8 DPがマイクロソフトからの言語パックをダウンロードしてインストールすることを許可しないことを知っているでしょう。 MicrosoftがOSのベータ版をリリースするまでは、そのオペレーティングシステム用の言語パックを提供していないことはよく知られた事実です。 Windows 8はまだプレベータ段階にあるので、現時点ではWindows 8の公式言語パックは期待できません。 Windows 8の早期導入者の多くは、言語パックをインストールする方法を探しているかもしれません。 あなたが違って言語パックをインストールしたいと思う人の1人なら、Windows 8用の非公式言語パックを試してみるのが好きかもしれません。はるかに、あなたは今後数日でいくつかのより多くの言語パックを期待することができます。 Windows 8 DP用の非公式の言語パックを閲覧およびダウンロードするには、ハウツーセクションに記載されているリンクにアクセスしてください。 ダウンロードしたら、My WDP Universal Language Installerソフトウェアを使用して


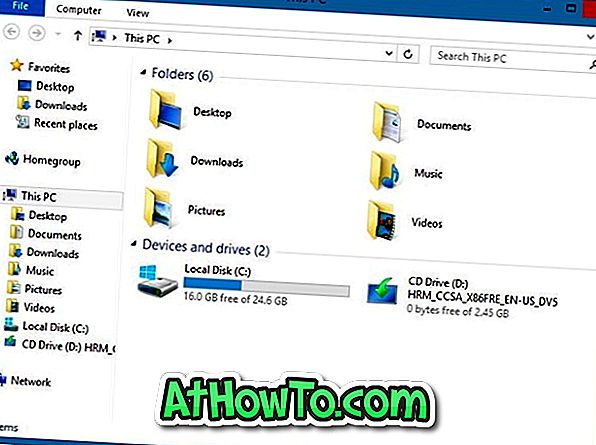








![サイバーリンクPowerDVD Mobile for Windows 8 [有料アプリ]](https://athowto.com/img/windows-8-guides/838/cyberlink-powerdvd-mobile.jpg)