Microsoftの新しいWebブラウザであるEdgeは、Windows 10のデフォルトのWebブラウザであり、デフォルトのPDFリーダーでもあります。現在のバージョンのEdgeには、Mozilla Firefoxや人気のGoogle Chromeブラウザなどの競合他社が提供する機能がいくつかありません。スピードに関する限り、Edgeは他のサードパーティブラウズに匹敵することを確認しています。
他のブラウザと同じように、EdgeではWebパスワードを保存することもできます。 Edgeブラウザに保存されたパスワードは、Edgeの詳細設定を開くことで管理できます。

前にも述べたように、Edgeブラウザはまだ完璧とは言えません。 EdgeをデフォルトのWebブラウザとして使用している多くのユーザーは、ブラウザがまったく開かないことを時々訴えています。
WebブラウザのパスワードをEdgeブラウザに保存し、何らかの理由でEdgeブラウザが開かない場合は、以下の指示に従ってWindows 10のEdgeブラウザに保存されているパスワードを復元してください。
2の方法1
Credential Managerを使用してEdgeブラウザのパスワードを表示および回復する
ステップ1: [スタート]メニューまたはタスクバーの検索ボックスに「 資格情報マネージャ 」と入力し、Enterキーを押して同じものを開きます。

ステップ2: Web認証情報をクリックして、EdgeおよびInternet Explorerに保存されているすべてのパスワードとユーザー名を表示します。
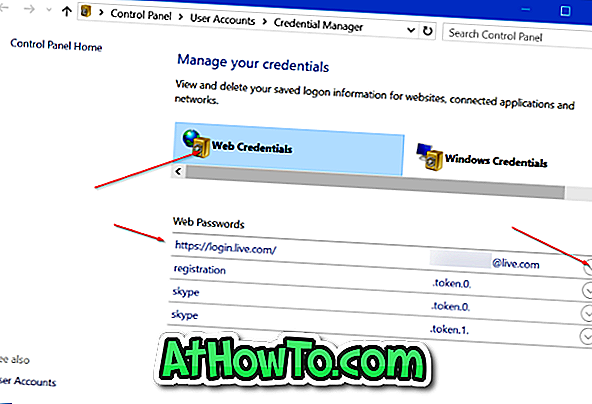
ステップ3: Webサイトのパスワードを表示するには、Webリンクの横にある下矢印をクリックし、次にパスワードの横にある[リンクを表示 ]をクリックします。
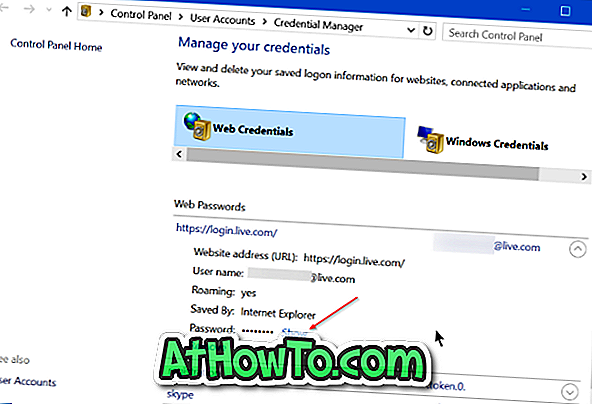
ステップ4: Microsoftまたはローカルユーザーアカウントのパスワードを入力するように求められたら、同じパスワードを入力して選択したWebアドレスのパスワードを表示します。
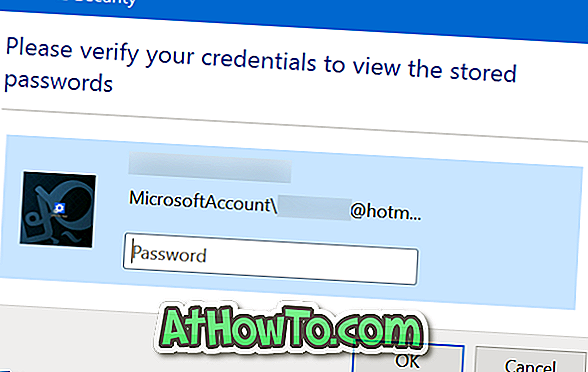

2の方法2
WebBrowserPassViewを使用してEdgeブラウザのパスワードを表示および回復する
ステップ1:最初のステップはNirSoftからWebBrowserPassViewと呼ばれる無料のツールをダウンロードすることです。 通常のインストーラに加えて、ソフトウェアも同様にポータブルバージョンで利用可能です。 このソフトウェアをPCにインストールしたくない場合は、Download WebBrowserPassView(In Zip File)リンクをクリックして、スタンドアロンバージョンのみをダウンロードできます。
サードパーティ製のツールを使用してパスワードを回復することに関心がある人のために、NirSoftは非常に有名な開発者であり、それらのツールはすべて安全に使用できます。
ステップ2: WebBrowserPassView.exeファイルを取得するためにダウンロードしたzipファイルを解凍します。 ファイルをダブルクリックしてWebBrowserPassViewソフトウェアを実行します。
ステップ3:デフォルト設定では、ツールは自動的にあなたのPCにインストールされているすべてのWebブラウザに保存されているパスワードを表示します。 たとえば、パスワードをOpera、Chrome、Firefox、およびEdgeに保存した場合、WebBrowserPassViewにはこれらすべてのブラウザに保存されているパスワードが表示されます。
Internet ExplorerおよびEdgeブラウザにのみ保存されているパスワードを表示するには、[ オプション ]メニュー、[ 詳細オプション ]の順にクリックし、Internet Explorer以外のすべてのブラウザのチェックを外して[ OK ]ボタンをクリックします。

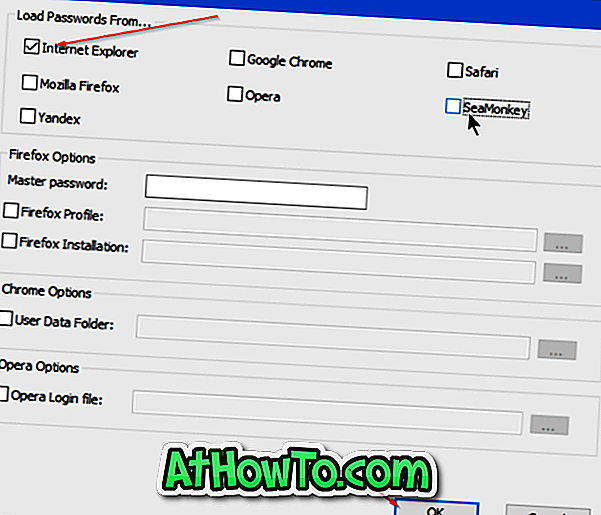
EdgeとInternet Explorerの両方に保存されたパスワードはCredential Managerに保存されるため、このツールはEdgeブラウザをInternet Explorerとして認識します。
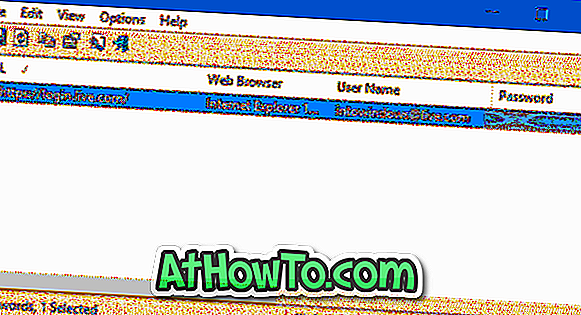
保存したパスワードをバックアップする
WebBrowserPassViewは、Edgeブラウザに保存されているパスワードのテキストファイル(.txt)、HTML、CSV、またはXMLファイルタイプへのエクスポートをサポートしています。
Edgeブラウザに保存されているすべてのパスワードを上記のファイルタイプのいずれかにエクスポートする場合は、すべてのパスワードを選択して[ ファイル ]メニューをクリックし、[ 選択項目を保存]をクリックします 。
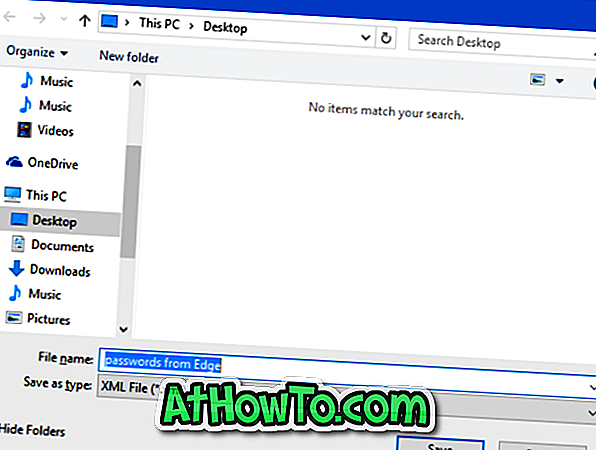
Windows 10でEdgeをデフォルトのブラウザとして使用していますか?














