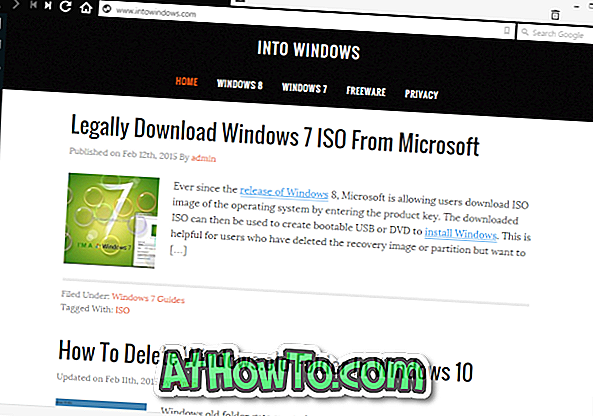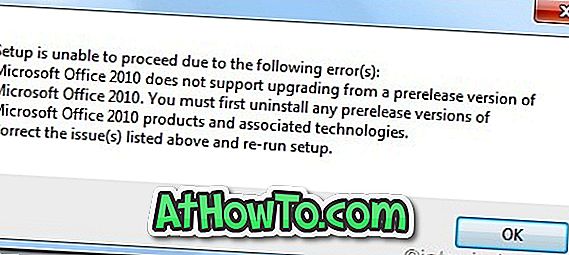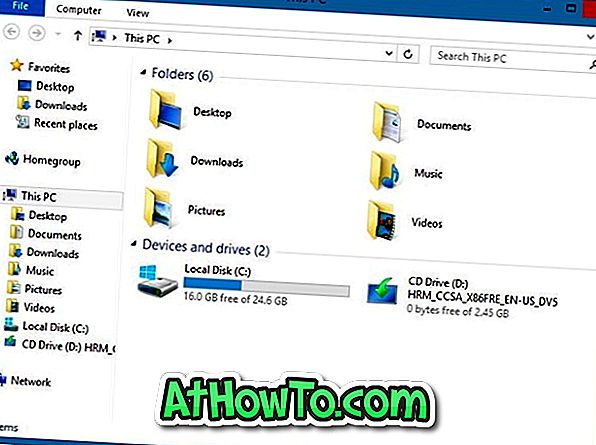窓8ガイド
Windows 8で高速起動を有効/無効にする方法
Microsoftの最新のWindows 8オペレーティングシステムは、以前のバージョンのWindowsよりも優れた速度を実現するように設計されています。 このため、Windows 8はその前任者に比べてほとんどすべての部門で高速です。 起動が速く、ファイルのコピーや移動にかかる時間が短く、そして最後にシステムリソースも少なくなります。 Windows 8の導入により、MicrosoftはFast Startupという新しい機能を導入しました。 Microsoftによると、休止状態機能を使用しているのはごくわずかなWindowsユーザーであり、Fast Startupは休止状態ではなくPCをシャットダウンすることを好むユーザーに役立ちます。 この機能により、Windows 8はソリッドステートドライブ(SSD)上で6秒以内に起動します。 高速起動はWindows 8の設定で、シャットダウン後のPCの起動を早くするのに役立ちます。 Windowsは、シャットダウン時にシステム情報をファイルに保存することによってこれを行います。 PCを再起動すると、Windows 8は再起動するのではなく、そのシステム情報を使用してPCを救済します。 高速起動設定は再起動には適用されません。 高速起動を有効にするには、一度シャットダウンしてからPCを再起動する必要があります。 機能の詳細については、公式
AVG Toolbarをアンインストールする方法
最近では、他のすべての無料プログラムにはブラウザのツールバーやその他のプログラムが付属しています。 そこにあるほとんどのプログラムはツールバーをインストールしないというオプションを提供していますが、無料のプログラムの中にはインストールしようとしているメインソフトウェアと一緒に自動的にツールバーをインストールするものがあります。 そして最悪のことは、コントロールパネルからブラウザのツールバーを完全にアンインストールすることができないということです。 いくつかのツールバーを取り除くためには、あなたも良いサードパーティのアンインストーラプログラムをダウンロードする必要があります。 無料のプログラムを頻繁にインストールするコンピュータユーザーは、AVG toolbar、人気のあるAVG Antivirusソフトウェアのチームからの無料のブラウザツールバーを知っている可能性があります。 多くの無料プログラムのインストーラはあなたにInternet Explorer、FirefoxとChromeブラウザのためのAVGブラウザツールバーをインストールさせます。 あなたが無料のプログラムをインストールしている間あなたが細心の注意を払わないならば、あなたは結局これらのブラウザツールバーをインストールすることになる。 約4ヶ月前、私たちはあなたのPCからBabylon toolbarを完全にアンインスト
Windows 8のスタート画面の使い方(ビデオ)
Windows 8から古き良き[スタート]メニューを削除し、モダンなUIスタイルの[スタート]画面を導入するというマイクロソフトの決定は、フラストレーションだけでなく、Windows 8ユーザーの間でも混乱を引き起こしました。 新しいスタート画面は慣れるのに少し時間がかかりますが、慣れればスタートメニューよりはるかに優れています。 プレリリース版のWindows 8をテストしたコンピューターユーザーはスタート画面の機能を知っているかもしれませんが、あなたがWindows 8に不慣れで、スタート画面を最大限に活用する方法がわからない場合は、以下のビデオをご覧ください。 "Windows 8:Out of the Box"の著者であるMike Halseyが、新しいスタート画面について知っておく必要があることすべてを網羅したビデオを投稿しました。 スタート画面の使い方を知りたい新規および既存のWindows 8ユーザーは、ビデオを見逃してはいけません。 ビデオでは、Mikeがアプリの起動方法、ホットコーナーの使用方法、デスクトップモードとスタート画面の切り替え方法、検索、共有、起動、デバイス、設定の魅力、ユーザーアカウントの切り替え方法、アプリの起動方法と使用方法を説明します。アプリの固定、アプリのアンインストール、インストールされているすべてのアプリの表示、グループ
Metroアプリを起動するためのキーボードショートカットを作成する方法
先週の金曜日に、私たちは最初にあなたがあなたのWindows 8デスクトップにネイティブメトロアプリのショートカットを置くことを可能にするMetroApp Linkと呼ばれる無料のツールについてカバーしました。 このプログラムは、まったく新しいスタート画面に切り替えることなく、デスクトップから直接地下鉄アプリを起動したいユーザーにとって非常に便利です。 ご存知かもしれませんが、Windows 8では、メトロアプリをタスクバーに固定したり、既定でアプリのショートカットを作成したりすることはできません。 ショートカットやアプリをタスクバーに固定するには、MetroApp Linkというサードパーティ製のフリーウェアの助けを借りる必要があります(メトロアプリをタスクバーに固定する方法をご覧ください)。 あなたがキーボードの常習者であれば、あなたは地下鉄のアプリを実行するためのホットキーを作成することができます。 アプリを起動するためのホットキーを作成しようとしたユーザーは、デフォルト設定では不可能であることを知っている必要があります。 Windows 8ユーザーを支援するために、キーボードショートカットを使用して地下鉄アプリを起動するためのキーボードショートカットを簡単に作成するスマートなソリューションを思いつきました。 注:サードパーティの地下鉄アプリのショートカットを作成してキーボード
Windows 8 Apps Removerを使用してWindows 8インストールからネイティブアプリを削除する
約6か月前、サードパーティ製ツールを使用せずに、Windows 8インストールからすべてのネイティブModern UIアプリを削除する方法について説明しました。 この方法はコマンドプロンプトからコマンドを実行することを含み、非常に簡単です。 この方法の唯一の欠点は、Windows 8のインストールから特定のアプリを削除するために個別のコマンドを1つずつ実行する必要があることです。 Windows 8のインストールからネイティブアプリを削除するためのより良い方法を探しているWindows 8ユーザーは、 Windows 8 App Remover と呼ばれる無料のユーティリティをダウンロードすることができます。 Windows 8 App Removerを使用すると、Windows 8インストールからネイティブアプリだけでなくWindows 8 .WIMイメージからも削除できます。つまり、Windows 8をPCにインストールする前でも、Windows 8セットアップファイルからModernまたはMetroアプリを削除できます。 Windows 8 App Removerでは、Bing Finance、Bing Maps、Bing News、Bing Sports、Bing Travel、Bing Weather、Bing Search、カメラ、SkyDrive、PDFリーダー、コミュ
PCがUEFI / EFIをサポートしているかどうかを確認する方法
Windowsオペレーティングシステムをインストールまたは再インストールしたことのあるコンピュータユーザーは、ほとんどの場合、CD / DVD / USBからの起動を有効にするためにBIOS設定を変更する必要があるのでBIOSという用語を知っています。 ご存じのとおり、PCメーカーは古いBIOS(基本入出力システム)をUEFI(Unified Extensible Firmware Interface)に置き換えています。 UEFIの機能 UEFIは標準のBIOSと比較してより多くの機能を提供し、BIOSの多くの制限を解決します。 たとえば、BIOSとは異なり、UEFIシステムはより速く起動し、2 TBを超えるハードディスクをサポートします。 Windows 10/8に同梱されているほとんどすべてのPCはUEFIファームウェアをサポートしています。 PCがUEFIモードとレガシBIOSモードのどちらで起動されているかわからない場合は、PCのユーザーマニュアルまたは製造元のWebサイトを確認できますが、実際にはサードパーティ製のツールを使用せずに現在の起動環境を確認する方法があります。 Windows 10ガイドでUEFI設定にアクセスする方法もあなたにとって興味深いかもしれません。 あなたのPCはUEFIをサポートしていますか? お使いのPCがBIOSまたはEFI / UEFIを使用
最後に、Windows 8の起動画面を変更する方法
更新 :Windows 8.1の起動画面のロゴを変更する最初のプログラムがリリースされました。 8ootロゴチェンジャーソフトウェアを使用して起動画面のロゴを変更するためのステップバイステップの説明については、Windows 8.1起動ロゴガイドの変更方法をご覧ください。 Windows 8の起動画面のカスタマイズ記事を公開して以来、Windows 8の起動時に「カスタム画像を使用してデフォルトのWindows 8起動ロゴを変更することは可能ですか?」という質問が多く寄せられています。もちろん、誰もが興味を持ってWindowsシステムファイルを再生することを敢えてしているわけではありません。 しかし、デフォルトのブートロゴを置き換えることについて知りたいと思うかなりの数のユーザーがいます。 実際、Windows 7、Windows 8、およびWindows 8.1では、保護されたシステムファイルを編集しないで起動ロゴを変更することはできません。 ただし、ご存知のとおり、Windows 7ユーザーはWindows 7 Boot Animation Updaterというサードパーティの無料ツールを使用して、デフォルトの起動アニメーションをカスタムアニメーションまたは静止画で変更したり、起動ロゴ画面に表示されるメッセージを編集したりできます。 。 残念ながら、Windows 7 Boot
Windows 8.1プレビューのプロダクトキー
マイクロソフトは、Windows 8.1のプレビュービルドを正式にリリースし、現在、すべての既存のWindows 8ユーザーに更新プログラムとして提供しています。 VistaとWindows 7のユーザーにこのアップデートを試してもらうために、マイクロソフトはWindows 8.1 PreviewをISOファイルとしてダウンロードできるようにした。 これは、既存のWindows 8ユーザーがインストールをWindows 8.1にアップグレードしなくてもWindows 8.1をテストするのにも役立ちます。 このアップデートでは、スタートボタン、新しいスタート画面のカスタマイズ設定、デスクトップに直接起動するオプション、更新されたWindowsストア、画
隠しスライドを使用してWindows 8.1の機能をシャットダウンする方法
デスクトップまたはラップトップでWindows 8を実行しているWindows 8ユーザーの大多数は、シャットダウン、再起動、スリープ、および休止状態のオプションのデフォルトの場所にまったく満足していません。 ユーザーがこれらの電源オプションにすばやくアクセスできるようにするため、Windows 8.1では、右クリックしてアクセスできる[シャットダウン]、[再起動]、および[スリープ]オプションを[Power User Menu]に追加しました。スタートボタンを押すか、WindowsロゴとXキーを同時に押します。 上記のパワーユーザーメニュー(Win + Xメニュー)と設定チャーム以外に、Windows 8.1でPCまたはタブレットをシャットダウンする新しい方法があります。 この機能はシステムフォルダに深く埋め込まれているため、多くのWindows 8.1ユーザーはWindow
USBフラッシュドライブからWindows 8.1をインストールする方法
USBドライブからオペレーティングシステムをインストールするには、主に3つのステップが必要です。オペレーティングシステムのすべてのファイルをUSBに転送してブータブルUSBを準備し、PCのUSBから起動できるようにしてから、実際にオペレーティングシステムをインストールする。 あなたがコマンドプロンプトについて1つか2つを知っているなら、長い間Windowsユーザーは起動可能なUSBを準備することが比較的簡単であることを知っているでしょう。 すべてのユーザーがコマンドラインに慣れているわけではないので、このガイドでは、USBフラッシュドライブからWindows 8.1をインストールするためのステップバイステップの説明を含む2つの方法について説明します。 方法1はサードパーティ製ソフトウェアを使用して起動可能なWindows 8.1 USBを準備することを含み、方法2はサードパーティ製ツールを使用せずに(コマンドプロンプトを使用して)起動可能なUSBを準備するユーザー向けです。 どちらの方法も32ビットおよび64ビットWindowsと互換性があることに注意してください。 また読む: 外付けハードドライブからWindows 8 / 8.1をインストールする方法。 方法1:他社製ツールを使用して起動可能なUSBを作成する 注:このガイドでは、Windows 8 PCで起動可能なUSBを準備し
ビジュアルブートエクスペリエンス設定を使用してWindows 8ブートロゴ画面をカスタマイズする
Windowsブートロゴ画面は、おそらく簡単にカスタマイズできないWindowsオペレーティングシステムの唯一の領域です。 実際、Windowsのどのバージョンでも、サードパーティ製のツールを使用せずにユーザーがデフォルトの起動ロゴを変更することを許可していません。 Windows 7 RTMのリリース前にも何百ものカスタマイズツールがリリースされましたが、Windows 7のリリースからほぼ1年後にWindows 7 Boot Animation Updaterがリリースされるまで、Windows 7ブートロゴを変更するための高品質ツールはありませんでした。 Windows 7 Boot Animation Updaterを使用して起動ロゴを変更しようとしているWindows 8ユーザーは、Windows 8と互換性がないことがわかります。実際のところ、デフォルトの起動ロゴを変更するためのソフトウェアはありません。 Windows 8の。 Windows 8のデフォルトの起動ロゴに飽きているユーザーは、単にそれを隠したいと思うかもしれません。 ご存じのとおり、No GUI bootを有効にすることでシステム設定ユーティリティで起動ロゴを隠すことは可能ですが、起動画面を完全に隠して代わりに黒い画面を表示します。 起動ロゴ、小さな読み込み円、またはメッセージのみを非表示にしてWindo
サインイン画面の背景色変更ツールを使用してWindows 8でサインイン画面の背景色を変更する
少し前までは、Windows 8を手動でWindowsレジストリを編集してサードパーティ製のツールを使用せずにログイン画面またはサインイン(ユーザーアカウントを表示する画面)の背景色を変更する手順について詳しく説明しました。 サインイン画面の色を変更するためにレジストリを手動で編集する場合の唯一の問題は、配色番号を計算してからレジストリに値を割り当てる必要があることです。 レジストリを開くのを好まず、サインインまたはログオン画面の背景色を変更するソフトウェアを好むユーザーは 、Windows 8用のサインイン画面カラーチェンジャーの 可用性について知って喜んでいるでしょう。 このツールを使用すると、サインイン画面の色を変更するだけでなく、マウスクリックでサインイン画面とスタート画面に同じ色を設定することもできます。 このツールでは、合計26色から背景色を選択できます。 そして素晴らしいことは、サインインスクリーンの背景色チェンジャーは移植性があるということです。つまり、ソフトウェアをインストールせずにツールを実行して背景色を変更することができます。 32ビットと64ビットの両方のWindows 8システムと互換性があります。 サインイン画面のバックグラウンドカラーチェンジャーのzipファイルには、32ビットシステム用と64ビットシステム用の別々の実行可能ファイルが含まれています。 あ
Windows 8を出荷時設定にリセットする方法
Windows 8には、数分でWindows PCを元の状態に復元するための2つの素晴らしい機能が満載されています。 PCのリセットとPCの更新は、WindowsとWindowsに問題があるとき、または他の人にあなたのPCを配りたいときに、PCと時間の節約に役立つ2つの機能です。 [PCを更新]オプションを選択すると、ドキュメント、個人設定、アカウント、アプリケーションを保持してPCを更新できます。 このガイドでは、Windows 8 PCを元の状態にリセットするための[PCの機能のリセット]の使用方法について説明します。 手順を開始するには、Windows 8のインストールメディアが必要です。 警告:PCのリセットを実行している間あなたのWindows 8ドライブ上のすべてのあなたの文書、写真、設定、アカウント、およびその他のデータが削除されます。 手順1: Windows 8 DVDをオプティカルドライブに挿入して手順を開始します。 ISOファイルがある場合は、それをマウントしてインストールメディアとして使用します(Windows 8でISOファイルをマウントする方法を参照)。 ステップ2: スタート画面に移動し、次にMetroコントロールパネルのタイルをクリックしてMetroコントロールパネルを開きます。 コントロールパネルの左側のウィンドウで、[ 全般 ]をクリックして、[P
Windows 8 RTMでエアロ透明度を有効にする方法
Microsoftに忠実である、またはWindows 8 RTMをインストールしたユーザーは、Microsoftが最終的なビルド(build 9200)からAero transparentを削除し、ユーザーにデフォルト以外のテーマ以外のテーマを使用する以外の選択肢はないことを知っておく必要があります。 Aero PeekなどのAero機能はWindows 8 RTMでも使用できますが(Windows 8でAero Peekを有効にする方法を参照)、最新バージョンのWindowsにはAeroビジュアルスタイルが付属していないため、Aeroの透明化を有効にするオプションはありません。パーソナライズ この結果、ユーザーはWindows 8でAeroを有効にすることができません。 Windows 7からアップグレードしたがAeroの透過性なしでは生きられないユーザーは、Windows 8で欠けている機能を有効にするための回避策が実際にあることを知って喜んでいただけるでしょう。まだ試してみたいかもしれません。 下記の手順に従って、Windows 8でAeroの透明度を有効にしてください。 ステップ1: デスクトップに切り替え、デスクトップを右クリックしてから パーソナライズ を選択します。 ステップ2: ハイコントラストテーマの下で、それを適用するために ハイコントラストホワイト をクリックし
Windows 8のパスワードをリセットする方法[簡単な方法]
1週間ほど前に、Windowsの管理者パスワードを回復またはリセットするための「パスワードを回復」という無料のツールについて最初に説明しました。 パスワードの回復は、マウスを数回クリックするだけで、Windows XP、Vista、Windows 7、およびWindows 8のパスワードをリセットできます。 パスワードを忘れた場合のパスワードのリセットにRecover My Passwordソフトウェアを使用するのは非常に簡単ですが、初心者ユーザーはブータブルメディアを準備してからそのメディアから起動するのに何らかの助けが必要な場合があります。 このガイドでは、Recover My Passwordソフトウェアを使ってWindowsパスワードを簡単にリセットする方法を説明します。 ステップ1: Recover My Password Home Editionソフトウェアをダウンロードして手順を開始します。 もちろん、あなたは自分のPCにアクセスできないので、あなたはあなたがアクセスできる他のPCにこのソフトウェアをダウンロードしてインストールする必要があるでしょう。 [パスワードを回復]は、ホームユーザーにのみ無料です。 ステップ2: セットアップファイルをダウンロードしてクリックし、画面上の指示に従ってMy Password Recoveryをインストールします。 ステップ3: パ
Windows 8スタート画面のデフォルトのアプリ行数を変更する
Windows 8の新機能豊富なMetroスタート画面では、クリックするだけでアプリを起動できます。 実際、検索機能を使用せずにアプリケーションやファイルをスタート画面に固定してファイルやフォルダをすばやく起動することができます。 デフォルトでは、Metroの開始画面にはWindows 8にインストールされているすべてのMetroアプリケーションとその他のソフトウェアが表示されます。 たとえば、1440 x 900の画面解像度でWindows 8を実行しているPCの場合、アプリと固定アイテムは5行で表示されます。 また、解像度を1024 x 768に変更すると、Windows 8は自動的に行数を4に減らします。 したがって、画面の解像度を上げずにスタート画面に表示される行数を実際に増やすことはできません。 Windows 8は、画面の解像度に応じて自動的に行数を設定します(デフォルトで最大5行!?)。 したがって、1080pディスプレイを使用していても[スタート]画面に5行表示されている場合は、以下のトリックを使用して行数を6に増やすことができます。この解決策を使用して(画面の解像度を変更せずに)画面を表示します(TipのShenj @ MDLに感謝)。 ステップ1: Runダイアログボックスを起動して下さい。 これを行うには、 Windows + R キーを同時に押し続け ます 。
Windows 8のスタート画面の背景を変更する方法
デフォルトのWindows 8 Developer Previewスタート画面の背景は魅力的ではありません。 背景を変更することにした場合は、そのジョブのコントロールパネルの下にオプションは表示されません。 背景画像は、ほとんどのWindows 8ユーザーにとって難しい作業であるシステムファイルを編集することによってのみ置き換えることができます。 Windows 8 Start Tweaker は、デフォルトのスタート画面の背景をカスタムの背景に変更する素晴らしいユーティリティです。 他のツールとは異なり、このツールではMetroの背景色も変更できます。 スタート画面の背景を変更するためのWindows 8 Start Tweaker ステップ1: Windows 8 Start Tweakerのzipファイルをここからダウンロードします。 zipファイルを右クリックし、[すべて展開]オプションを選択してWin8StartTweaker.exeファイルを取得します。 ステップ2: 最初の実行で、あなたは中国語を見るかもしれません。 心配しないで! 言語を英語に変更するには、米国の旗(右下にあります)をクリックします。 ステップ3: デフォルトのスタート画面の背景画像をクリックして新しい画像ファイルを選択します。 最良の結果を得るには、高さが画面の解像度の2倍の画像ファイルを選択してく
Windows 8のスタート画面をカスタマイズする方法
MicrosoftがWindows 8からスタートメニューを削除し、代わりにスタート画面を導入したことは非常によく知られた事実です。 スタート画面は、エレガントで機能豊富で、高度にカスタマイズ可能です。 スタート画面のほとんどすべてを簡単にカスタマイズできます。 スタート画面をカスタマイズするためのガイドはすでにいくつか示しました。 以下はスタート画面をカスタマイズする方法です。 スタート画面の背景と色の変更: Windows 8には、さまざまなパーソナライズオプションがあります。 そのうちの1つは、スタート画面の背景とタイルの色を変更する機能です。 デフォルトの背景と色を変更するには、単にPC設定を開きます(チャームバーを開き、設定をクリックし、次にPC設定の変更をクリックします)。 カスタム画像をスタート画面の背景に設定する: Windows 8では、自分の画像をロック画面の背景に設定できますが、スタート画面の背景にカスタム画像を使用することはできません。 PCの設定で利用可能なスタート画面の背景画像のデフォルトセットに満足していないユーザーはスタート画面の背景としてあなた自身の画像を設定するためにスタート画面の背景ガイドとして私達のセットカスタム画像に従うことができます。 タイルを移動して配置する: スタート画面の別の場所からアプリのタイルを移動できます。 タイルをクリックした
PCがUSBからの起動をサポートしていない場合でもUSBドライブから起動する方法
USBフラッシュドライブからWindows 8をインストールすることに関して多くのことが書かれています。 起動可能なUSBフラッシュドライブを作成するため、またはUSBフラッシュドライブからWindows 7をインストールするために、Web上で利用可能な実用的なガイドやアプリケーションが多数あります。 USBフラッシュドライブからWindows 8をインストールする最善の方法は、コマンドプロンプトを使用して起動可能なUSBドライブを作成し、起動可能なUSBドライブをインストールメディアとして使用してインストールを完了することです。 しかし、これらすべてのUSBガイドの問題点は、PCのBIOSがUSBブートをサポートしていることです。 つまり、お使いのPCがこの機能をサポートしていない場合、USBフラッシュドライブをインストールメディアとして使用することはできません。 あなたの多くは、USBブートをサポートしていないノートブックやネットブックを持っているかもしれません。 USBブートをサポートしていないPCにUSBからWindows 8をインストールするための回避策はありますか? 答えはイエスです。 手順は単純で簡単ですが、お使いのPCがUSBからの起動をサポートしていない場合にのみ、この方法をお勧めします。 方法1: 注:このガイドでは、VistaまたはWindows 7を実行してい
Windows 8でSDカードにアプリをインストールする方法
Windows 8タブレットまたはノートブックを所有していて、記憶域が不足している場合は、タブレット/ノートブックのmicroSDメモリカードスロットを利用してmicroSDメモリカードを追加し、それにModern(Metro)アプリをインストールするように設定できます。 ほとんどのデスクトッププログラムでは、製品のインストール中にインストールドライブを選択するか、インストールされているすべてのプログラムを別のドライブに移動するかを選択できますが、WindowsストアからインストールするModernアプリ(Metroアプリとも呼ばれます) tインストールのカスタムの場所を選択し、Program Filesの下にあるWindowsAppsフォルダにインストールすることができます。 Windows 8ではModernアプリのカスタムインストール場所を選択できないため、レジストリを手動で編集し、メモリカードをWindowsストアアプリのデフォルトのインストール場所として設定する必要があります。 前述のように、Windows 8はWindowsインストールドライブのルートにあるProgram Filesディレクトリの下にWindowsAppsという名前のフォルダを作成し、デフォルトでこの場所にすべてのModernアプリケーションをインストールします。 下記の手順に従って、SDカードをWind
Windows 8でローカルアカウントをMicrosoftアカウントに切り替える方法
Windows 8でローカルアカウント(電子メールアドレスなしのユーザーアカウント)とMicrosoftアカウントを作成する方法については既に説明しました。Microsoftアカウントを使用してWindowsにサインインすると、ストアからアプリをダウンロードできます。あなたのWindows 8 PC間でさまざまな設定を同期させ、すぐにあなたの家族や友人とファイル/写真を共有します。 ローカルアカウントを使用してWindows 8にサインインすることは可能ですが、Windows 8の一部の機能にアクセスして使用できるようにするには、Microsoftアカウントを使用する必要があります。現在のアカウント設定を失うことなく、数分でMicrosoftアカウントにアカウントを作成できます。 下記の手順に従って、Windows 8でローカルアカウントをMicrosoftアカウントに切り替えます。 ステップ1: マウスポインタを画面の右上隅に移動してチャームバーを表示させるか、Windows + Cホットキーを押して同様の操作を行います。 タッチスクリーンを使用している場合は、画面の右端から内側にスワイプするとチャームバーが表示されます。 チャームバーの 設定 をクリックまたはタップして、設定チャームを表示します。 ステップ2: 設定チャームで、[ PC設定の変更 ]をクリックまたはタップし ます
Windows 8のプロダクトキーを回復する方法
Windowsのインストールをクリーンアップまたは修復するための最も効果的な方法は、WindowsドライブをフォーマットしてWindowsを再インストールすることです。 Microsoftは、Refresh PCおよびReset PC機能を導入することにより、Windows 8オペレーティングシステムの修復および再インストールのプロセスを簡略化しました。 Windows 8の再インストール、PCの更新またはPCのリセット機能の実行を準備している場合は、PCの再インストール、更新、またはリセットを行う前に、Windows 8のプロダクトキーを用意しておく必要があります。 プロダクトキーは通常、オリジナルのWindows DVDまたはWindowsコピーの購入時に受け取ったメールにあります。 Windows 8オリジナルDVDが見つからない場合、または受信トレイからプロダクトキーメールを削除した場合は、Windows 8インストールを再インストール、更新、またはリセットする前に、サードパーティ製ツールを使用してWindows 8プロダクトキーを復元する必要があります。 レジストリからWindowsキーを取得または回復するための多数の無料ツールが利用可能です。 そのうちの1つがNirSoftのProduKeyです。 ProduKeyを使用すると、Windowsキー を簡単に 復元できます
Windows 7からWindows 8へのアップグレード
数日前、マイクロソフトはWindows 8 Consumer Preview(build 8250)を公開しました。 最新バージョンのWindowsは、以前のバージョンと比較して10万以上の変更と多数の新機能を含み、わずか24時間で100万ダウンロードを超えました。 Windows 8をテストしたいユーザーには、いくつかの選択肢があります。 Windows 8をVMware仮想マシンにインストールし、Windows 8をVirtualBoxにインストールし、Windows 8をタブレットにインストールし、Windows 8をMacにインストールし、またはWindows 8をVHDにインストールできます。 ただし、Windows 8をプライマリOSとして使用し、既存のWindows 7インストールをWindows 8にアップグレードしたい場合は、Windows 8に簡単にアップグレードできます。 そして最も良いのは、Windows 8がWindows 7からの直接アップグレードをサポートしていることです。つまり、既存のWindows 7ユーザーは、ファイル、設定、およびアプリケーションを失うことなく、Windows 8にアップグレードできます。 重要: アップグレードした後は、Windows 8 Consumer PreviewからWindows 7にダウングレードすることはできません
Windows 8.1のPC間でInternet Explorerのタブを同期させる方法
Google Chrome、Firefox、SafariのWebブラウザは、ここ数年でタブ同期を提供しています。 タブ同期は多くの人にとって決定的な要素ではないかもしれませんが、常に複数のコンピュータ間で切り替えるユーザーは常にタブ同期をサポートするブラウザを使用することを好みます。 Internet ExplorerブラウザでXmarksと呼ばれるサードパーティの拡張機能をインストールすることでタブの同期をとることは可能ですが、すべてのユーザーがサードパーティのサービスにサインアップして拡張機能をインストールするのを好むわけではありません。 さらに、Microsoft Surface、Surface Pro、またはその他のWindows 8.1搭載のタブレットを使用しているユーザーには、Modern UIバージョンのFirefoxおよびChromeはまだ準備ができていないため、Internet ExplorerブラウザーのModern UIバージョンを使用するしかありません。バージョンはtouch用に最適化されていません(Firefoxをtouch用に最適化する方法をご覧ください)。 マイクロソフトが世界で最も使用されているWebブラウザにタブ同期機能を導入するのに長い時間がかかるかもしれませんが、その機能はついにWindows 8.1のInternet Explorer 11ブラ
Windows 8のバグにより、透明ガラスタスクバーが有効になります
すべてのWindows 8 Developer Previewビルドユーザーへのちょっとしたコツ。 何らかの理由で、Aero Glassは最近リリースされたWindows 8 Developer Previewビルドでは無効になっています。 マイクロソフトは、今後のWindows 8ビルドでAeroグラスを有効にする可能性がありますが、Windows 8 Developer Previewビルドで完全に透明なグラスタスクバーを有効にすることができる小さなバグです。 このトリックはタスクバーの透明度を有効にするだけでWindowsの境界線の透明度は有効にしません。 これを行う方法は次のとおりです。 ステップ1: スタート画面のデスクトップタイルをクリックしてデスクトップモードに切り替えます。 ステップ2: デスクトップを右クリックして[ 個人 設定]を選択します。 ステップ3: パーソナライゼーションウィンドウで、参照し、そして ハイコントラストホワイト テーマをクリックします。 ステップ4: ハイコントラストホワイトテーマが有効になったら、Windows 8 Developer Previewで透明タスクバーを有効にするために Windows Basic または Aeroテーマ をクリックしてください。 Windows 8 Developer Previewビルドでグラスタスクバーを
Windows 8スタート画面で「スタート」テキストを編集または名前変更する方法
スタートメニューを有効にする方法、ロック画面の背景を変更する方法、スタート画面に表示される行数を変更する方法など、最近リリースされたWindows 8オペレーティングシステムをカスタマイズするための最良の方法をいくつか書きました。 ご存知のように、おそらく新しいアプリケーションやファイルをピン留めすることでスタート画面をパーソナライズしています。 また、スタート画面に表示される行数を増やすこともできます。 スタート画面をパーソナライズしているときに、自分で1つ質問をしたかもしれません。 「スタート」テキストの名前を変更または削除するにはどうすればいいですか? 残念ながら、Windows 8ではコントロールパネルから「スタート」テキストをカスタマイズすることはできません。 開始テキストの名前を変更または削除するには、システムファイルを編集する必要があります。 これを行う方法は次のとおりです。 このチップを デバッグ してくれてありがとう。 注:この手順を開始する前に、重要なデータをすべてバックアップしてください。 あなた自身の責任でこれを試してください! 手順: ステップ1: ここからあなたのWindows 8 PCにResource Tunerツールをダウンロードしてインストールします。 それはあなたがシステムファイルを編集することを可能にするすばらしいツールです。 Resource
Windows 8のための最高のアンチウイルス
Windows 8には、マイクロソフトの人気のあるSecurity Essentialsソフトウェアのほとんどすべての機能が組み込まれたWindows Defenderが付属しているため、PCとデータを保護するためにウイルス対策ソフトウェアをインストールする必要があります。 Kaspersky、Bitdefender、ESET、Norton、AVG、Avast、Aviraなど、あまり知られていない多くのウイルス対策ソフトウェアがアップデートされ、Windows 8のサポートが追加されました。 提供する機能に基づいて最適なウイルス対策ソフトウェアを選択するのは簡単ですが、そのパフォーマンス、リアルタイム保護、および使いやすさに基づいて最適なウイルス対策プログラムを選択するのは困難です。 Windows 8にアップグレードし、サポートされているすべてのアンチウイルスの中からどのアンチウイルスを選択するべきかわからない場合は、まず以下の最も良いアンチウイルス比較表を見てみる必要があります。 ドイツに本拠を置く独立系セキュリティ会社のAV-Testは、22のWindows 8互換アンチウイルスを比較し、保護、パフォーマンス、および使いやすさの観点から評価しました。 AV-TestはV3 Internet Security 8.0、Avast Free Antivirus 7.0、AVG An
Windows 8でWindowsとアカウント設定を同期する方法
高速で流動的なユーザーインターフェースとは別に、Windows 8はあなたが次のレベルにあなたのコンピューティング経験を導くのを助ける多くの新機能を提供します。 Windows 8に存在する最もクールな機能の1つは、複数のWindows 8コンピューター間でさまざまなWindows設定とアプリ設定を同期できる同期設定機能です。 この機能を使用すると、デスクトップの背景を同期したり、画面の背景をロックしたり、アカウントの写真、ウィンドウの色、テーマ、タスクバー設定、アクセス設定、パスワード、言語設定、エクスプローラ設定、マウス設定、アプリおよびInternet Explorerブラウザの履歴やお気に入りを同期できます。 この機能を使用するには、マイクロソフトアカウントでログインする必要があります。 Microsoftアカウントに慣れておらず、ローカルアカウントを使用していないユーザーは、Microsoftアカウントと、ロックアカウントをMicrosoftアカウントガイドに切り替える方法に従うことがあります。 Microsoftアカウントでログインしたら、以下の手順に従って同期機能を有効にし、Windows 8コンピューターとタブレット間ですべての設定の同期を開始します。 メモ:アプリ、Webサイト、およびネットワーク用に保存したパスワードは、PCを信頼するまで同期されません。 PCを信
Windows 8でクイック起動を有効にする方法
予想通り、クイック起動は最新のWindows 8 OSでも無効になっています。 多くのWindowsユーザーは、スタート画面やタスクバー自体が優れた選択肢として機能するため、Windows 8でクイック起動の必要性を感じないかもしれません。 Windows 8のスタート画面の検索機能は非常に強力で、すぐにプログラムを起動できます。 プログラムを実行するには、スタート画面にプログラムの名前を入力し、Enterキーを押すだけです。 デスクトップにプログラムのショートカットを保存したり、頻繁に使用するプログラムのショートカットをタスクバーに固定したりするためのオプションもあります。 しかし、それでは、古き良きWindows XPから最新のWindows 8に切り替えたユーザーもいます。便利なクイック起動機能を取り戻そうとしているユーザーの1人であれば、ここで有効にする方法です。 ステップ1: タスクバー を右クリックして、 ツールバー > 新規ツールバー を選択します。 新しいツールバー - フォルダの選択ダイアログが開きます。 ステップ2: フォルダパスに、次のパスを入力して[フォルダの選択]ボタンをクリックします。 %userprofile%\ AppData \ Roaming \ Microsoft \ Internet Explorer \クイック起動 クイック起動ツールバ
Windows 8でAero Peek機能を有効にする方法
Windows 7では、マイクロソフトはデスクトップエクスペリエンス全体を向上させるためにAeroの便利な機能を多数導入しました。 そのうちの1人はAero Peekでした。 Aero Peek機能により、ユーザーはマウスカーソルをタスクバーの右端に移動することでデスクトップをすばやく表示できます。 この機能は、デスクトップ上のファイル、フォルダ、ガジェットをすばやく表示するのに非常に便利でした。 デスクトップをプレビューすることに加えて、ウィンドウのタスクバーサムネイルプレビュー上にマウスカーソルを置くことによって、開いているウィンドウをプレビューする機能を使用することもできます。 Windows 8でも同じ気の利いた機能がオフになっています。 Windows 8では、Aero Peek機能はデフォルトで無効になっています。これは、Windows 8では、マウスカーソルを画面の右上隅または右下隅に移動すると、チャームバーが表示されるためです。 、検索、その他の設定 Windows 7からWindows 8にアップグレードした多くのユーザーは、デスクトップをすばやくプレビューするためにAero Peekを使用したいと思うかもしれません。 この機能を使用していないユーザーは、以下の手順に従ってWindows 8でAero Peek機能を有効にすることができます。 Windows 8でA
Windows 8.1でデスクトップから直接起動する方法
Windows 8にアップグレードしたほとんどのXP、Vista、およびWindows 7ユーザーがサードパーティのスタートメニュープログラムをインストールして無効にしているため、スタートメニューを削除してWindows 8のスタート画面に置き換えるという決定スタート画面またはデスクトップを直接起動するためにスタート画面をスキップするために使用されたプログラム。 サインイン時にスタート画面のデスクトップタイルをクリックしなくてもデスクトップユーザーがデスクトップ環境を見られるようにするために、MicrosoftはWindows 8.1のデスクトップから直接起動するオプションを導入しました。 このオプションは、デスクトッププログラムを使用して物事を成し遂げ、ほとんどの時間をデスクトップ環境で過ごす、何百万ものデスクトップおよびラップトップユーザーにとって便利です。 そう多くの場合、彼らは自分のPCにサインインするとすぐにデスクトップを見たいと思います。 Windows 8用に開発されたサードパーティ製のソフトウェアがスタート画面をスキップするのに十分ではなかったというわけではありませんが、サードパーティ製のプログラムを使用するよりもネイティブなオプションがあるのは良いことです。 Windows 8.1でデスクトップへの起動を有効にする方法: ステップ1: タスクバーの何もない場所を右ク
Windows 8.1のファイルとフォルダの所有権を取得する
サードパーティ製のツールを使用せずにVista / Windows 7のデフォルトのルックアンドフィールをカスタマイズするのにかなりの時間を費やしたことがあるなら、おそらくVistaおよびWindows 7でファイルまたはフォルダの所有権を取得する方法を知っています。 VistaおよびWindows 7と同様に、最新のWindows 8 / 8.1でも編集する前にシステムファイルまたはフォルダの所有権を取得する必要があります。 つまり、Windows 8 / 8.1でファイルまたはフォルダを変更したい場合は、それを編集できるようにするために特定のファイルまたはフォルダの所有権を取得する必要があります。 Windows 8のファイルまたはフォルダの所有権を取得します。 ステップ1: Take Ownershipのzipファイルをここからダウンロードしてください。 ステップ2: デスクトップにz
Windows 7とデュアルブートWindows 8.1
最近リリースされたWindows 8 / 8.1ビルドについて多くのことを聞きましたか? Windows 7とデュアルブートでWindows 8.1をインストールしてテストドライブをしたいですか? その後、あなたは正しい場所に来ました。 このガイドでは、Windows 7とデュアルブートでWindows 8 / 8.1をインストールする方法を説明します。 Windows 7とWindows 8のデュアルブートは、特に現在のWindows 7インストールを削除せずにWindows 8 OSをテストドライブしたい場合にお勧めです。 Windows 8とWindows 7をデュアルブートしたくない場合は、次のガイドを使用して仮想マシンでWindows 8をテストすることができます。 #VMware仮想マシ
起動できないドライブからWindows 7/8プロダクトキーを回復する方法
Windowsオペレーティングシステムをインストールまたは再インストールするには、プロダクトキーを所持している必要があります。 この製品は通常、ラップトップの裏面またはDVDボックスにあります。 Windowsをオンラインで購入したユーザーは、受信トレイのWindowsプロダクトキーを含むウェルカムメールを確認できます。 プロダクトキーを失ったユーザーは、Windows Product Key ViewerやLicenseCrawlerなどのサードパーティ製ツールを使用して、Windows 7およびWindows 8のプロダクトキーをレジストリから取得できます。 しかし、PCに起動時の問題があり、起動できないPCからWindowsのプロダクトキーを復元したい場合はどうしますか。 下記のステップバイステップの指示に従って、起動できないWindows 7またはWindows 8マシンからWindowsプロダクトキーを簡単に復元してください。 注:この方法では、Webからソフトウェアをダウンロードします。 だから、あなたはソフトウェアをダウンロードするために別のPCが必要です。 このガイドは、Windows XP、Vista、Windows 7、およびWindows 8オペレーティングシステムで機能します。 ステップ1: 別の機能するWindowsマシンにRecover My Passwo
Windows 8.1の起動可能なUSBフラッシュドライブ
起動可能なUSBフラッシュドライブからのWindowsのインストールは、Windows XP、Vista、Windows 7、およびWindows 8 / 8.1のインストールに使用できる最も安全で最速のインストール方法です。 USBフラッシュドライブからWindows 8をインストールするためのガイドは既にありますが、ガイドにはコマンドプロンプトの基本的な知識が必要です。 コマンドプロンプトを使用してUSBフラッシュドライブからWindows 8をインストールするための起動可能なUSBを作成するための詳細なガイドがすでにあるので、このガイドではWinToFlash(無料)というサードパーティ製のツールを使用します。 このガイドは、コマンドプロンプトに慣れていない初心者のWindowsユーザーを対象としています。 起動可能なUSBを作成するために他社製ツールを使用したくない場合は、USBフラッシュドライブガイドからWindows 7またはWindows 8.1をインストールする方法を、ステップバイステップで100%作業手順に従って実行してください。プロンプト。 必須項目 #Windows 8 DVDまたはISO #4 GB + USBフラッシュドライブ #WinToFlash(ダウンロードはこちら) 手順: ステップ1: USBフラッシュドライブをVistaまたはWindows 7マ
Windows 8 ISOイメージにドライバを追加または統合する方法
Windowsオペレーティングシステムを再インストールするのは非常に面倒な作業です。 まずWindowsをインストールし、ハードウェア製造元のWebサイトからドライバをダウンロードしてインストールし、次にお気に入りのプログラムを1つずつインストールする必要があります。 Windowsを頻繁に再インストールするユーザーは、Windowsのインストール後にすべてのドライバを手動でインストールしないように、ハードウェアドライバをインストールDVDまたはISOに統合することをお勧めします。 Windows 8ユーザーで、インストールDVDまたはISOにドライバを統合する方法を探している場合は、このガイドに従ってドライバをISOに簡単に統合できます。 サードパーティ製のツールを使用せずにドライバを統合することは可能ですが、その手順ではコマンドプロンプトを開き、いくつかのコマンドを実行する必要があります。 すべてのWindowsユーザーがコマンドプロンプトを使い慣れているわけではないため、WinReducer 8という名前の使いやすいソフトウェアを使用して、ドライバをWindows 8 ISOに統合します。 WinReducer 8は、ドライバの統合、セットアップの微調整、および不要な機能の削除によって、Windows 8のインストールをカスタマイズし、OSの軽量バージョンを作成するための無料ツ
修正:Windows 8でMetroアプリが機能しない
私は、Windows 8でMetroアプリに関する問題を抱えているユーザーを何人か見てきました。最も一般的な問題は、ユーザーがタイルをクリックしてもMetroアプリが開かないことです。 あなたもWindows 8をインストールし、Metroアプリを実行しようとしたときに問題が発生している場合、それは以下で説明されている理由が原因である可能性があります。 考えられる最初の原因は、PCの画面解像度です。 ほとんどのWindows 8ユーザーは、Metroアプリケーションが正常に動作するために1024 x 768以上の画面解像度を必要とするという事実をおそらく認識していません。 つまり、画面の解像度は少なくとも1024 x 768ピクセルでなければなりません。 現在の画面解像度がわからない場合は、ここで確認してください。 画面の解像度を確認してください。 ステップ1: デスクトップを右クリックして 画面解像度 オプションを選択して画面解像度ウィンドウを開きます。 ステップ2: あなたは現在のスクリーン解像度が解像度ボックスの隣に表示されます。 解像度が1024 x 768ピクセルより低い場合は、お使いのPCがサポートしていれば、より高い解像度を設定できます。 現在の解像度を変更するには、解像度ボックスをクリックしてより高い解像度を選択します。 お使いのPCが最低画面解像度の要件を満たしてい
Windows 8 Developer Previewのインストール手順(ステップバイステップ)
Windows 8はついにMicrosoftからダウンロードできるようになりました。 あなたが既にWindows 8のあなたのコピーをダウンロードしたなら、それからあなたのPCにWindows 8 Developer Previewを問題なくインストールするために従う必要があるガイドはここにあります。 PCにWindows 8をインストールする方法はたくさんあります。 手順を開始する前に、ISO 8ファイルから起動可能なインストールメディアを作成して、Windows 8をコンピュータにインストールできるようにする必要があります。 USBフラッシュドライブ、外付けハードドライブ、またはDVDを使用してインストールメディアを作成できます。 以下は、ISOファイルを使用してインストールメディアを作成するのに役立つガイドの一部です。 #USBフラッシュドライブからWindows 8 Developer Previewをインストールする方法 #USBドライブからWindows 8をインストールするにはどうすればいいですか? #Windows 8 Developer Previewを起動可能なUSBにする方法 #Windows 8 USBフラッシュドライブが起動可能かどうかを確認する方法 #ISOファイルからWindows 8をインストールする方法 起動可能なWindows 8インストールメディ
Windows 8のデスクトップにコンピュータのアイコンを表示する方法
Windowsユーザーの大多数は、デスクトップ上のコンピュータ(マイコンピュータ)アイコンをダブルクリックしてWindowsエクスプローラ/ファイルエクスプローラを開くことを好みます。 Windows + Eホットキーを使用してエクスプローラを起動することは可能ですが、ほとんどのユーザーは[コンピュータ]アイコンをダブルクリックすることを好みます。 ほとんどのユーザーがWindowsエクスプローラを起動するためにそれを使用している間、何人かのユーザーはそれを使用することさえシステムアイコンを右クリックしそしてそれからプロパティを選択することによってシステムのプロパティを開く。 Windows 7またはWindows 8のクリーンインストールを実行すると、Windowsはデフォルトでデスクトップにコンピュータアイコンを表示しません。 ユーザーは手動でアイコンをデスクトップに追加する必要があります。 Windows 7およびそれ以前のバージョンのWindowsでは、デスクトップにコンピュータアイコンを追加するのは簡単な作業でした。 [スタート]メニューを開き、[コンピュータ]を右クリックして、[デスクトップに表示]オプションをクリックしてデスクトップにコンピュータアイコンを表示します。 しかし、どのようにWindows 8のデスクトップにコンピュータのアイコンを配置するのですか? ご存知
Windows 8でデスクトップのコンテキストメニューに「Metroの無効化/有効化」オプションを追加する方法
お使いのコンピュータにWindows 8をインストールし、それをプライマリOSとして使用していますか? Windows 8 Metroを無効にしますか? メトロを無効にするためにサードパーティ製のツールを使用することに興味はありませんか? これらすべての質問に対する答えが「はい」の場合、Windows 8 Metroを簡単に無効または有効にするための賢明な回避策があります。 Windows 8 Metroを簡単に有効または無効にするための優れたアプリケーションは多数ありますが、問題は、Metroを有効または無効にするためにアプリケーションを手動で実行する必要があることです。 Metroをすばやく無効または有効にするためのより簡単な解決策を探している人は、デスクトップのコンテキストメニュー(右クリックメニュー)にMetroの有効化/無効化オプションを追加することをお勧めします。 デスクトップのコンテキストメニューに[Metroの無効化/有効化]オプションを簡単に追加するには、以下の手順に従います。 スクリプトを作成してくれたEightForumsの "Shawn"に感謝します。 メモ:Metroをオフにしても、新しいタスクマネージャは無効になりません。 エクスプローラーリボンやスタート画面など、他のすべてのMetro機能は無効になります。 手順: ステップ1: この
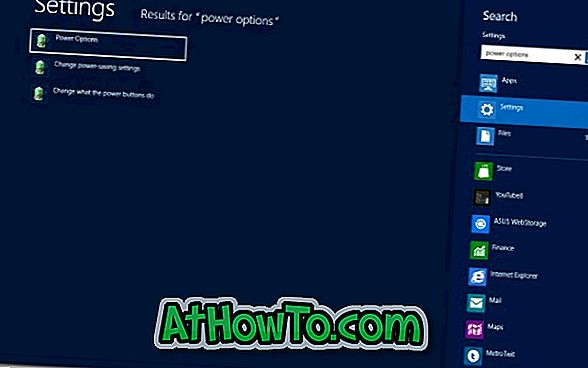













![Windows 8のパスワードをリセットする方法[簡単な方法]](https://athowto.com/img/windows-8-guides/156/how-reset-windows-8-password.jpg)