デフォルトでは、Windows 10ではデスクトップの背景やデスクトップの壁紙の変更は簡単です。画像ファイルを右クリックして[デスクトップの背景として設定]をクリックすると、デスクトップの壁紙として設定できます。 デスクトップの背景に使用する写真を選択するには、[設定]> [パーソナライゼーション]> [背景]に移動します。
デスクトップの背景を変更したり、新しい画像をデスクトップの背景として設定したりできない場合は、グループポリシーまたはレジストリを適切に変更することでデスクトップの背景の変更を簡単に有効にできます。
[設定]の[個人設定]セクションに「一部の設定は組織によって管理されています」というメッセージが表示される場合は、デスクトップの背景の変更がグループポリシーまたはレジストリで無効になっているためです。

以下は、Windows 10でデスクトップの背景を変更できるようにするための3つの簡単な修正です。
3の1を修正
Windows 10のライセンス認証状況を確認する
まず、他のことを確認する前に、Windows 10のコピーがアクティブ化されているかどうかを確認する方法ガイドの手順に従って、Windows 10のアクティブ化ステータスを確認してください。 そのため、Windows 10のコピーがアクティブになっていない場合は、[設定]からデスクトップの背景を変更することはできません。 あなたはそれをガイドをアクティブにせずにWindows 10の壁紙を変更する私たちの方法でそれについての詳細を読むことができます。
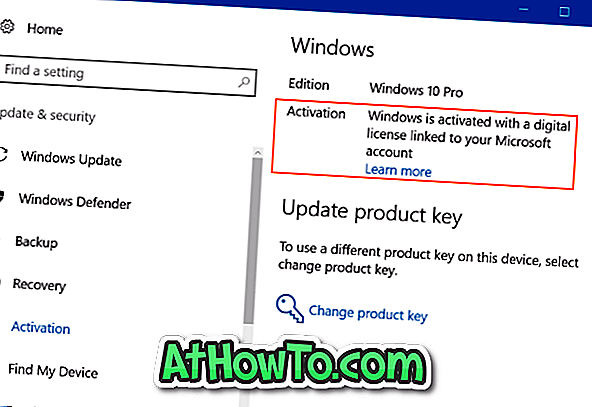
ただし、コピーがアクティブになっていなくても、写真を右クリックして[デスクトップの背景として設定]オプションをクリックすると、その写真を壁紙として設定できるはずです。
2の3修正
グループポリシーで壁紙の変更を有効にする
グループポリシーはProおよびEnterpriseエディションでのみ利用可能であるため、この方法はHomeエディションには適用されません。 したがって、Home版をお使いの場合は、修正3に記載されている指示に進んでください。
グループポリシーでポリシーを有効にすることで、デスクトップの背景を変更できないようにすることができます。 デスクトップの背景の変更がグループポリシーで無効になっていないことを確認するには、以下の指示に従ってください。
ステップ1: Start / taskbar検索フィールドにGpedit.mscと入力します。 Enterキーを押してグループポリシーエディタを開きます。
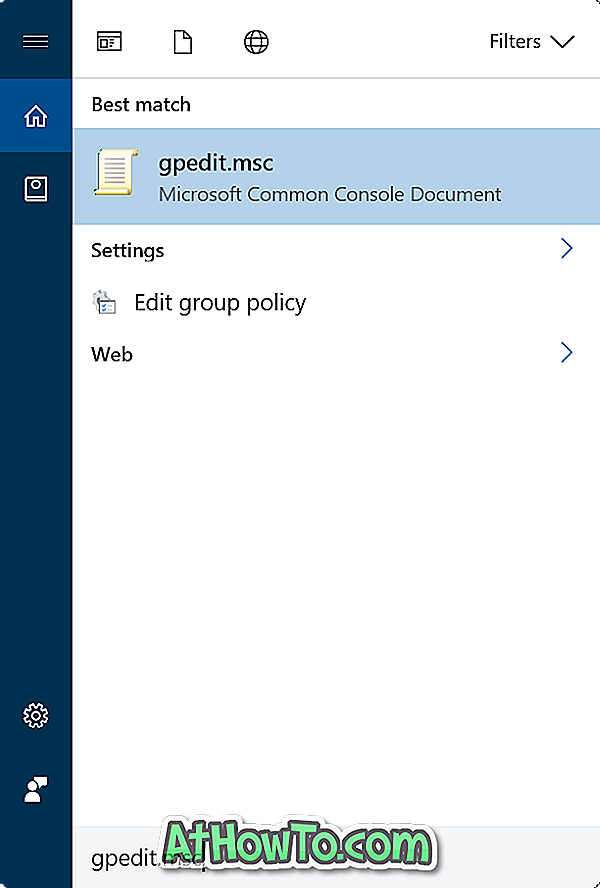
ステップ2: [ユーザ設定] > [ 管理用テンプレート] > [ コントロールパネル] > [ パーソナライゼーション]に移動します。
ステップ3:右側で、[ デスクトップの背景の変更を防止する]という名前のポリシーを探し、その上でダブルクリックしてそのプロパティを開きます。
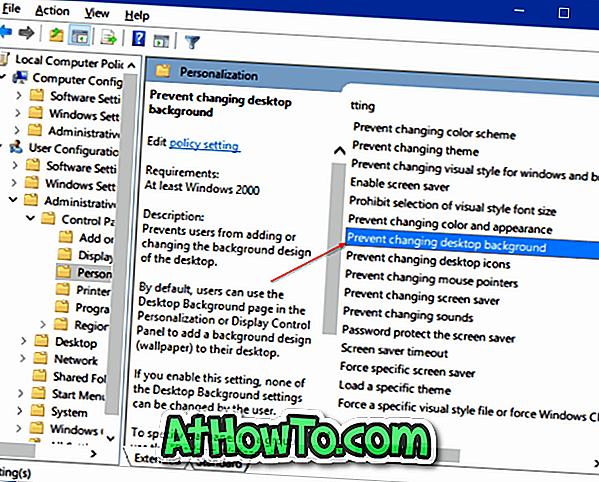
ステップ4:デスクトップの背景の変更を有効にするには、[ 未構成]または[ 無効]を選択します。 有効になっている場合は無効にします。
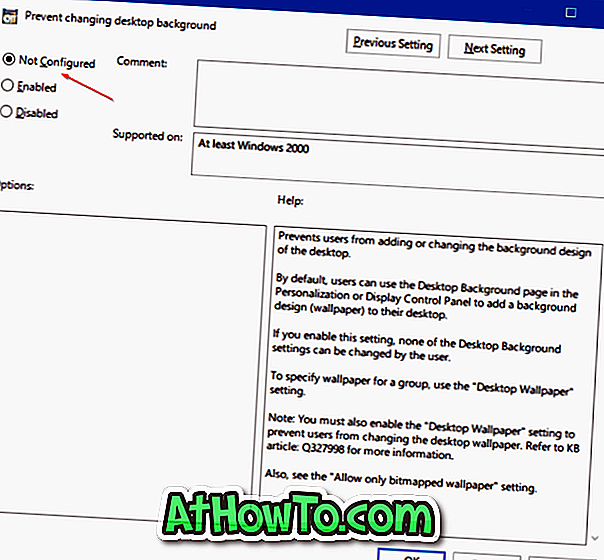
3の3を修正
レジストリで壁紙の変更を有効にする
ステップ1: Start / taskbarの検索ボックスにRegeditと入力してEnterキーを押すことでレジストリエディタを開きます。 ユーザーアカウント制御のプロンプトが表示されたら、[はい]ボタンをクリックします。
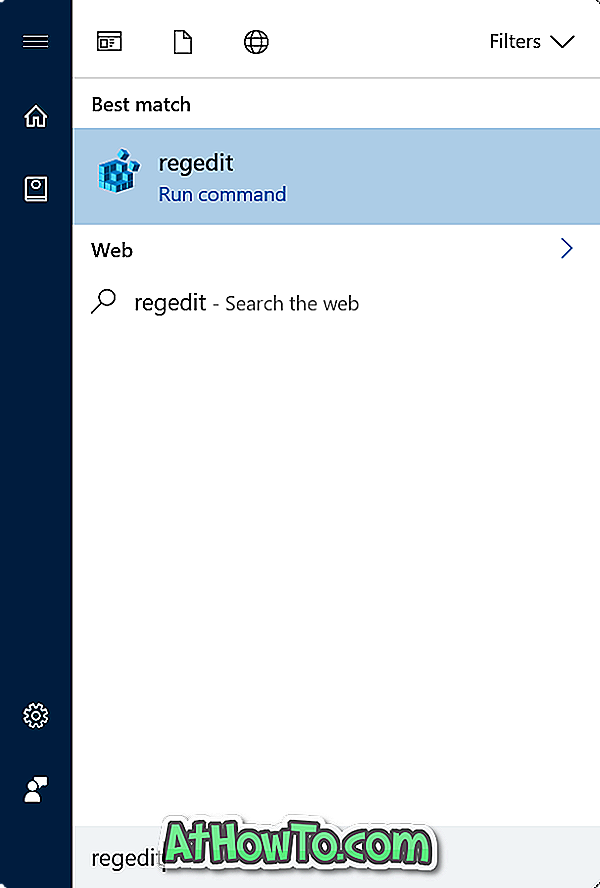
ステップ2:レジストリエディタで、次のキーに移動します。
HKEY_CURRENT_USER \ソフトウェア\ Microsoft \ Windows \ CurrentVersion \ Policies \ ActiveDesktop
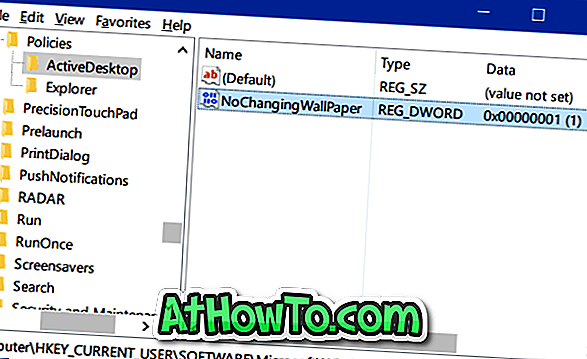
ステップ4: NoChangingWallpaperの値をダブルクリックし、その値のデータを「 0 」に設定してWindows 10で壁紙を変更できるようにします。
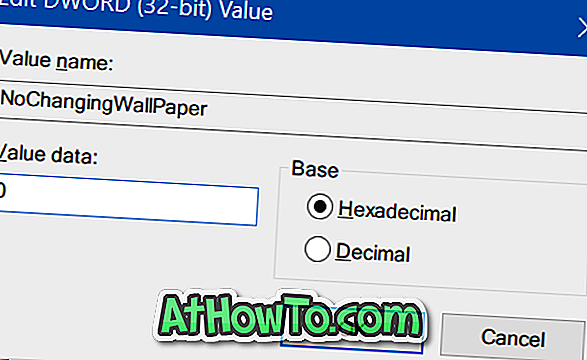
これが問題の解決に役立つことを願っています。














