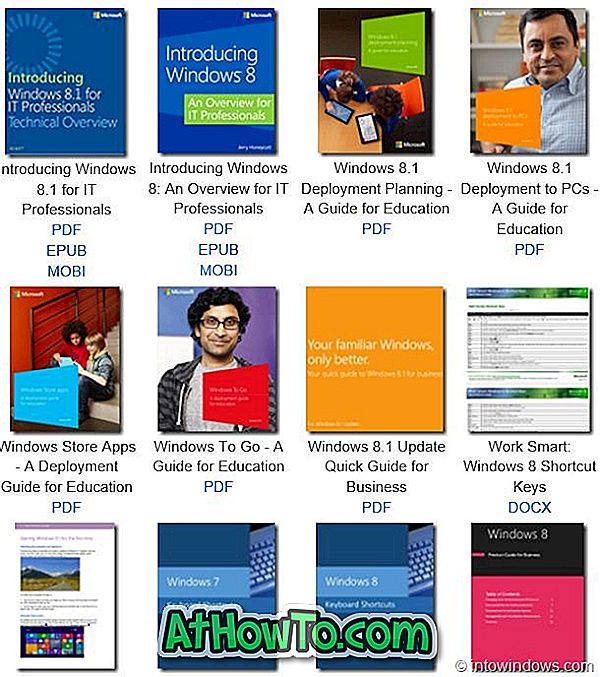Windows 10 Storeからアプリまたはゲームを購入してインストールし、今すぐゲームまたはアプリを再インストールしますか? Windows 10を再インストールした後に、購入したアプリまたはゲームを再インストールしますか? 再インストールして購入したアプリやゲームを修復したいですか? このガイドでは、Windowsストアから購入したアプリやゲームを表示し、それらをWindows 10に再インストールする方法について説明します。
Windowsストアから購入してインストールしたアプリを見つけるのはかなり簡単です。 Windowsストアは購入したすべてのアプリやゲームの履歴をMicrosoftアカウントに保存するため、ストアに移動してMicrosoftアカウントでサインインしてStoreから購入したすべての商品を表示できます。

クレジットカード、デビットカード、携帯電話の残高、請求書、またはその他の支払い方法を使用してアプリやゲームを購入した場合は、以下の指示に従ってWindows 10でゲームまたはアプリを再ダウンロードして再インストールできます。
Windows 10でWindowsストアから購入したアプリやゲームを再インストールする
ステップ1:アプリを再インストールするには、まずPCからアプリをアンインストールする必要があります。 この手順は、アプリを既にアンインストールした場合、またはWindows 10のクリーンインストールにアプリをインストールする場合は、スキップできます。
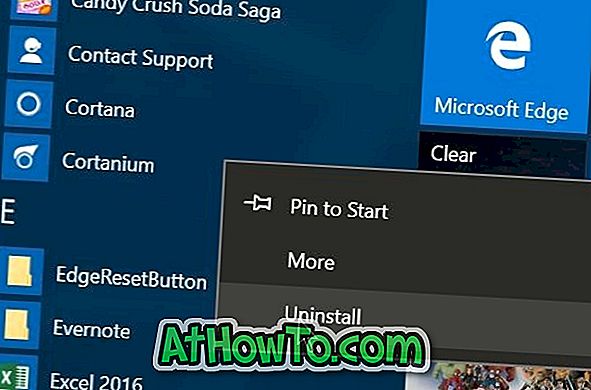
アプリをアンインストールするには、[スタート]メニューを開き、アンインストールするアプリに移動して、アプリを右クリックし、[ アンインストール ]オプションをクリックします。 確認ダイアログが表示されたら、[OK]ボタンをクリックします。 Windows 10では、CCleanerを使用してアプリをアンインストールすることもできます。
ステップ2: Windowsストアアプリを開きます。 Storeアプリは、スタートメニューまたはタスクバーの検索ボックスに「 Store 」と入力してEnterキーを押すことで起動できます。
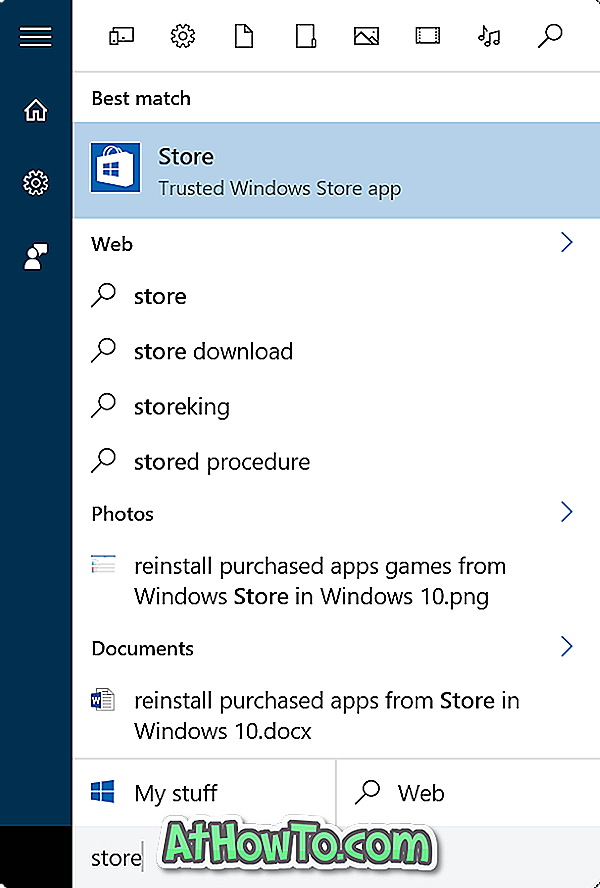
ステップ3: Storeアプリが起動したら、検索ボックスの横にあるユーザーアイコンをクリックします。 既にWindowsストアにサインインしている場合は、代わりに検索の横にMicrosoftアカウントの写真が表示されます。 まだストアにサインインしていない場合は、ユーザーアイコンをクリックして、Microsoftアカウントを使用してストアにサインインしてください。
複数のMicrosoftアカウントをお持ちの場合は、以前に再インストールしようとしているアプリの購入に使用したアカウントでサインインしてください。
ユーザーアイコンまたはアカウントの写真をクリックし、[ マイライブラリ ]をクリックします。
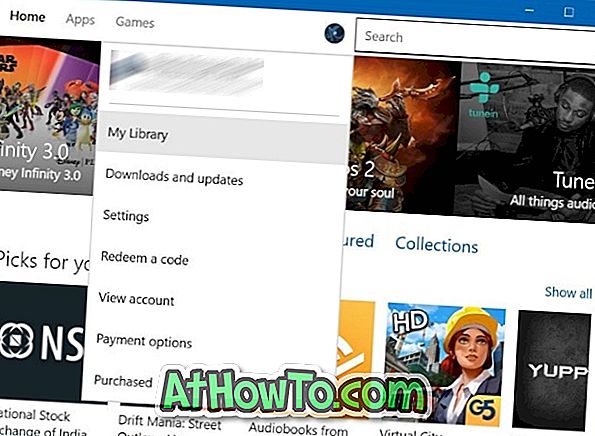
ステップ4:マイライブラリページでは、最近購入したものとストアからインストールしたアプリやゲームを表示できます。 すべてのアプリとゲームを表示するには、[ すべて表示 ]リンクをクリックします。
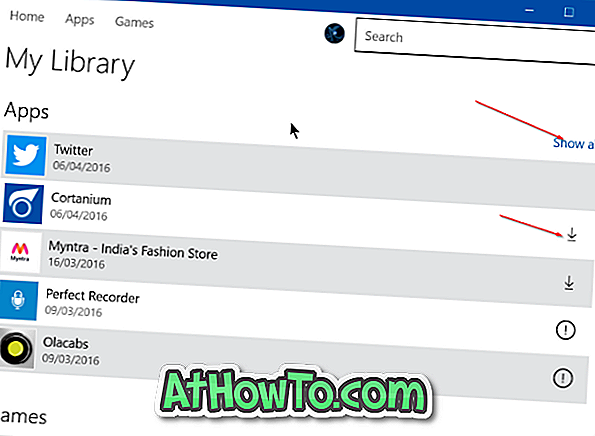
以前に購入したアプリをインストールするには、インストール/再インストールするアプリ名の横にあるダウンロードアイコンをクリックし(アプリページが開きます)、[インストール]ボタンをクリックしてアプリをダウンロードしてインストールします。
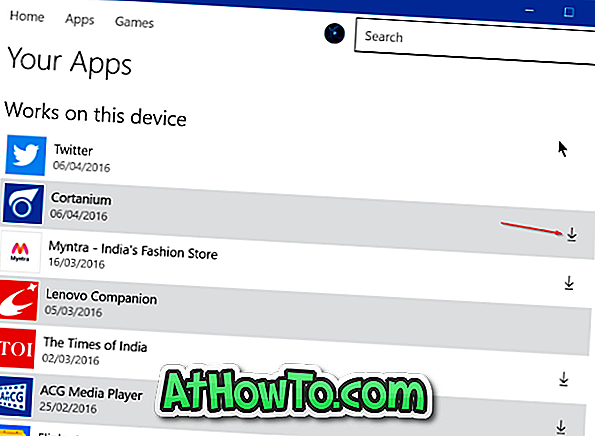
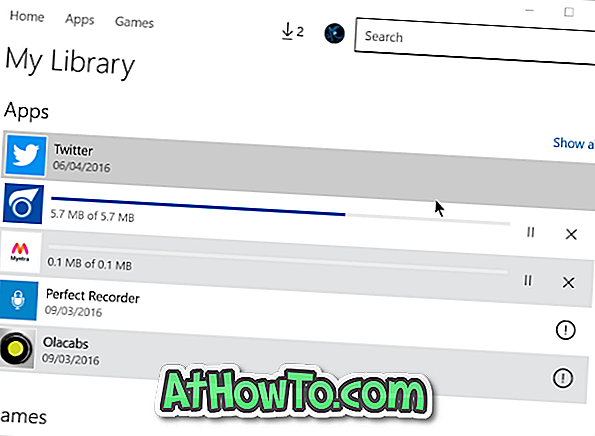
ダウンロードアイコンは、すでにPCにインストールされているアプリの横には表示されません。