これまで、Windows 8.1 ISOを合法的にダウンロードしようとした場合、唯一の方法はWindows 8.1セットアップファイルを使用することでしたが、これには制限が多すぎました。 セットアップファイルにはWindows 8 / 8.1 ISOをダウンロードするオプションがありますが、ユーザーは有効なプロダクトキーを入力する必要がありました。
もう1つの制限は、セットアップがWindowsのエディションと言語を選択するためのオプションを提供していないことです。 簡単に言うと、32ビットアーキテクチャのWindows 8.1 Proを実行しているPCでセットアップファイルを実行すると、セットアップは自動的に同じエディションのWindows 8.1(32ビットアーキテクチャ)をダウンロードし、異なるアーキテクチャやエディションを選択するオプションを提供しません。

幸いにも、マイクロソフトはWindowsインストールメディア作成ツールと呼ばれる無料のユーティリティをリリースすることによってセットアップファイルのすべての欠点を解決しました。
Windowsインストールメディア作成ツールを使用すると、少なくともWindows 8.1マシンでツールを実行しているときは、プロダクトキーを入力せずにWindows 8.1 ISOイメージファイルの任意のエディションをダウンロードできます。 これはまた、有効なWindows 8.1製品ライセンスキーを持っていないユーザーがこのツールを使用してWindows 8.1 ISOをダウンロードできることを意味します。
上の画像からわかるように、このツールを使用すると、Windows 8.1、Windows 8.1 N、Windows 8.1 Pro、およびWindows 8.1 Pro Nの各エディションを含む、Windows 8.1のすべてのエディションを使用できます。 このツールでは、Windows 8.1の単一言語ISOもダウンロードできます。 ただし、Nエディションは一部の言語でのみご利用いただけます。
それ以外にも、32ビットと64ビットのどちらのアーキテクチャを選ぶこともできます。
Windows 8.1 / Windows 8.1 Pro ISOをダウンロードする
オリジナルのセットアップファイルの場合と同様に、Windowsインストールメディア作成ツールでも、実際にISOファイルをダウンロードせずにWindows 8.1起動可能USBを準備できます。 つまり、ブータブルメディアを準備するためにISOイメージを最初にダウンロードする必要はありません。 Windowsインストールメディア作成ツールが必要なファイルを自動的にダウンロードして起動可能なUSBを準備することを許可されたら、USBオプションを選択するだけです。
このツールの使用方法がわからない人のために、ここでは実際にISOイメージファイルをダウンロードせずにWindows 8.1のISOをダウンロードする方法やブータブルメディアを準備する方法を説明します。
ステップ1:このページにアクセスして[ メディアの作成 ]ボタンをクリックし、Windowsインストールメディア作成ツールをダウンロードします。 サイズが2 MB未満の小さな実行可能ファイルです。
ステップ2:ダウンロードした実行ファイル(.exe)をダブルクリックしてWindowsインストールメディア作成ツールを実行し、以下の画面を表示します。

ステップ3: [次へ]ボタンをクリックする前に、言語、Windows 8.1のエディション、そしてアーキテクチャを選択してください。
ステップ4:実際にISOファイルをダウンロードせずにWindows 8.1起動可能USBを準備したい場合は、次の画面でUSB(デフォルトで選択)を選択します。 代わりにあなたが最初にISOイメージをダウンロードしたいならば、ISOオプションを選択してください。
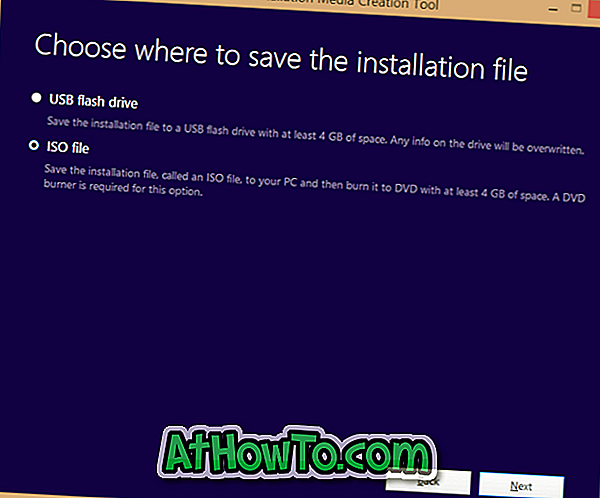
USBオプションを選択した場合は、先に進む前にUSBドライブを接続してすべてのデータのバックアップを作成してください。
USBの選択を求められたら、USBドライブを選択してからNextボタンをクリックしてください。 また、ISOオプションを選択した場合は、ISOファイルを保存する場所を選択するように求められます。
ステップ5:あなたのインターネット接続速度によって、インストールファイルをダウンロードするのに必要な時間は数分から数時間まで異なります。 ステップ4でUSBオプションを選択した場合、Windowsインストールメディア作成ツールは必要なファイルをダウンロードした後に起動可能なUSBを自動的に準備します。
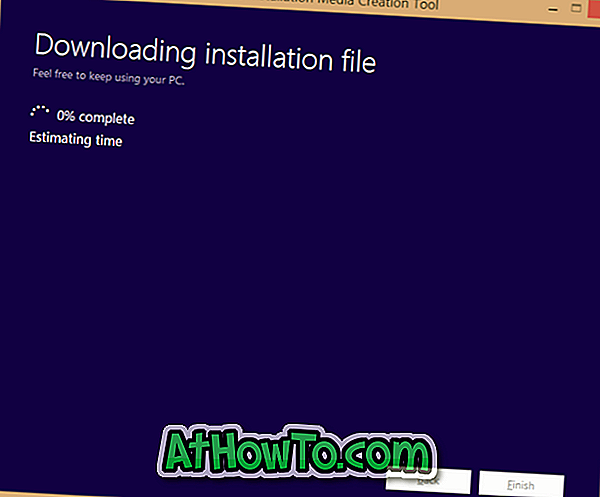
がんばろう!













