約6か月前、サードパーティ製ツールを使用せずに、Windows 8インストールからすべてのネイティブModern UIアプリを削除する方法について説明しました。 この方法はコマンドプロンプトからコマンドを実行することを含み、非常に簡単です。 この方法の唯一の欠点は、Windows 8のインストールから特定のアプリを削除するために個別のコマンドを1つずつ実行する必要があることです。

Windows 8のインストールからネイティブアプリを削除するためのより良い方法を探しているWindows 8ユーザーは、 Windows 8 App Removerと呼ばれる無料のユーティリティをダウンロードすることができます。 Windows 8 App Removerを使用すると、Windows 8インストールからネイティブアプリだけでなくWindows 8 .WIMイメージからも削除できます。つまり、Windows 8をPCにインストールする前でも、Windows 8セットアップファイルからModernまたはMetroアプリを削除できます。
Windows 8 App Removerでは、Bing Finance、Bing Maps、Bing News、Bing Sports、Bing Travel、Bing Weather、Bing Search、カメラ、SkyDrive、PDFリーダー、コミュニケーション、写真など、Windows 8に付属のほぼすべてのアプリケーションを削除できます。 XBOXライブゲーム、Zuneミュージック、Zuneビデオアプリ。 特定のアプリまたはすべてのアプリを削除できます。
このアプリは現在Windows 8とのみ互換性があり、Windows 8.1のインストールからすべてのアプリを削除するのに役立ちません。
Windows 8 App Removerを使用してWindows 8インストールからアプリを削除する方法:
警告:この方法でアプリを削除すると、それらを再インストールすることはできませんのでご注意ください。 削除されたアプリを再インストールするには、Windows 8を再インストールまたはリセットする以外に選択肢はありません。
ステップ1:このページからWindows 8 App Removerをダウンロードしてプログラムを実行します。 これはスタンドアロンのユーティリティなので、インストールしなくても実行できます。
ステップ2:ツールが起動したら、Windows 8のインストールからアプリを削除する場合は[ オンライン ]オプション(写真を参照)を選択します。 install.wimファイルからアプリを削除する場合は、方法2の手順に従ってください。
ステップ3:インストールされているすべてのアプリを一覧表示するには、 List Appsボタンをクリックします。
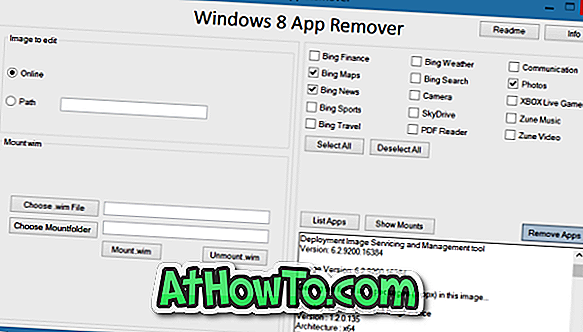
ステップ4:あなたが削除したいアプリを選択し、Windows 8のインストールまたはInstall.wimファイルから選択したアプリを削除するには、アプリの削除ボタンをクリックします。
上記の方法でうまくいかない場合は、以下の手順に従うことをお勧めします。
方法2:Install.wimイメージファイルからアプリを削除する
ステップ1:上記のリンクにアクセスして、Windows 8 App Removerをダウンロードしてください。 プログラムを実行してください。
ステップ2: Mount wimセクションの下でChoose .wim fileボタンをクリックしてWindows 8インストールファイルのSourcesフォルダにあるInstall.wimファイルを参照し、次にChoose Choose folderボタンをクリックしてInstall.wimファイルをマウントするフォルダを選択します。 PCのハードウェアによっては、この処理に数分から数時間かかることがあります。
ステップ3: Mount.wimボタンをクリックしてください。 ファイルがマウントされると、Windows 8 App Removerは、Image to editオプションを自動的にPathに設定し、正しいフォルダパスを手順2で指定したパスに設定します。
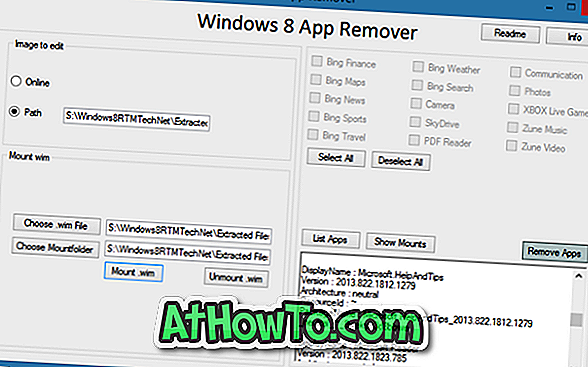
ステップ4:あなたが削除したいアプリを選択し、[アプリの削除 ]ボタンをクリックします。
ステップ5: Install.wimファイルをアンマウントするためにUnmount .wimボタンをクリックしてください。 それでおしまい!














