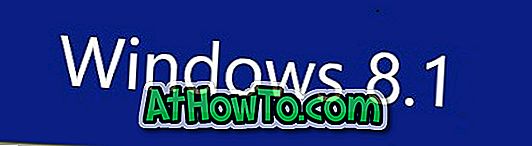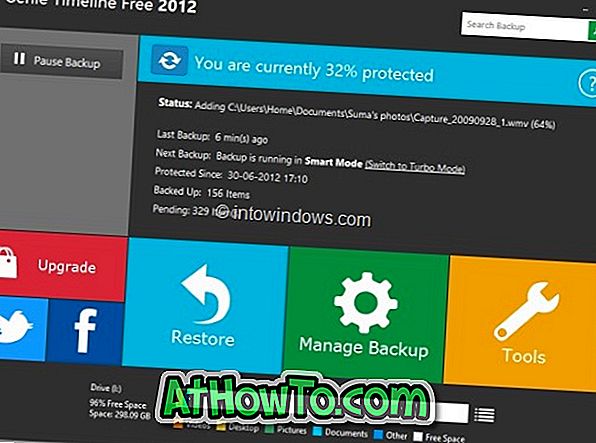窓8ガイド
SkyDriveにマイドキュメントフォルダを自動的にバックアップする方法
マイドキュメントフォルダは、私たち全員がドキュメント、スプレッドシート、プレゼンテーションおよびPDFファイルを保存する場所です。 私たちの多くは、マイドキュメントに簡単なテキストメモやブログの下書きを入れさえしています。 そのため、明らかな理由から、この場所には貴重なファイルが含まれています。 Vista、Windows 7、およびWindows 8オペレーティングシステム用のSkyDriveクライアントソフトウェアの発売により、マイクロソフトはクラウドへのファイルの保存をより簡単にしました。 SkyDriveフォルダに移動したものはすべて自動的にSkyDriveアカウントに同期されます。 私はあなたの多くがあなたのドキュメントをクラウドに保存するのが大好きだと思います。そうすればあなたはどこからでもそしてバックアップの目的のためにそれにアクセスすることができます。 あなたのSkyDriveアカウントにマイドキュメントフォルダ内のすべてのドキュメントとファイルを自動的にバックアップすることができたらそれはクールではないでしょうか? はい、My DocumentsフォルダをSkyDriveのフォルダに移動することで、My Documentsフォルダを自動的にクラウドにバックアップすることができます。 2つの理由から、マイドキュメントフォルダを元の場所からSkyDriveのフォルダに移
Windows 8のApp Storeを検索する方法
Windowsストアからアプリをインストールする方法というタイトルの以前の投稿で、ストアからアプリをインストールする方法について説明しました。 Windowsストアは定期的に新しいアプリを受け取っているので、ストアをすばやく検索してナビゲートする方法を学ぶのに適した時期です。 最近Windows 8をインストールし、まだストアにアクセスしていない場合は、アプリのインストール方法ガイドに従うことをお勧めします。 ストアからいくつかのアプリをインストールして基本を知っている場合は、お気に入りのアプリを簡単に検索してインストールするためのヒントがいくつかあります。 Storeアプリを起動せずにStoreをすばやく検索するには、Windows + Qキーを押して検索ウィンドウを表示し、[Store filter]をクリックしてから、検索結果を表示するためのアプリ名を入力します。 検索キーワードがストア内のいずれかのアプリと一致すると、検索結果にそのアプリが表示されます。 すでにStoreアプリを起動していて、Storeを検索する場合は、Windows + Qホットキーを押して検索ウィンドウを起動します。ここで、アプリ名を入力して結果を確認できます。 ストアで利用可能なすべてのアプリを見るには、検索ボックスに「。」と入力してEnterキーを押すだけです。 カテゴリ(ゲーム、ソーシャル、エンター
Windows 8エディション比較
マイクロソフトは、Windows 8には主に3つのエディションがあることを正式に発表しました 。Windows8 、 Windows 8 Pro 、および Windows 8 RT です。 Windows 8およびWindows 8 Proはx86およびx 64プロセッサ用に設計されていますが、Windows 8 RTはARMプロセッサを搭載したPCおよびタブレットにプレインストールされている場合にのみ利用可能になります。 上記の3つのエディションに加えて、企業の世界のための排他的なエディションがあるでしょう。 Windows 8 Enterpriseエディションには、Windows 8 Proエディションで利用可能なすべての機能に加えて、IT組織のためのいくつかの追加機能が含まれます。 Windowsチームの公式ブログによると、中国と一部の新興市場向けに、現地語のみのエディションが提供される予定です。 すでに述べたように、Windows 8 RTはARMプロセッサ上で実行されているWindows専用であり、x86およびx64プロセッサにはインストールできません。 記憶域スペース、Windows Media Player、リモートデスクトップ(ホスト)、グループポリシー、ファイルシステムの暗号化、ドメイン参加、クライアントHyper-V、VHDからの起動、BitLocker、およびB
Windows 8でキーボードショートカットを使用してMetroコントロールパネル(PC設定)を開く方法
ロック画面の背景をパーソナライズしたい場合や、デフォルトのプライバシー設定を変更したい場合があります。または、新しいユーザーアカウントを追加したい場合があります。 Windows 8では、新しいPC設定(Metroコントロールパネルとも呼ばれる)を開いてこれらの設定を変更する必要があります。 あなたはWindows 8を使用しています。おそらくMetroコントロールパネルを知っています。 Windows 8には、古いコントロールパネルに加えて、さまざまなシステム設定を簡単に変更するためのPC設定(Metroコントロールパネルとも呼ばれる)という別の場所もあります。 Metroコントロールパネルは、ロック画面の背景、ユーザーアカウントの画像とスタート画面のカスタマイズ、新しいユーザーアカウントの作成、通知設定の変更、PCの更新とPC機能のリセット、同期の変更、アクセスのしやすさ、検索とプライバシーを設定できる場所です。設定。 マウスを使用してPC設定を起動するには、最初にマウスカーソルを画面の右上隅に移動してCharms Barを起動する必要があります。 チャームバーが表示されたら、[設定]をクリックし、最後に[その他のPC設定]をクリックしてPC設定またはMetroコントロールパネルを起動します。 Windows 8では、上記のさまざまなPC設定を変更するためにMetroコントロール
Windows 8 Metro UIを無料にする5つの簡単な方法
すべてのユーザーがWindows 8のMetro UIのファンとは限りません。 以前のバージョンのWindowsからアップグレードしているユーザーは、新しいUIに満足できません。 新しいMetroスタイルのスタート画面では、アプリをすばやく検索して起動できます。 しかし残念ながら、多くのユーザーはWindows 8 Metro UIを無料にするための回避策を探しています。 マイクロソフトの新しいユーザーインターフェースやアプリに興味がないユーザーは、以下に示すスマートな解決方法に従うことで、簡単にUIを取り除くことができます。 1 。 Metroスタイルのスタート画面を飛ばす:ほとんどの人はスタート画面を見たくないでしょう。 スキップするだけです。 スタート画面を完全に無効にすることはできませんが、スタート画面ガイドをスキップしてログイン中にスタート画面をスキップする方法に従うことができます。つまり、ログインするたびにスタート画面ではなくデスクトップが表示されます。 2 。 [スタート]メニューを追加する:[スタート]画面を使用しない場合は、プログラムを検索して起動するには[スタート]メニューが必要です。 スタートメニューを表示するには、ViStart(Windowsの場合は[スタート]メニュー)、Windows 8の場合は[Classic Shell]をインストールするだけです。
Windows 8でWindows Defenderを使用してフォルダまたはドライブをスキャンする方法
マイクロソフトセキュリティエッセンシャルは導入を必要としません。 それはおそらくWindows XP、VistaおよびWindows 7オペレーティングシステムで利用可能な、最高ではないにしても最高の無料セキュリティソフトウェアの1つです。 Windows 8にSecurity Essentialsをインストールしようとしたユーザーは、おそらくWindows 8にMSEをインストールできないことに気付いています。 MicrosoftがWindows 8でWindows Defenderの名でその人気のあるMicrosoft Security Essentialsを導入したからです! Windows 8のWindows Defenderには、悪意のあるソフトウェアからPCを保護するためのSecurity Essentialsのすべての機能が含まれています。また、使い慣れたユーザーインターフェイスも備えています。 ユーザーがKaspersky Internet Security、Norton Internet Security、Avastなどのサードパーティ製セキュリティソリューションをインストールすると、Defenderは静かにバックオフします。 XP、Vista、またはWindows 7でMicrosoft Security Essentialsを使用し、他のセキュリティソリューショ
Windows 8でユーザーがMetroアプリをアンインストールできないようにする方法
Windows 8には、質の高いMetroスタイルアプリが多数付属しており、Windowsストアからいつでもより多くのアプリをダウンロードできます。 マイクロソフトはWindowsストアを新しいアプリで定期的に更新しています。 ソフトウェアベンダは、人気のあるアプリのMetroバージョンもリリースしています。 ストアからアプリをインストールしたことのある人は、Windows 8ではMetroアプリのインストール、更新、アンインストールが非常に簡単であることを知っているでしょう。実際、Windows 8ではアプリのアンインストールは非常に簡単です。 アンインストールしたいアプリを右クリックすると、コマンド付きのアプリチャームメニューが表示されます。 ここでは、アンインストールオプションが表示されます。 アンインストールオプションをクリックすると、PCからアプリと関連情報が削除されます。 このため、誤ってアプリをアンインストールする可能性があります。 ストアから何百ものMetroスタイルをダウンロードした場合は、他の人があなたのお気に入りのアプリをアンインストールしないようにすることをお勧めします。 ストアからアプリをダウンロードすることで、アンインストールされたアプリをWindows 8で簡単に復元することはできますが(アンインストールされたネイティブアプリの復元方法を参照)、もう一度
Windows 8でWindowsストアアプリをオフまたは無効にする
Windows 8 CPが公開されてから数日が経ちました。 Windowsストア、Metro Start、Explorerリボン、改良されたタスクマネージャ、およびファイル履歴は、Windows 8のコア機能の一部です。これらの中でも、Windowsストアは、これまで以上にアプリのインストールを容易にする1つの機能です。 初心者にとって、Windowsストアは、アプリをダウンロードしてインストールできる場所です。 Storeでは何百もの無料および有料のアプリを利用できます。 ストアからアプリをダウンロードしてインストールするためのEメールアドレスをすでにリンクしている場合は、ストアからアプリを簡単にダウンロードできることがわかります。 PCを家族や友人と共有し、他の人がストアから新しいアプリをダウンロードしてインストールするのを防ぎたい場合は、ポリシー設定を変更してWindowsストアを簡単に無効にしたり無効にしたりできます。 以下の手順に従って、Windowsストアアプリを無効にするか無効にします。 アプリがオフになると、「WindowsストアはこのPCでは使用できません」というメッセージが表示されます。 Storeアプリを起動しようとした場合の詳細については、システム管理者にお問い合わせください。 手順1: グループポリシーエディタを開きます。 これを行うには、Windows +
Windows SmartScreenは、認識されていないアプリケーションの実行を防止しました。 このアプリを実行すると、PCが危険にさらされる可能性があります。
数日前、私たちはEight Drive Icon Changerを使ってWindows 8のデフォルトのドライブアイコンをカスタマイズすることについて話した記事を書いた。 Windows 8に次のように表示されるので、ドライブアイコンチェンジャーをダウンロードして実行しようとした何人かのユーザーは、プログラムの実行方法を尋ねるコメントを残しました。 このアプリを実行すると、プログラムの起動中にPCが危険なメッセージにさらされる可能性があります。 ご存知のように、Windows 8のSmartScreen保護機能が上記のメッセージを担当します。 マイクロソフトは、マルウェアからユーザーを保護するために、Internet ExplorerのSmartScreen機能をWindowsにも拡張しました。 一般に、SmartScreen Protectionは、新しくリリースされたプログラムまたはまだ評判を確立していないアプリケーションを実行しようとすると、上記のメッセージを表示します。 Windows 8でSmartScreen保護機能を簡単に無効にできる場合でも、保護を無効にすることはお勧めできません。 よく知られた開発者やウェブサイトからプログラムをダウンロードした場合は、以下の指示に従ってプログラムを簡単に実行することができます。 ステップ1: 実行またはインストールしたいプログラムを
Windows 8でアンインストールされたMetroアプリを復元する方法
Windows 8 CPには、高品質のMetroスタイルアプリが付属しています。 カメラ、写真、リーダー、メール、カレンダー、人物、Xbox LIVEゲーム、ソリティア、Xbox比較、ピンボールFX2、音楽、地図、ビデオ、ファイナンス、SkyDrive、天気はスタート画面から起動できる組み込みアプリケーションです。 。 Windows 8では、新しいMetroスタイルアプリのインストールはとても簡単です。 Windowsストアにアクセスしてアプリを参照し、必要なアプリをインストールするだけです。 Metroアプリのアンインストールはさらに簡単です。 アプリをアンインストールするために、従来の[コントロールパネル]や[プログラムと機能]を開く必要はありません。 アプリのタイルを右クリックすると、[アンインストール]コマンドが表示されます。 アンインストールコマンドをクリックするとすぐにあなたのPCからアプリと関連情報を削除します。 誤ってPCからネイティブアプリをアンインストールまたは削除した場合は、マウスを数回クリックするかタップするだけで簡単に復元できます。 下記の指示に従って、削除またはアンインストールされたすべての内蔵アプリを復元してください。 ステップ1: スタート画面に切り替えます。 [ストア]タイルをクリックしてWindowsストアを開きます。 ステップ2: ストアが
Windows 8のスタートにフォルダを固定する方法
Windows 8の以前のパブリックリリースであるWindows 8 Developer Previewでは、サードパーティ製のツールを使用しても、ユーザーがスタート画面にフォルダを固定することはできませんでした。 最近リリースされたWindows 8 Consumer Previewには、以前のバージョンと比較して多くの新機能と改善点が含まれています。 Microsoftは最新のリリースでスタート画面とその機能を改善し、ユーザーはフォルダに簡単にアクセスできるようにスタート画面に簡単に固定できるようになりました。 たとえば、お気に入りの映画のフォルダをスタート画面に固定できます。 頻繁にアクセスするフォルダは、Windows 8のスタート画面に簡単に固定できます。また、ディスクドライブをスタート画面に固定することもできます。 下記の指示に従って、Windows 8スタート画面にフォルダを固定してください。 ステップ1: スタート画面に固定したいフォルダの場所に移動します。 ステップ2: スタート画面に固定したいフォルダを選択します。 ステップ3: フォルダを右クリックし、Pin to Startオプションを選択してください。 または エクスプローラリボンを展開します。 [ホーム]タブで、[Easy Access]をクリックしてから[ ピン 留め]を選択して、選択したフォルダを[スタ
Windows 8の秘密のミニゴッドモード
ご存知のとおり、ほとんどの人はWindows 8 Consumer Previewの新しいスタート画面、ロック画面、地下鉄アプリ、コントロールパネル、およびその他の分野をインストールし、それらを調査しています。 Windows 8には、隠された便利な機能がいくつもあります。セーフモードで起動するための秘密鍵、地下鉄アプリを完全に閉じるための秘密のジェスチャー、そして内蔵のミニゴッドモードがあります。 私はあなたのほとんどがおそらくWindows 8 CPに存在する新しいミニゴッドモードを逃したことを知っています。 ゴッドモードの目的は何ですか? ご存じのとおり、ゴッドモードはすべてのシステム設定とツールにアクセスするための中心的な場所に他なりません。 簡単に言えば、それは高度なコントロールパネルです。 Windows 8では、デスクトップ上にミニゴッドモードがありますが、デフォルトでは表示されません。 ミニゴッドモードでは、プログラムと機能、ネットワーク接続、電源オプション、イベントビューア、システム(システムのプロパティ)、デバイスマネージャ、ディスクの管理、コンピュータの管理、コマンドプロンプト、コマンドプロンプト(管理者権限付き)、タスクマネージャ、コントロールパネル、Windowsエクスプローラ、検索、実行、およびデスクトップ。 それでは、このミニゴッドモードにアクセスする方
Windows 8の言語パックをアンインストールまたは削除する
1週間ほど前に、Windows 8への言語パックのダウンロードとインストールについて説明しました。すでに言語パックをインストールしたことがある方は、Microsoftサーバーから直接言語パックをダウンロードできないため、言語コントロールを使用する必要があります。 Windows 8に言語パックをダウンロードしてインストールするためのパネル。 利用可能な言語パックはいくつでもインストールできますが、複数の言語パックをインストールすると、ディスク容量とシステムパフォーマンスに影響します。 そのため、実際に使用する予定の言語パックをインストールすることをお勧めします。 言語パックを使用していない場合は、それをアンインストールするとシステムパフォーマンスが向上し、ディスクスペースがいくらか解放されます。 言語パックをアンインストールするのは簡単です。 Windows 8マシンから以前にインストールした言語パックを完全にアンインストールするには、以下の手順に従ってください。 ステップ1: WindowsのRキーを押してファイル名を指定して実行ダイアログを開きます。 ダイアログボックスに「 control.exe」 と入力し、Enterキーを押して[コントロールパネル]を開きます。 ステップ2: [コントロールパネル]ウィンドウの[時計]、[ 言語 ]、[地域]の下の[ 言語の追加 ]ボタンをク
Windows 8で電子メールアドレスを使用せずにユーザーアカウントを作成する
Windows 8をインストールするとき、インストールの終わりに向かって、あなたはそれをマイクロソフトアカウントとして使うためにあなたの電子メールアドレスを入力するように促されるでしょう。 MicrosoftアカウントでPCにサインインすると、Windowsストアからアプリを簡単にダウンロードしてインストールしたり、オンラインで設定を同期したり、どこからでもファイルや写真にアクセスしたりできます。 Windows 8 PCまたはタブレットを購入して初めてユーザーアカウントを設定するユーザーには、Live IDを使用せずにWindows Live IDまたはローカルアカウントに関連付けられたユーザーアカウントを作成するオプションがあります。 この機能を使用せずに電子メールアドレスをリンクせずにユーザーアカウントを作成したいユーザーは、ローカルアカウントを選択できます。 Windowsのインストール中にMicrosoftアカウントでサインインしたくない場合は、[Microsoftアカウントでサインインしたくないですか?]オプションをクリックし、次に[ローカルアカウント]をクリックしてローカルユーザーアカウントを作成します。以前のバージョンのWindowsでは。 あなたのPCに別のユーザアカウントを作成しようとすると、あなたはそれをマイクロソフトアカウントとして使うためにあなたの電子メール
Windows 8でコントロールパネルを開く方法
Windows 8 PCの電源を入れたときに最初に気付くのは、新しいスタート画面です。 そして、デスクトップに切り替えたときに気づく最初のことは、行方不明の古くなった[スタート]メニューと[スタート]ボタンをクリックすることです。 何年もの間、Windowsユーザーはスタートメニューを使ってプログラム、マイドキュメント、マイピクチャそしてコントロールパネルを起動してきました。 しかし、Windows 8では、新しい方法がわからなければ、コントロールパネルを開くのはそれほど簡単ではありません。 Windows XP、VistaおよびWindows 7では、スタートメニューにあるコントロールパネルボタンをクリックしてコントロールパネルを開くことができます。 ご存知のように、MicrosoftはWindows 8からスタートメニューとスタートオーブを削除しました。それでは、Windows 8でコントロールパネルを開く方法は? 簡単です。Windows8でコントロールパネルを開くには、以下のいずれかの方法に従ってください。 方法1: マウスカーソルを画面の右下隅に移動し、右クリックして小さなメニューを表示します。 メニューを使用すると、コントロールパネルなどの一般的な管理作業にすばやくアクセスできます。 方法2: スタート画面に切り替え、 コントロールパネル と入力してEnterキーを押して
Windows 8言語パックをダウンロードしてインストールする
マイクロソフトは、最新バージョンのWindowsオペレーティングシステム、Windows 8を実行しているコンピューターユーザーのために、利用可能な言語パックを作成しました。ただし、これらの言語パックは、Microsoftサーバーから直接ダウンロードすることはできません。 Windows 8の言語コントロールパネルからのみ言語パックをインストールする必要があります。 初心者のために、言語パックはメニュー項目、ボックス、およびヘルプコンテンツの翻訳版を提供します。 母国語でコンピュータを使用したいユーザーは、言語パックをダウンロードしてインストールできます。 このガイドでは、Windows 8の言語パックをダウンロードしてインストールする方法を説明します。 手順1: コントロールパネルを開きます。 これを行うには、まずWindows + Rキーを押して[ファイル名を指定して 実行 ]ダイアログを開き、次に control.exe と入力してEnterキーを押します。 また、コントロールパネルを開くための利用可能なさまざまな方法を知るために、Windows 8ガイドでコントロールパネルを開く方法についても説明することができます。 ステップ2: [コントロールパネル]ウィンドウの[時計、言語、および地域]で、[ 言語の追加 ]をクリックして[言語設定の変更]ウィンドウを開きます。 ステップ
Windows 8のWindowsストアからアプリをダウンロードしてインストールする方法
Windowsストアは、Windows 8ユーザーがMetroスタイルアプリを閲覧、購入、ダウンロードできる場所です。 Windows Phone、Apple iDevices、またはAndroidデバイスをすでに所有しているユーザーは、おそらくアプリストアの機能を知っているはずです。 アプリをダウンロードしてインストールするには、ユーザーはMicrosoftアカウントでログインする必要があります。 Windowsストアの主な目的はMetroスタイルアプリへのアクセスを提供することですが、ここにはいくつかのレガシアプリケーションもあります。 Windowsストアは次のカテゴリに分類されます。 #スポットライト # ゲーム # ソーシャル #エンターテイメント #写真 # ミュージックビデオ #本と参考文献 #ニュースと天気 #食べ物と食事 #ショッピング # 旅行 #ファイナンス #生産性 #ツール #セキュリティ Windowsストアから購入したアプリは、最大5台のWindows PCまたはタブレットにインストールできます。 現時点では、Windowsストアで利用できるアプリはごくわずかですが、今後数か月以内に追加のアプリが提供される予定です。 Windowsストアからアプリをダウンロードしてインストールすることに興味があるが、その方法がわからない場合は、以下の手順に従ってストアか
Windows 8でMetroアプリを更新する方法
Windows 8では、PC全体がクラウドに接続されています。 Windows 8には、Mail、SkyDrive、People、Messaging、Calendar、Photosなど、お気に入りのクラウドサービスへの接続を維持するのに役立つ、高品質のMetroスタイルアプリが付属しています。 Windows 8ユーザーは、Microsoftアカウントを使用して、Windowsストアからいつでも新しいアプリをダウンロードできます(Windowsストアからのアプリのインストール方法を参照)。 ストアで利用可能な無料および有料のアプリの数。 すでにいくつかのアプリをダウンロードしていて、Metroスタイルアプリを更新する方法を知りたい場合があります。 とても簡単です。 Windows Phoneの場合と同様に、アプリに利用可能な更新があるときはいつでも、Storeアプリのタイルに通知が表示されます。 たとえば、次の図では、合計4つのアプリの更新が保留中であることがわかります。 アプリを更新するには、ストアアプリのタイルをクリックします。 Windowsストアを開きます。 右上に、「アップデート(番号)」が表示されます。 更新をクリックするとアプリの更新のリストが表示されます。 たとえば、次の図に示すように、Maps、Weather、Finance、およびSolitaireの各アプリでアッ
Windows 8のタッチジェスチャー
ご存じのとおり、Windows 8はマウスとタッチの両方で動作するように設計されています。 タッチスクリーンを搭載したタブレットまたはPCにタッチスクリーンを有効または無効にする方法を参照してWindows 8をインストールしたユーザーは、Windows 8に含まれる新しいタッチジェスチャーを体験することができます。 Windows 8には、新しいタッチキーボードといくつかのクールなタッチジェスチャーが含まれています。 タッチキーボードの動作は、Metroコントロールパネルで簡単に変更できます。 以下は、Windows 8で使用可能な7つの一般的なタッチジェスチャです。 1 。 システムコマンドでチャームを開くには、画面の右端または左端からスワイプします。 マウスで同じ操作を実行するには、マウスポインタを画面の右下隅に置くだけです。 2 。 長押しすると詳細な情報を学習したり、その他のオプションを含むメニューを開くことができます。 マウスユーザーは、項目の上にカーソルを置くと、さらにオプションが表示されます。 3 。 何かをタップするとアクションが発生します。 アプリを起動してフォルダを開き、タップするだけでリンクを開くことができます。 この動作はマウスの左クリックと同じです。 4 。 スライドしてページやリストをドラッグします。 マウスユーザーは、クリック、長押し、ドラッグしてパン
Windows 8スタート画面を無効にする
次のWindowsオペレーティングシステム、Windows 8、およびそのMetroベースのスタート画面については、たくさんのことが書かれています。 誰もが知っているように、Windows 8は真新しいMetroスタイルのスタート画面を出荷します。 スタート画面は、アプリケーションへのショートカットを含む中心的な場所です。 ライブタイルは天気、株価、そしてTwitterの最新情報を表示します。 このMetroベースのスタート画面では、すばやくアクセスできるようにフォルダさえ固定できます。 ファイルやアプリケーションを検索するのは、結果を得るためにスタート画面でタイプし始めることができるのでとても簡単です。 スタート画面は素晴らしい機能ですが、すべてのユーザーがそれに満足しているわけではありません。 多くのWindowsデスクトップユーザーはスタート画面を取り除き、古き良きスタートメニューを有効にしたいと考えています。 スタート画面がデスクトップコンピュータには最適ではないとは言えないと思っているWindows 8ユーザーの一人であれば、システムファイルを編集することでこの機能を簡単に無効にすることができます。 この機能を無効にするためのオプションはコントロールパネルにありません。 このガイドでは、すべてのWindowsユーザーがシステムファイルの編集に慣れていないため、サードパーティ
タブレットのWindows 8でCtrl + Alt + Deleteを挿入する方法
Windows XPでは、Ctrl + Alt + Delのキーボードショートカットを使ってタスクマネージャを開いていました。 Windows Vista、Windows 7、およびWindows 8オペレーティングシステムで同じホットキーを押すと、[このコンピュータのロック]、[ユーザーの切り替え]、[ログオフ]、[タスクマネージャ]、および[パスワードの変更]オプションを示す画面が開きます。 今までに、あなたの多くはすでにあなたのタブレットに最新バージョンのWindows、Windows 8をインストールしているかもしれません。 ご存じかもしれませんが、ホットキーまたはキーボードショートカットを挿入することは、タッチデバイスでは面倒な作業です。 Windows 8のタッチキーボードは非常に優れており、問題なく基本的なキーボードショートカットを挿入することができますが、それでもほとんどのユーザーにとって難しい作業です。 Windows 8をタブレットにインストールしたキーボード中毒者は、タッチスクリーンに触れることなくCtrl + Alt + Delホットキーを簡単に実装できることを知って喜ぶでしょう。 Ctrl + Alt + Delを挿入するには、タブレットの物理的な Windowsロゴボタン を押し、次に 電源ボタン を 押し てCtrl + Alt + Del画面を表示しま
Windows 8でカスタムリフレッシュPCイメージを作成する方法
ご存知のように、Windows 8には2つの便利な機能(Refresh PCとReset PC)が付属しているので、Windowsを簡単にリロードしてPCを出荷時設定にリセットすることができます。 Refresh PCの使用方法およびWindows 8を工場出荷時の設定にリセットする方法について詳しく説明しました。 Refresh PCはドキュメント、音楽、その他のファイルを削除せずにWindows 8をデフォルト設定に復元しますが、Reset PCはすべてを消去し、Windowsの新しいコピーをインストールしてPCを工場出荷時の状態に復元します。 両方の機能は非常に役立ちますが、手動でWindowsコピーを再インストールせずにシステムエラーやその他のWindows問題を簡単に修正できるため、PCの更新オプションはより便利に見えます。 PCの更新操作を実行すると、Windows 8はPCの設定をデフォルトに復元してから、Windowsストアからダウンロードしたアプリを除く、インストールされているすべてのアプリケーションを削除します。 プロセス中に、Windows 8は保存されたファイルを削除せず、パーソナライズ設定(壁紙とロック画面の背景)、ワイヤレス接続設定、モバイルブロードバンド設定、ドライブ文字割り当て、BitLockerおよびBitLocker To Go設定を変更しません。
アプリケーション、ファイル、設定をWindows 7からWindows 8に移動する
Windowsの次期バージョンのインストールと体験を切望していたコンピュータユーザーは、最近リリースされたWindows 8 Consumer Preview(build 8250)をプロダクトキーとともにダウンロードできます。 このリンクを使用して、Windows 8 Consumer Previewのコピーをダウンロードしてください。 Windows 8 Betaをインストールして試運転したいユーザーには、2つのオプションがあります。 仮想マシンへのインストール(VMwareへのWindows 8のインストール、VirtualBoxへのWindows 8のインストールを参照)、Windows 7とのデュアルブートによるWindows 8のインストール、VHDへのWindows 8のインストール、MacへのWindows 8のインストール、Windows 7からWindows 8へのアップグレードまたは、Windows 7パーティションを完全に消去し、Windows 8をプライマリOSとしてインストールすることもできます。 Windows 8の公式ダウンロードページで既にお気づきかもしれませんが、Windows 7からWindows 8 Consumer Previewへの直接アップグレードパスがあります。 したがって、このガイドはWindows 7をWindows 8にアップグレ
修正:Windows 8スタート画面からコントロールパネルアプリケーションが表示されない
最近、私はいくつかのサードパーティ製ツールを使って定期的なメンテナンス作業を行い、ディスクスペースを解放し、Windows 8 PCから不要なプログラムを削除しました。 メンテナンスとシステムの再起動が完了すると、Metroコントロールパネル、Windowsストア、およびリモートデスクトップの各アプリがスタート画面に表示されなくなったことがわかりました。 不足しているアプリはスタート画面の検索にも表示されませんでした。 Googleで検索した結果、これがWindows 8 Developer Previewビルドの一般的な問題の1つであることがわかりました。 この問題の正確な理由についてはわかりませんが、サードパーティのシステムクリーニングアプリケーションが原因である可能性があります。 今日利用可能なアプリケーションのほとんどは公式にWindows 8 OSをサポートしていません、そして、Windowsをきれいにするためにこれらのソフトウェアを使用することは不必要な問題を招くかもしれません。 それでは、どのようにこの問題を解決するのですか? コントロールパネルにはMetroアプリケーションを再インストールするオプションはありませんが、いつでも[PCの更新]オプションを使用して、ドキュメント、写真、音楽、その他の個人用ファイルを失うことなくWindowsの設定をデフォルトに戻すことがで
Windows 8でタッチキーボードの動作を変更する方法
マイクロソフトは、PCとタブレットの両方にWindows 8を開発しました。 以前のバージョンのWindowsとは異なり、Windows 8には2つのうまく設計されたキーボードが含まれています。 マルチタッチディスプレイを備えたPC用の大型キーボードと、タブレット用に特別に設計された分割キーボードがあります。 これらのタッチキーボードは正確で素早いタイピングのために設計されています。 どちらのキーボードにも、全体的な入力操作性を向上させるための多数の機能が含まれています。 たとえば、Windowsでは、入力時に単語候補が表示され、各文の最初の文字が自動的に大文字になり、スペルミスのある単語が強調表示されて訂正されます。 キーボードには、タスクをすばやく実行するためのホットキーも表示されます。 例えば、Ctrlキーを押すとZキーに元に戻す、Xキーにカット、Cキーのコピー、Uキーに下線が表示されます。 これは確かに初心者のWindowsユーザーがホットキーの助けを借りて素早く物事を終えるのを助けるでしょう。 そして最も良いことは、その機能を無効または有効にすることで、タッチキーボードの動作を簡単に変更できることです。 Windows 8には、タッチキーボードの動作を変更するための次のオプションがあります。 # 入力中に候補を表示する # テキスト候補を選択した後にスペースを追加する #
コマンドプロンプトを使用してユーザーアカウントを追加または削除する方法
Windowsのコントロールパネルでユーザーアカウントを作成するのに苦労したことがありますか。 コマンドプロンプトからユーザーアカウントを作成または削除しますか? もしそうなら、このガイドを読んでください。 Windows 8では、新しいユーザーアカウントを作成するのは非常に簡単です。Metroコントロールパネルを開き、[ユーザー]に移動して[ユーザーの追加]ボタンをクリックするだけです。 Windows 8では、古いコントロールパネルから実際に新しいユーザーアカウントを作成することはできません。 古いコントロールパネルの[新しいユーザーの追加]オプションをクリックすると、Metroコントロールパネルが開きます。 そのため、Metroコントロールパネルは、新しいユーザーアカウントを作成するための最速かつ最も簡単な方法です。 Windows 8のスタート画面にMetroのコントロールパネルが表示されていない場合や、その他の理由でコントロールパネルを開けない場合はどうすればよいですか。 ユーザーアカウントはコマンドプロンプトからも追加できます。 あなたがする必要があるのは簡単なコマンドを実行することだけですそしてあなたの新しいユーザーアカウントは準備ができています! コマンドプロンプトからWindowsでユーザーアカウントを作成する方法は次のとおりです。 ステップ1: 管理者権限でコマン
Windows 8のデスクトップにMetro Appsフォルダのショートカットを作成する方法
Windows 8には質の高いMetroアプリケーションが多数付属しており、Windowsストアからいつでもより多くのアプリケーションをダウンロードできます。 ご存知かもしれませんが、これらのMetroアプリは新しいスタート画面(Windows 8には[スタート]メニューはありません)からしか起動できず、デフォルト設定ではデスクトップにMetroアプリのショートカットを作成できません。 スタート画面にすばやく切り替えてアプリを起動することはできますが、デスクトップにアプリのショートカットを作成してスタート画面に切り替えることなく起動できるようにするオプションがあるとしたら、それは望ましくありません。 ショートカットの作成または送信先オプションをMetroアプリケーションに追加することはできませんが、デスクトップからMetroアプリケーションを起動するための小さな回避策があります。 私たちは最初にMetroアプリケーションのデフォルトのユーザーインターフェースをカスタマイズする方法を発見しました、そして今、デスクトップからそれらのMetroアプリケーションを直接起動する方法を示す時が来ました。 以下の手順に従って、すべてのMetroアプリケーションを含むフォルダをデスクトップに作成します。 ステップ1: デスクトップモードに切り替えます。 デスクトップを右クリックして[ 新規 ]を選択
Windows 8のコントロールパネルにすばやくアクセスするには、コントロールパネルをタスクバーに固定します
XP、Vista、およびWindows 7でコントロールパネルを開く最善の方法は、スタートメニューを開いてコントロールパネルボタンをクリックすることでした。 Windows 8でスタートメニューが削除されたので、コントロールパネルを起動することはワンクリックではありません。 Windows 8でコントロールパネルを起動するには、いくつかの方法があります。スタート画面検索を使用するか、ダイアログボックスを実行するか、デスクトップまたはエクスプローラへのコントロールパネルショートカットを作成して、コントロールパネルをクリックで起動できます。 タスクバーからコントロールパネルにアクセスできたらいいと思いませんか。 Windows 8 Developer Previewでコントロールパネルを開くための簡単な方法を探していましたか? 実行ダイアログまたはスタート画面を使用してコントロールパネルを起動しませんか。 マウスクリックでコントロールパネルを開くには、Windows 8のタスクバーにコントロールパネルを追加または固定します。 この記事では、コントロールパネルのショートカットをWindows 8のタスクバーに固定する方法について説明します。 ステップ1: あなたのWindows 8デスクトップで、右クリックをしてパーソナライズウィンドウを開くために パーソナライズ オプションを選択してくだ
Windows 8で画面とタスクバーを起動するためにタスクマネージャを固定する方法
タスクマネージャは、実行中のすべてのアプリケーションとサービスを表示および管理するための中心的な場所です。 これは、ネットワークアダプタの監視、サービスの開始または停止、プロセスに関する詳細情報の表示などに使用できる1つのプログラムまたは機能です。 Windows 8で再設計されたタスクマネージャには、はるかに多くの情報が表示され、基本的な管理タスクも実行できます。 新しいタスクマネージャの唯一の問題は、ユーザーがタブレットですばやく起動できないことです。 10インチのスクリーンタブレットでWindows 8を実行しているユーザーは、タッチキーボードにShiftキーとEscキーが表示されないことに気付いたかもしれません。 また、マイクロソフトがキーボードボタンをカスタマイズするオプションを追加したとしても、タスクマネージャを開くには最初にキーボードを開く必要があるため、面倒です。 ほとんどのタブレットユーザーはこれらのキーを必要としませんが、以前のバージョンのWindowsで Ctrl + Shift + Esc ホットキーでタスクマネージャを開いていたキーボード中毒者は、スタート画面の検索でタスクマネージャを検索する必要があります。 タスクバーを右クリックして[タスクマネージャ]オプションを選択することはできますが、ユーザーはタスクバーを右クリックするために最初にデスクトップモード
Windows 8でフリップ3Dを有効にする
XP、Vista、またはWindows 7からWindows 8に切り替えたほとんどすべてのユーザーは、最新バージョンのWindowsから欠けているスタートメニュー(Windows 8でスタートメニューを有効にする方法を参照)にすぐに気付きました。 しかし、ほとんどのユーザーは、Windows Flip 3Dという、Vistaで導入されたスタイリッシュな機能が欠けていることに気づかなかった。 ご存知のとおり、VistaとWindows 7では、Windows + Tabホットキーを使用してフリップ3D機能をアクティブにできます。 Flip 3Dに慣れていない場合は、Alt + Tabに似ていますが、開いているすべてのウィンドウを3Dスタイルで表示します。 Flip 3DはWindows 7のあまり使用されていない機能の1つですが、Windows 8でも同様の機能を見たいというユーザーもいるかもしれません。 Windows 8では、Windows + Tab(元のFlip-3Dホットキー)キーボードショートカットを使用すると、Metroアプリケーションをすばやく切り替えることができます。 Flip-3Dに慣れていてそれなしでは生きられない場合は、Switcherプログラムなどのサードパーティ製ソフトウェアをインストールして、Windows 8でもお気に入りのFlip 3Dを有効にするこ
Windows 8のスタート画面でアプリケーションタイルのアイコンを変更する方法
Windows 8のすべての新しいMetroスタート画面は、アプリを表示してアクセスするための中心的な場所です。 デフォルトでは、スタート画面にはWindowsエクスプローラ、コントロールパネル(Metro)、Windows Marketplace、およびその他の多くのMetroアプリケーションへのショートカットが表示されます。 新しいアプリケーションをインストールすると、画面にはショートカットがタイル形式で表示されます。 スタート画面はさまざまな方法でカスタマイズできます。 Windows 8では、デフォルトのアプリタイルを追加または削除することでスタート画面をカスタマイズできます。 タイルをあるグループから別のグループに移動することができます。 これまでは、デフォルトのスタート画面の背景を変更する方法と、サードパーティ製ツールを使用してスタート画面の「スタート」テキストを編集する簡単な方法について説明しました。 Metroアプリガイドのユーザーインターフェース(UI)をカスタマイズする方法は、上級のWindowsユーザーのためにもあります。 スタート画面の背景、「スタート」テキスト、およびMetroアプリをカスタマイズした後、スタート画面のアプリタイルアイコン(タイルに表示されるアイコン)を変更することができます。 アプリのタイルアイコンは、サードパーティのユーティリティを使用せ
Windows 8デスクトップにコンピュータアイコンを追加する
デフォルトでは、新しくインストールされたWindows 8はデスクトップの右下にごみ箱アイコンのみを表示します。 キーボードショートカットを使ってWindowsエクスプローラを起動するユーザは、デスクトップにコンピュータアイコンが必要ない場合があります。 しかし、Windowsエクスプローラを起動するために常にコンピュータアイコンを使用するユーザーは、Windows 8デスクトップにコンピュータアイコンを表示することをお勧めします。 以前のバージョンのWindowsでは、コンピュータアイコンを有効にするのは簡単な仕事でした。 [スタート]メニューに移動して[コンピュータ]を右クリックし、[デスクトップに送信]を選択してデスクトップにコンピュータアイコンを表示します。 MicrosoftがWindows 8のスタートメニューを削除したので、今すぐ同じ仕事のためにデスクトップアイコン設定を開く必要があります。 デスクトップにコンピュータのアイコンを追加するには、以下の手順に従ってください。 ステップ1: デスクトップを 右クリック して[ パーソナライズ ]オプションを選択します。 手順2: [パーソナライゼーション]ウィンドウの左ペインで、[ デスクトップアイコンの変更 ]をクリックして[デスクトップアイコン設定]ダイアログボックスを開きます。 ステップ3: ここで、デスクトップアイコ
Windows 8.1 Previewをインストールする前に知っておくべき5つのこと
MicrosoftはすべてWindows 8.1アップデートの最初のプレビュー版をリリースする用意ができており、リークされたビルドの中にはこの更新プログラムがService Packではないことを明らかにしたためにほとんどのWindowsユーザーが熱心にこのアップデートを待っています機能強化 ご存知のように、Windows 8.1の更新プログラムは既存のすべてのWindows 8ユーザーに完全に無料です。 つまり、Windows 8を実行しているユーザーは、無料で簡単に8.1にアップグレードできます。8.1は、Windows 8の公式Windowsストアから更新プログラムとして入手可能になるためです。 Windows 8.1のISOファイルをダウンロードし、Windows 7 / VistaとのデュアルブートでWindows 8.1をインストールすることによるWindows 8
Windows 8タブレットで右クリックする方法
そのため、Windows 8をタブレットにインストールしただけで、必要なドライバもすべてインストールしたので、今度はデフォルトのテーマパック、サウンド、およびスクリーンセーバーを変更しようとしています。 これを行うには、デスクトップを右クリックしてPersonalizationウィンドウを開き、突然質問が頭に浮かんできます。 問題は、タッチスクリーンを右クリックする方法です。 または、ファイルを右クリックして[送信先]オプションを選択して、タブレットからUSBフラッシュドライブに音楽ファイルを送信することもできます。 タッチスクリーン上で右クリックする方法が再びポップアップします。 初めてタブレットでWindows 8を探索しているユーザーは確かに最初の右クリックを実行するために検索エンジンの助けを借りるでしょう。 Windowsタブレットを右クリックするのは実に簡単です。 右クリックしたい画面をタッチし、小さなアニメーションボックスが表示されるまで押したままにして(下の図を参照)、指を離してコンテキストメニュー(右クリックメニュー)を表示します。 たとえば、ごみ箱アイコンをタッチして、アニメーションボックスが表示されるまで押したままにしてから指を離して、ごみ箱を右クリックします。 上記の方法でうまくいかない場合は、コントロールパネルの右クリックオプションが無効になっている可能性があ
Windows 8 SmartScreen保護を無効にする方法
最新のWindows 8 OSには、Windows 8コンピュータを使用する際の全体的なエクスペリエンスを向上させるのに役立つ多数の新機能が含まれています。 そのような機能の1つがWindows SmartScreenです。 Windows SmartScreenは、インターネットからダウンロードされた認識されないプログラムを実行する前にユーザーに警告します。 めったにダウンロードされない特定の種類のプログラムまたはアプリを実行しようとすると、Windowsは「Windows SmartScreenが認識できないプログラムの起動を妨げました」と警告します。 このプログラムを実行すると、PCが危険にさらされる可能性があります」というメッセージが表示されます。 ダウンロードしたプログラムが安全であると確信できる場合は、[Run Anyway]ボタンをクリックして続行できます。 しかし、Windows SmartScreenは時々イライラすることがあります。 安全に実行できるソフトウェアを実際にブロックします。 たとえば、よく知られているサイトからPWBootというプログラムを実行しようとしたところ、SmartScreenによってブロックされました。 SmartScreenによる保護を解除したいユーザーは、以下の手順に従って無効にすることができます。 ステップ1: アクションセンターを開き
Windows 8でWindows Phone 7スタイルのユーザーインターフェイスを有効にする方法[サードパーティソフトウェアを使用せずに]
ここまでに、おそらくWindows Phone 7 UIのいくつかのビデオまたは少なくともいくつかの写真を見たことがあるでしょう。 既定の設定では、Windows Phone 7は黒い背景に白いテキストを表示します。 白黒カラーのユーザーインターフェースは、きれいで、最小限で、そして非常に簡単です。 Windows 8を使用していて、Windows 8 PCでWindows 8 PCを毎日10〜12時間使用している場合は、Windows 8でこのWindows Phone 7スタイルの白黒UIを有効にして、目の疲れを軽減することもできます。 先に述べたように、白黒のユーザーインターフェースはとてもシンプルで最初は好きではないかもしれません。 しかし、一度慣れれば、UIはとてもきれいでシンプルなので気に入っていただけるでしょう。 このUIのもう1つの利点は、システムリソースも非常に少ないことです。 上の写真でわかるように、Windows 8でこのUIを有効にすると、MetroコントロールパネルはWindows Phone 7の設定画面とまったく同じように見えます。 また、すべてのアプリケーションは白黒のUIを採用しています。 あなたがWindows Phone 7のユーザーであれば、あなたはこの新しいWindows 8 UIを気に入るはずです。 Windows 8でWindows Ph
Windows 8と8.1の違い
MicrosoftがWindows 8への次期アップデートをWindows 8.1と呼び、すべてのWindows 8ユーザーが無料で利用できるようになることを発表して以来、Microsoftを追いかけていない多くのユーザーは、Windows 8.1をサービスパックと混同したようです。 Windows 8.1の更新プログラムはサービスパックであるという印象を与える人のために、サービスパックには以前にリリースされた更新プログラムと修正プログラムが主に含まれていますが、新機能は含まれていません。 したがって、Windows 8は新機能を含むサービスパックではありません。 ご存じのとおり、2007年にWindows Vistaがリリースされ
Windows 8 Boot Campパーティションを削除または削除する方法
数日前、BootCamp Assistantソフトウェアを使ってMacにWindows 8をインストールする方法を説明しました。 ここまでで、あなたはおそらくあなたのMacマシン上でWindows 8のDeveloper Previewビルドをテストしたことがあるでしょう。 MacマシンからWindows Boot Campパーティションを削除するのは簡単な作業です。 Boot Campアシスタントを開いて画面上の指示に従うだけです。 Boot Campアシスタントにあまり詳しくないユーザのために、MacからWindows 8パーティションを削除するためのステップバイステップの手順です。 ステップ1: Boot Campアシスタントを開きます。 ソフトウェアはLauncher> Utilitiesの下にあります。 ステップ2: Boot Campアシスタントの紹介画面で、[ 続行 ]ボタンをクリックして、Mac上のWindowsのインストールとアンインストールに使用できるすべてのオプションを確認します。 ステップ3: Boot Campアシスタントは、MacからWindowsパーティションを削除するオプションを含む、いくつかのオプションを表示します。 [ Windows 7の削除 (Windows 8の公式サポートを受けるため、Boot CampはまだWindows 7をWin
Windows 8.1で複数のアプリを一度にアンインストールする方法
公式のWindowsストアには100, 000を超えるModern(Metro)アプリがあり、その数は毎日増えています。 あなたがWindows 8 / 8.1のユーザーであれば、新しくて面白いアプリを探しに定期的にストアにアクセスし、毎週数十のアプリをインストールする可能性が高いです。 ある時点で、ストアからインストールされたほとんどのアプリは、期待したほど良くないか、使用しなくなったために、すべてアンインストールされます。 Windows 8のストアからインストールしたアプリをアンインストールするのはとても簡単です。 アプリを右クリックしてさまざまなオプションを含むアプリバーを表示し、[アンインストール]ボタンをクリックしてPCからアプリを削除します。 スタート画面でデスクトッププログラムを右クリックして[アンインストール]をクリックすることもできますが、Windowsでは[プログラムと機能]ウィンドウしか表示されないので、プログラム名をもう一度右クリックして[プログラムと機能]をクリックします。プロセスを開始するためのアンインストールオプション。 Windows 8では、マイクロソフトはアプリのアンインストールプロセスを簡素化しました。 Windows 8.1では、複数のアプリやプログラムを一度にアンインストールできるだけでなく、複数のPCから複数のアプリを同時にアンイ
Windows 8.1でApps View(すべてのApps View)にすばやく切り替えるためのキーボードショートカット
Windows 8のスタート画面は、オペレーティングシステムの中で最も物議を醸すもので最も好まれていない機能の1つでした。 スタート画面をより魅力的なものにし、ユーザーがスタートメニューの置き換えに夢中になるようにするために、MicrosoftはWindows 8.1のスタート画面をいくつかの新機能と機能強化で強化しました。 新しいタイルサイズ、デスクトップの背景をスタート画面の背景に設定するオプション、およびその他のパーソナライズオプションに加えて、マイクロソフトはWindows 8.1の アプリビュー またはアプリ画面と呼ばれる新しい機能も導入しました。 Windows 8.1のアプリビューには、インストールされているすべてのアプリとデスクトッププログラムが表示さ
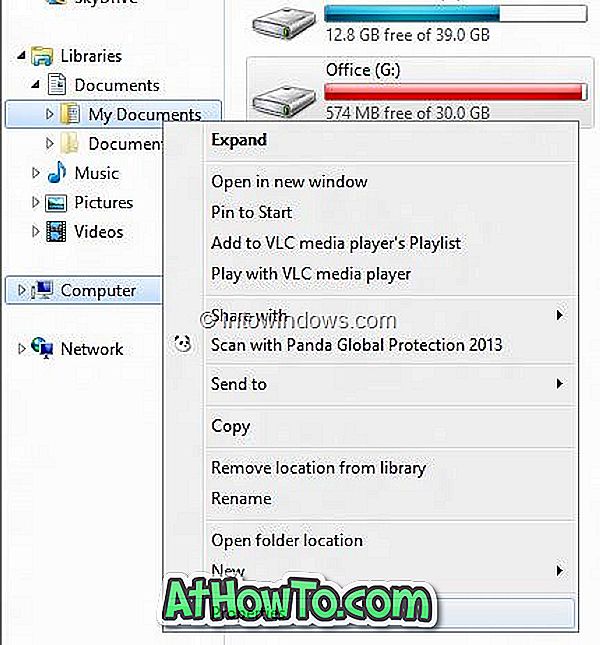







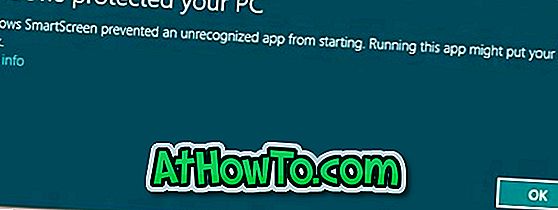



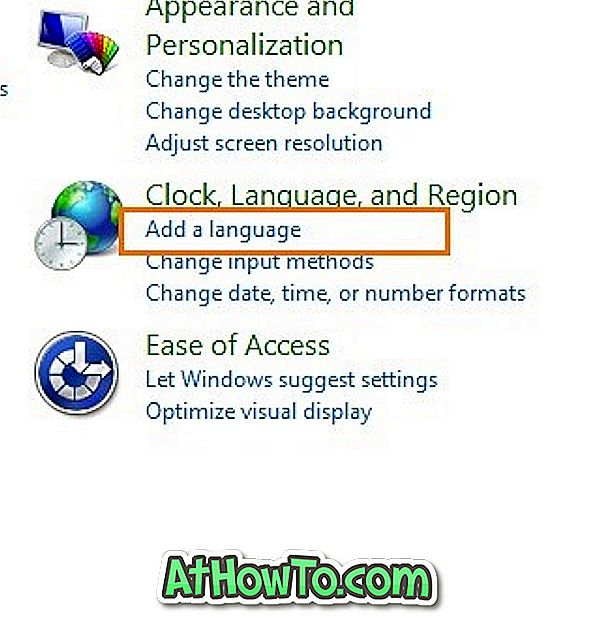


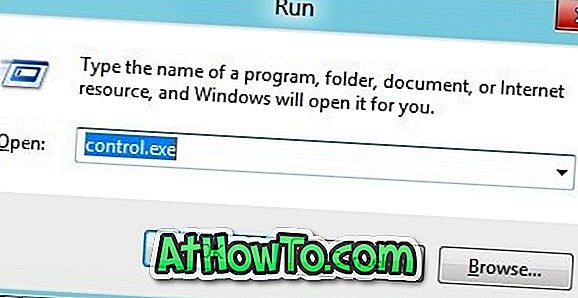


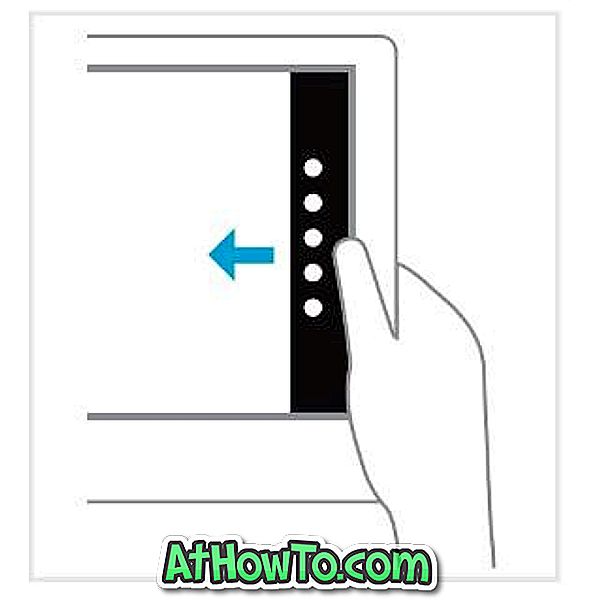
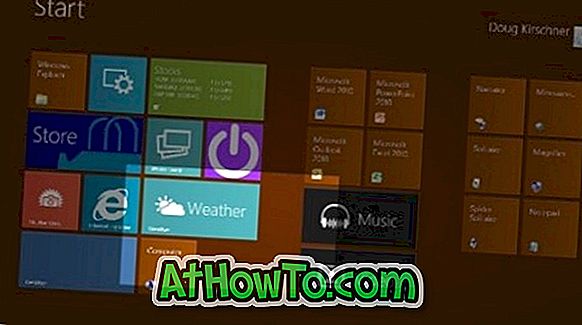






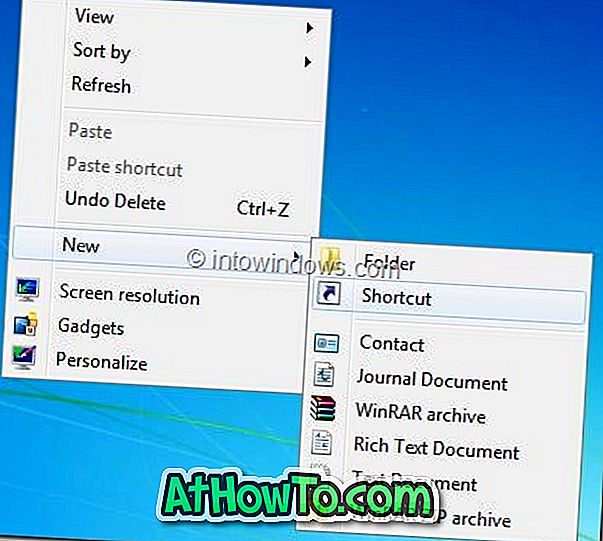






![Windows 8でWindows Phone 7スタイルのユーザーインターフェイスを有効にする方法[サードパーティソフトウェアを使用せずに]](https://athowto.com/img/windows-8-guides/693/how-enable-windows-phone-7-style-user-interface-windows-8.jpg)