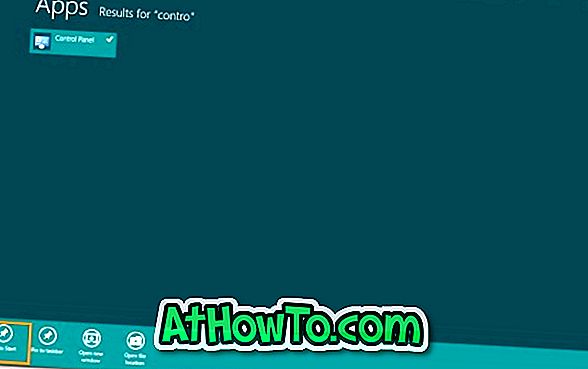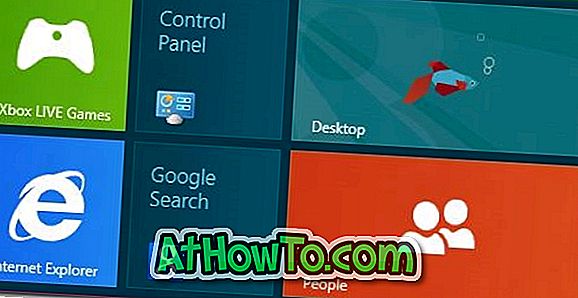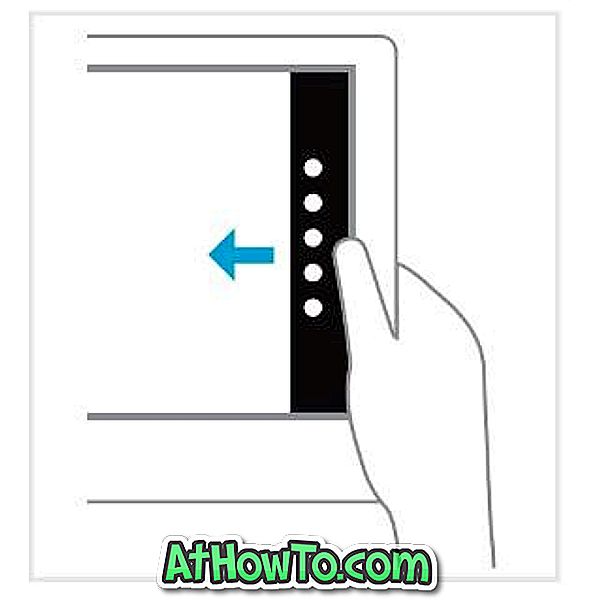Windows 8 PCの電源を入れたときに最初に気付くのは、新しいスタート画面です。 そして、デスクトップに切り替えたときに気づく最初のことは、行方不明の古くなった[スタート]メニューと[スタート]ボタンをクリックすることです。 何年もの間、Windowsユーザーはスタートメニューを使ってプログラム、マイドキュメント、マイピクチャそしてコントロールパネルを起動してきました。 しかし、Windows 8では、新しい方法がわからなければ、コントロールパネルを開くのはそれほど簡単ではありません。
Windows XP、VistaおよびWindows 7では、スタートメニューにあるコントロールパネルボタンをクリックしてコントロールパネルを開くことができます。 ご存知のように、MicrosoftはWindows 8からスタートメニューとスタートオーブを削除しました。それでは、Windows 8でコントロールパネルを開く方法は? 簡単です。Windows8でコントロールパネルを開くには、以下のいずれかの方法に従ってください。
方法1:マウスカーソルを画面の右下隅に移動し、右クリックして小さなメニューを表示します。 メニューを使用すると、コントロールパネルなどの一般的な管理作業にすばやくアクセスできます。

方法2:スタート画面に切り替え、 コントロールパネルと入力してEnterキーを押して起動します。 Windows 8では、アプリケーションを検索するために検索ウィンドウを開く必要はありません。 スタート画面に切り替えて入力を開始し、アイテムを検索します。
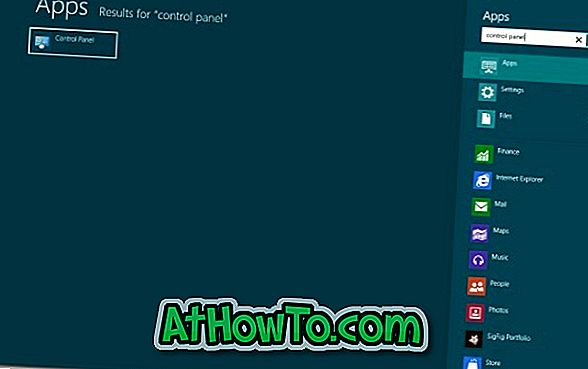
方法3: Windows + Rキーを同時に押して[ファイル名を指定して実行]ダイアログを開きます。 ボックスに「 control.exe」と入力し、Enterキーを押してコントロールパネルを起動します。
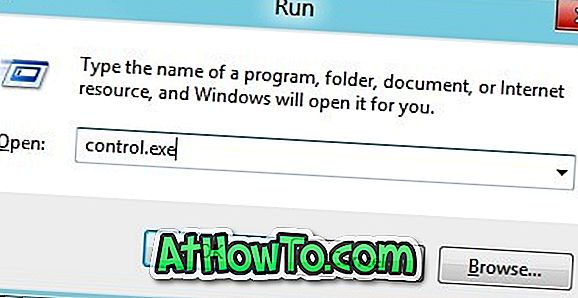
方法4:マウスカーソルを画面の右上隅または右下隅に移動してチャームバーを表示し、[ 設定]チャームをクリックしてから、[コントロールパネル]をクリックして起動します。 タブレットまたはタッチデバイスでWindows 8を実行している場合は、画面の右端からスワイプしてチャームバーを表示します。
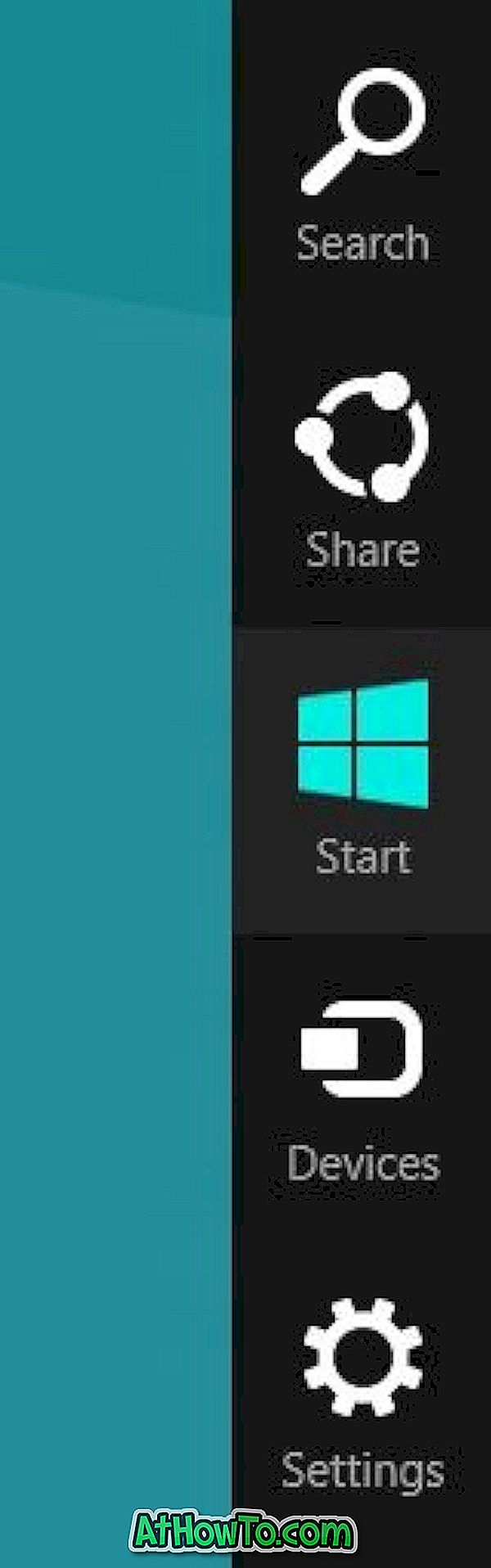

方法5:すばやくアクセスするために、コントロールパネルをスタート画面に固定することもできます。 スタートに固定するには、スタート画面で[コントロールパネル]と入力し、[コントロールパネル]の検索結果を右クリックして、[スタートに固定]オプションを選択します。 コントロールパネルをタスクバーに固定することもできます。