最近、私はいくつかのサードパーティ製ツールを使って定期的なメンテナンス作業を行い、ディスクスペースを解放し、Windows 8 PCから不要なプログラムを削除しました。 メンテナンスとシステムの再起動が完了すると、Metroコントロールパネル、Windowsストア、およびリモートデスクトップの各アプリがスタート画面に表示されなくなったことがわかりました。
不足しているアプリはスタート画面の検索にも表示されませんでした。 Googleで検索した結果、これがWindows 8 Developer Previewビルドの一般的な問題の1つであることがわかりました。
この問題の正確な理由についてはわかりませんが、サードパーティのシステムクリーニングアプリケーションが原因である可能性があります。 今日利用可能なアプリケーションのほとんどは公式にWindows 8 OSをサポートしていません、そして、Windowsをきれいにするためにこれらのソフトウェアを使用することは不必要な問題を招くかもしれません。
それでは、どのようにこの問題を解決するのですか? コントロールパネルにはMetroアプリケーションを再インストールするオプションはありませんが、いつでも[PCの更新]オプションを使用して、ドキュメント、写真、音楽、その他の個人用ファイルを失うことなくWindowsの設定をデフォルトに戻すことができます。 しかし、このタスクはWindowsストアからインストールされたアプリ以外のすべてのインストールされたソフトウェアを削除します。 ユーザーがソフトウェアを何度もインストールしたくない場合は、見つからないMetroアプリケーションを復元するための解決策を次に示します。
あなたのPCの機能を更新を使用せずに不足しているメトロタイルを復元したい場合は、単にメトロタイルを含む破損したシステムファイルを修復するために昇格されたプロンプトでコマンドを実行するために与えられる。
ステップ1:スタート画面またはスタート画面の検索でCMDと入力し、 Ctrl + Shift + Enterキーを同時に押して、管理者権限でコマンドプロンプトを開きます。
Windows 8を初めて使用する場合は、スクリーンショットを使用した詳細な手順について、管理者ガイドとしてコマンドプロンプトを開く方法をご覧ください。
ステップ2:昇格したプロンプトで、次のコマンドを入力します。
SFC / SCANNOW

コマンドを入力したらEnterキーを押します。
ステップ3:プロセスが破損したファイルをスキャンして修正するために時間がかかる場合があります。 完了すると、「Windows Resource Protectionが破損したファイルを見つけ、それらを正常に修復しました」というメッセージが表示されます。
コマンドプロンプトを終了してPCを再起動します。

ステップ4: [スタート]画面または[スタート画面]の検索ボックスに、見つからないタイルの名前(この場合は[コントロールパネル])を入力して、検索結果に[コントロールパネル]を表示します。 検索したアプリ名が結果に表示されない場合は、手順1、手順2、手順3をもう一度実行する必要があります。
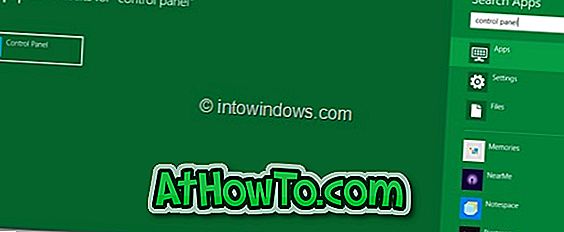
ステップ5:あなたが検索結果に検索されたアプリ名を見ることができるならば、それを右クリックしてスタート画面にアプリのタイルを固定するためにピンボタンをクリックしてください。 次に、タイルをリストの右端から左に移動して、タイルを元の場所に移動できます。














