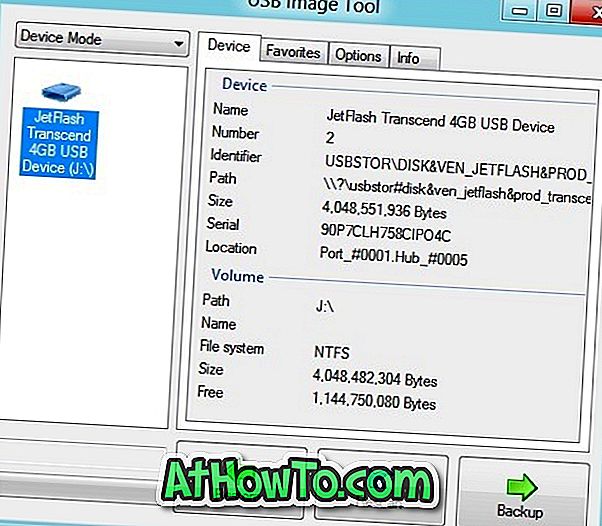他のWebブラウザと同じように、Windows 10の新しいMicrosoft EdgeブラウザもWebパスワードの保存をサポートしています。 ユーザー名とパスワードを入力してWebサイトにアクセスしてサインインすると、入力した資格情報を保存するように求められます。
Edgeをプライマリブラウザとして使用している場合は、ブラウザに保存されている数十の認証情報がある可能性があります。 ブラウザは自動的にユーザー名とパスワードのフィールドに入力しますが、ときには特定のWebアドレスのパスワードを表示することをお勧めします。 たとえば、自分の電子メールアドレスの1つをMailアプリに追加し、以前Edgeブラウザに保存したパスワードを知りたい場合があります。
Edgeブラウザに保存されたパスワード
ブラウザには基本的なパスワードマネージャが付属していますが、Edgeブラウザには保存されたパスワードを表示するオプションがないことに気付いたかもしれません。 保存したパスワードを簡単に削除または編集することはできますが、セキュリティ上の理由から、保存したパスワードをEdgeブラウザで直接表示することはできません。
幸いなことに、サードパーティのユーティリティを使わなくてもEdgeブラウザに保存されたパスワードを見ることができます。 パスワードはEdgeブラウザに保存されているため、組み込みのCredential Managerを使用して管理できるため、Credential Managerを起動すると、Edgeブラウザに保存されているパスワードを簡単に表示できます。 認証情報マネージャを使用すると、Edgeブラウザに保存されているパスワードを表示および削除できます。
保存されたパスワードを表示するために、アカウントのパスワード(ローカルユーザーアカウントまたはMicrosoftアカウント)を入力するように求められます。 Windows 10のEdgeブラウザに保存されているパスワードを表示する。
Windows 10のEdgeブラウザに保存されているパスワードを表示する
ステップ1: [スタート]メニューまたはタスクバーの検索ボックスに「 資格情報マネージャ 」と入力し、Enterキーを押します。

または、[コントロールパネル]を開き、[ユーザーアカウント]、[資格情報マネージャー]の順にクリックします。
ステップ2:認証情報マネージャが起動したら、 Web認証情報をクリックして、パスワードがInternet Explorerブラウザと同様にEdgeに保存されているすべてのURLを表示します。
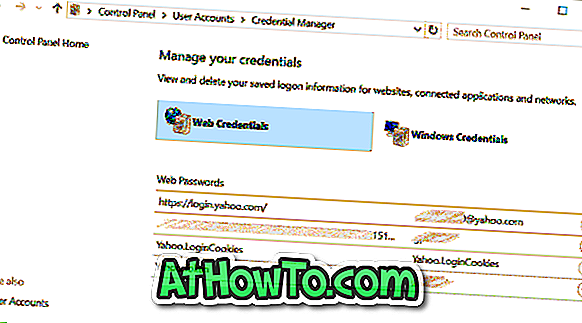
ステップ3:あなたが保存したパスワードを見たいURLをクリックしてください。
ステップ4:デフォルトでは、下の図に示すように、Credentials Managerはパスワードを表示しません。
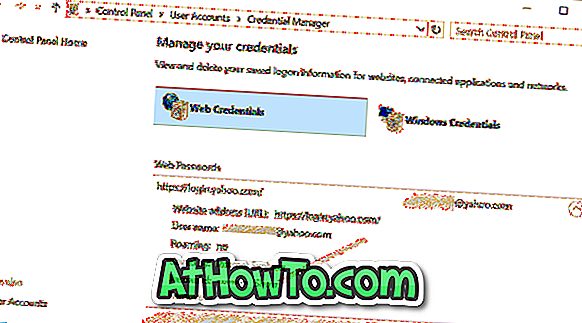
認証情報マネージャのすべてのパスワードエントリがEdgeに保存されるわけではないことに注意してください。 それらのいくつかはInternet Explorerからのものかもしれません!
ステップ5:パスワードを表示するには、[リンクを表示 ]をクリックして、要求されたらアカウントのパスワードを入力します。
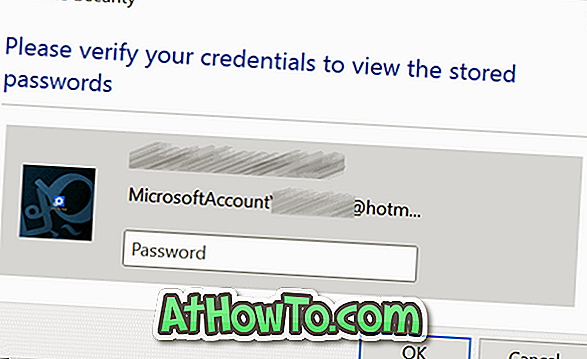
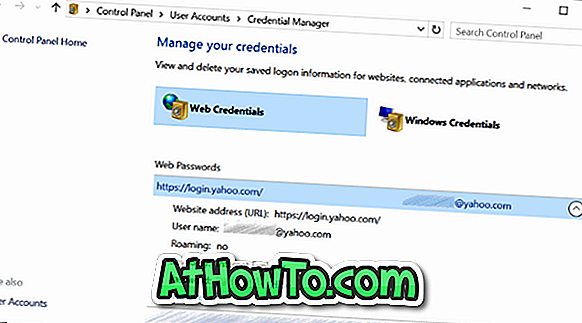
ブックマークをEdgeブラウザガイドにインポートする方法にも興味があるかもしれません。