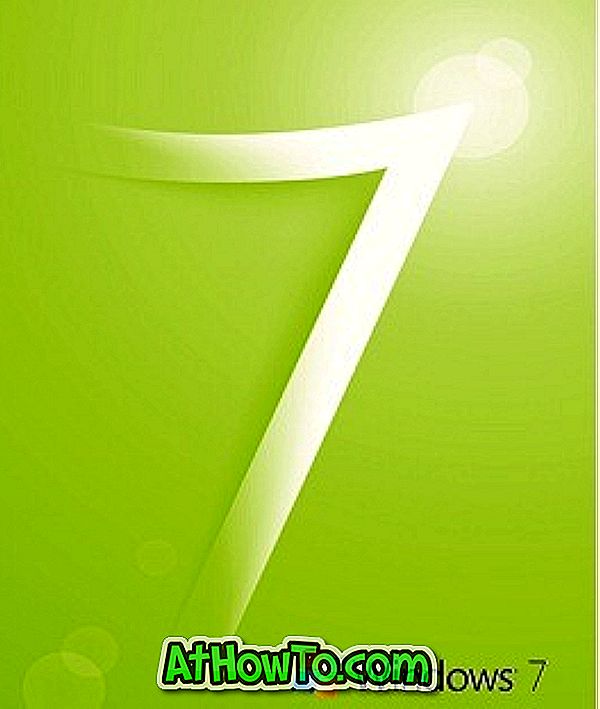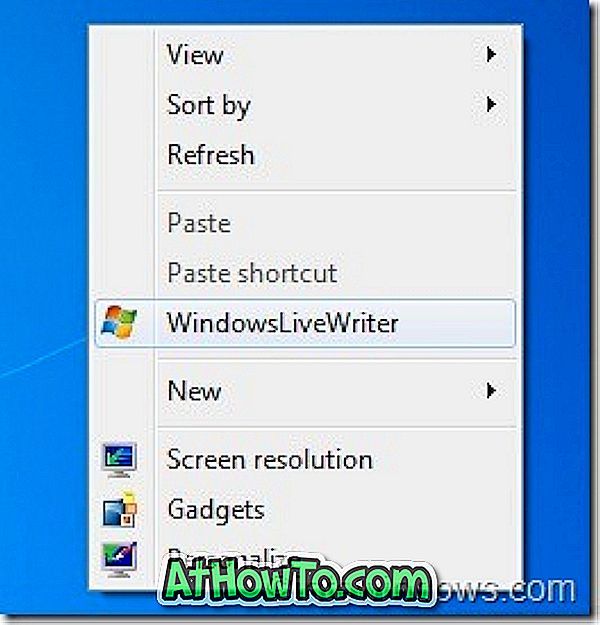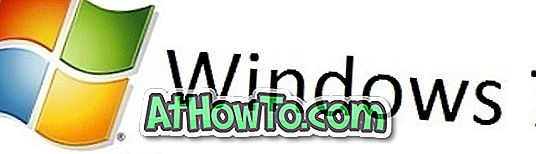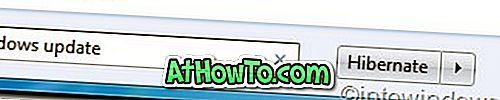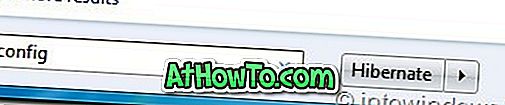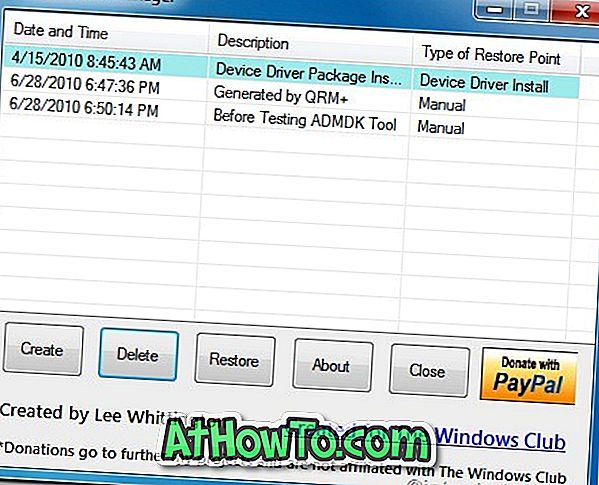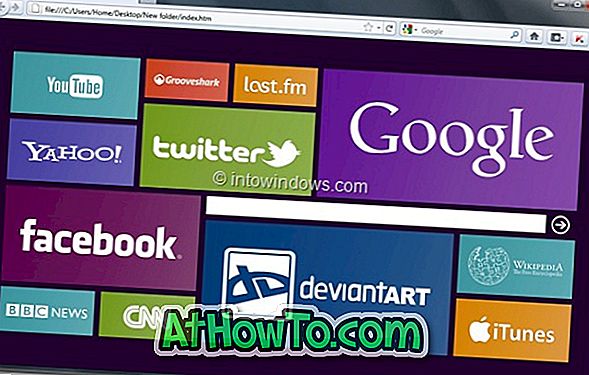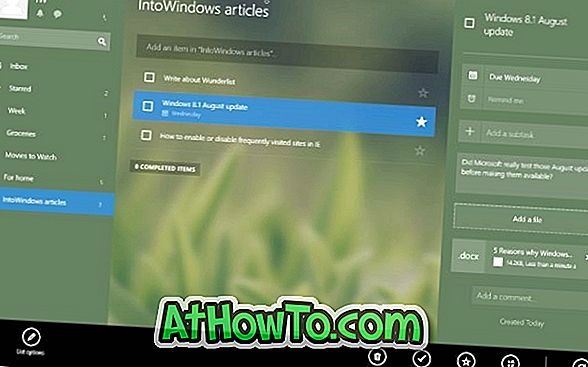窓7ガイド
スニッピングツールを使用してコンテキストメニューのスナップショットを撮る方法
ほとんどのユーザーは、Windows 7、Windows 8、およびWindows 01に存在するスニップツールに精通しているでしょう。ほとんどのユーザーは、スニップツールを使用してスナップショットを作成する方法を知っていますがメニューまたは同じツールを使用しているコンテキストメニュー。 デスクトップのコンテキストメニュー(右クリックメニュー)のスナップショットを撮ろうとしたことはありますか? たぶんあなたはそうすることに成功しなかったということです。 デフォルトでは、Windowsのスニップツールを使用してコンテキストメニューまたは[スタート]メニューのスナップショットを作成することはできないためです。 しかし、ウィンドウズ10/8/7の組み込みスニップツールでは通常スナップショットを取ることができない、コンテキストメニューと他の領域のスナップショットを撮る隠された簡単な方法があります。 Windows 10をお使いの場合は、Snipping Toolの新しい遅延機能またはタイマー機能を使用してコンテキストメニューをキャプチャできます。 Windowsのメニューのスナップショットを撮る Windows 7のコンテキストメニューまたはスタートメニューのスナップショットを作成する方法は次のとおりです。 1 。 スニッピングツールを 起動します。 2 。 最小化するには Esc ボタンを
XPをWindows 7にアップグレードする方法(スクリーンショットの手順)
ご存知のように、Windows 7 RTMは数時間前にMSDNとTechNetの購読者にリリースされました。 Windows 7 RC、Vista、および古き良きXPユーザーの多くは、最新のWindows OSへの移行を計画しています。 VistaからWindows 7へのアップグレードは非常に簡単ですが、XPについても同じことは言えません。 実際には、XPを実行しているコンピュータにWindows 7をインストールしながらWindows 7のセットアップで利用可能な作業アップグレードオプションはありません。 つまり、Windows XPからWindows 7への一括アップグレードはサポートされていません。 しかし、XPからWindows 7にアップグレードする簡単な方法があるので心配する必要はありません。Microsft Technetは数ヶ月前にこの情報を投稿しました。 この方法では、すべてのファイルと設定をWindows XPから同じコンピュータ上のWindows 7に移行できます。 それを実現するために与えられた手順に従うだけです: ステップ1 1. Windows 7 DVDをDVDドライブに挿入し(表示されている場合は自動再生ウィンドウを閉じます)、次のディレクトリに移動します。 DVDドライブ:\ support \ migwiz 2. migsetup.exe をダブ
Windows Defender Uninstaller:Windows 7からWindows Defenderを完全にアンインストールまたは削除します
Windows Defenderは、Windowsオペレーティングシステムに同梱されている無料のセキュリティソフトウェアで、マルウェアやスパイウェアに対する基本的な保護を提供します。 Windows 8およびWindows 8.1のWindows Defenderの拡張バージョンには、Microsoft Security Essentialsのほぼすべての機能が含まれており、ウイルス、マルウェア、およびスパイウェアからの保護を提供します。 KasperskyやNortonなどのサードパーティ製セキュリティソリューションを使用することを好むユーザーは、サードパーティ製セキュリティソフトウェアのインストールに進む前に、Windows Defenderを完全に削除またはアンインストールすることをお勧めします。 ご存じのとおり、WindowsではWindows Defenderを既定の設定でアンインストールまたは削除することはできませんが、サードパーティのセキュリティソフトウェアをインストールすると、Defenderは自動的に無効になります。 手動でDefenderを無効にすることでDefenderを無効にするか、Defenderサービスを無効にすることは可能ですが、Windows OSから簡単にDefenderをアンインストールすることはできません。 何らかの理由でWindows 7 PC
Windows 7 / 8.1のWindows 10のダイナミックロック機能を入手する
Windows 10 Creators Updateにより、マイクロソフトはダイナミックロックと呼ばれる新機能を導入しました。 ダイナミックロック機能を使用すると、離れた場所からPCを自動的にロックするようにWindows 10を設定できます。 Windows 10のダイナミックロック機能とは何ですか? 新しいロック機能では、Bluetooth経由でWindows 10 PCと電話機をペアリングする必要があり、30秒以上Bluetooth対応の電話機がPCの周囲に見つからない場合は、PCをロックします。 動的ロック機能は、確かに古典的なWindowsロゴ+ Lキーボードショートカットの代替手段ではありません。これを使用すると、すぐにPCがロックされます。 しかし、動的ロック機能は、自分のPCから離れるときに自分のPCをロックすることを忘れがちなユーザーのためのものです。 前述のように、動的ロック機能は、Creators Update for Windows 10(15031以上)で導入されました。 そのため、この機能はAnniversary Updateまたは以前のWindows 10ビルドを使用しているユーザーには現在使用できません。 もちろん、この機能は以前のWindows 8 / 8.1およびWindows 7オペレーティングシステムにはありません。 ブルーロックを使用してWi
Windows 7のドライブアイコンにドライブ文字を表示する方法(試してみてください)
Windows 7をパーソナライズするのが大好きな人のために、ドライブエクスプローラをより生産的にするための簡単な方法を紹介します。 デフォルト設定では、Windows 7はエクスプローラにすべてのドライブをドライブ文字付きで表示します。 ご存じのとおり、これらのドライブアイコンとドライブ文字は簡単に変更できます。 このガイドでは、レジストリスクリプトを使用してドライブアイコンにドライブ文字を自動的に表示する方法を説明します。 このガイドを完成すると、ドライブアイコンの横にではなくドライブアイコンにドライブ文字が表示されます。 1 。 HDD Letter Icons zipファイルをダウンロードしてください。 2 。 Windows 7ドライブ(通常は「C」ドライブ)のルートに Drive Icons という名前の新しいフォルダを作成し、そのフォルダに内容を抽出します。 3 。 もう一度、レジストリスクリプトをダウンロードし、zipファイルを抽出してからスクリプトを実行します。 4 。 確認メッセージが表示されたら[はい]をクリックし、[OK]をクリックします。 5 。 今すぐドライブ文字のドライブアイコンを表示するために、コンピュータ(マイコンピュータ)を開きます。 これで終わりです。 ただし、ドライブアイコンの横に表示されるデフォルトのドライブ文字を非表示にする場合は、Wind
Windowsのログイン画面からコマンドプロンプトを開く方法
Windowsのユーザーアカウントにログインせずにプログラムを実行してPCにアクセスしたいと思ったことはありませんか。 Windows 10/7のログイン画面からプログラムを起動したいですか? 上記の2つの質問に対する答えが「はい」の場合、この記事を気に入るはずです。 ここ数年で、Windows 7のログオン画面をカスタマイズしたり微調整したりできる無料のツールをいくつか見直しました。今回は、デフォルトの[アクセスのしやすさ]ボタンを置き換える強力なツールを紹介します。コマンドプロンプト付きのログオン画面。ユーザーアカウントにログインしなくても、PCにアクセスしてプログラムを起動できるようになります。 CPRU は、Windows 7のログオン画面に表示されるデフォルトの[アクセスのしやすさ]ボタンを強力なコマンドプロンプトに置き換えるための無料プログラムです。 ご存じかもしれませんが、インストールされているすべてのプログラムをコマンドプロンプトから簡単に起動したり、その他多くの操作を実行したりできます。 要するに、このソフトウェアをインストールすることによって、あなたはログオンスクリーンからあなたのPCに直接アクセスすることができます。 それは素晴らしいと非常に強力なプログラムですが、CPRUをインストールすることはそれほど簡単ではありません。 CPRUフォルダー(BATファイルを
Windows 7にDeskthemepackファイルをインストールする方法
デスクトップテーマは、Windows 7オペレーティングシステムで最初に導入されたもので、Windows 7の後継であるWindows 8の一部でもあります。 Windows 7からWindows 8にアップグレードしたコンピューターユーザーは、おそらくパノラマのデスクトップテーマのサポートも知っているでしょう。 あなたが今までにWindows 7にWindows 8のパノラマテーマをインストールしようとしたことがあるなら、あなたはおそらくパーソナル化ギャラリーページで利用可能な公式パノラマテーマが.deskthemepack拡張子で来て同じ理由でWindows 7にインストールできないことに気づいたでしょう。 7-ZipまたはWinZipを使用してテーマを抽出し、そのテーマに含まれる豪華なデスクトップの背景を取得してから、.themepack拡張子を付けて独自のテーマを作成することもできます(Windows 7にWindows 8テーマをインストールする方法を参照)。もっと良い解決策があります。 拡張子が.deskthemepackのWindows 8テーマをインストールするWindows 7ユーザーは、テーマファイルを抽出する必要がなくなりました。 あなたはちょうどWindows 7用のDeskthemepackインストーラという名前の小さなユーティリティを持っている必要がありま
Windows 8用のWindows 8のタスクマネージャ
Task Managerは20年近く前からWindowsオペレーティングシステムの一部であるという事実にもかかわらず、Windowsユーザーのごく一部で使用されています。 タスクマネージャは通常、システムステータスの確認、アプリケーションの表示と強制終了、サービスの停止、およびデスクトップから応答していないまたは停止できないプロセスの停止に使用されます。 レドモンドの会社は、Windows 8でタスクマネージャを再設計し、使いやすくしました。 まったく新しいタスクマネージャは、以前のバージョンよりも多くの情報を提供し、かなり見栄えもします。 タスクマネージャのデフォルトの外観は、Windows 8では非常にシンプルで、実行中のアプリケーションのみを強制終了できます。 [詳細]をクリックすると、さまざまな情報を含むすべての新しいタスクマネージャが表示されます。 Windows 8にアップグレードしていないWindows 7ユーザーは、新しいタスクマネージャの外観が魅力的であると感じるかもしれず、Windows 7でも同じようにしたいと思うかもしれません。 これまでのところ、Windows 7でWindows 8スタイルのタスクマネージャを使用するという回避策はありませんでした。幸いなことに、Windows 7のDBCタスクマネージャと呼ばれる新しいタスクマネージャが開発されました。 D
Windows 7のガジェットに最小化機能と復元機能を追加する(試す必要があります)
ほとんどのWindowsユーザーはデスクトップガジェットを使用してシステムツール、情報などにすばやくアクセスします。 Windows 7にはデフォルトでいくつかのガジェットが付属していますが、公式パーソナライズギャラリーからいつでも便利なガジェットをダウンロードしてインストールできます。 デスクトップガジェットを常に使用している場合は、ある時点でそれらを最小限に抑えることをお勧めします。 ご存知のように、Windows 7ではタスクバーやシステムトレイ(通知領域)にガジェットを最小化することはできません。 Gadget Minimizer は、すべてのガジェットに最小化機能と復元機能を追加するためのWindows 7とVista用の小さなツールです。 以下のキーボードショートカットを使用して、Gadget Minimizerの実行中に最小化機能と復元機能を使用できます。 # ガジェットを最小限に抑えるには、Windows&下矢印キーを押します # ガジェットを復元するには、Windowsと上矢印キーを押したままにします。 # 固定されたガジェットを修正するには、Windowsと右矢印キーを押したままにします 唯一の問題は、プログラム自体がこれらのキーボードショートカットを使用しているため、Gadget Minimizerの実行中にウィンドウや矢印キーを使用してウィンドウを最小化または
デスクトップのコンテキストメニュー(右クリックメニュー)にプログラムを追加する方法
Windowsデスクトップのコンテキストメニュー(右クリックメニュー)をカスタマイズするための無料のアプリケーションが数多くあります。 実際には、コンテキストメニューをパーソナライズするのに役立つContext Menu Editorなどの無料ツールをいくつか取り上げました。 今回は、デスクトップのコンテキストメニューにお気に入りのプログラムショートカットを追加するためのシンプルでポータブルなアプリケーションを共有したいと思います。 7CMenuEditor は、カスタムアイコンとともにプログラムのショートカットを追加するためのWindows 7用の小さなツールです。 このツールの使い方 # このツールをダウンロードし、解凍して管理者として実行します(ツールを右クリックして[管理者として実行]を選択します)。 # コンテキストメニューに挿入するアプリケーションのショートカットの名前を入力します。 希望の名前を入力することもできます。 # アプリケーションのexeファイルを参照するには、[ Open Exe ]ボタンをクリックします。 通常、インストールされたアプリケーションはC:\ Program Filesディレクトリにあります(「C」はOSドライブです)。 # 次に、 アイコン を 開く ボタンをクリックしてexeファイルのアイコンを選択します。 繰り返しますが、任意のアイコンを
Windows 7 RTMをインストールした後にすべき7つの簡単なこと
Windows 7が既にインストールされている場合は、素晴らしいオペレーティングシステムをインストールしていただきありがとうございます。 Windows 7をまだインストールしていない場合は、この美しいオペレーティングシステムをお見逃しなく。 1. Windows 7のライセンス認証 : これは、Windows 7をインストールした直後に実行する最初の最も重要な手順です。インストール中にまだキーを入力していない場合は、簡単なWindows 7のライセンス認証をご覧ください。です。 Windows 7のライセンス認証方法 ウイルス対策ソフトウェアをインストールする: 予防策は治療法より優れています。 Windowsには無料のウイルス対策ソフトウェア
Windows 7用のWindows 10トランスフォーメーションパック
マイクロソフトが新しいバージョンのWindowsオペレーティングシステムを発表するたびに、Windows愛好家は以前のバージョンのWindowsを最新バージョンのWindowsのように見せるための変換パックの開発を開始します。 マイクロソフトが次期ウィンドウズ10のプレビュー版を発表し発表したので、開発者と熱狂者達は前任者 - ウィンドウズ8とウィンドウズ7のためにウィンドウズ10変換パックを発表し始めた。 他のトランスフォーメーションパックの場合と同様に、 Windows 7およびWindows 8用のWindows 10トランスフォーメーションパック は、マウスを数回クリックするだけでWindows 7/8がWindows 10のように見えるように設計されています。 Windows 10変換パック Windows 7/8用のWindows 10 Transformation Packには、Windows 10システムファイルから抽出されたリソースが含まれています。 サードパーティのサポートを有効にするために必要なUXStyleツールもトランスフォーメーションパックにバンドルされているため、UXStyleを手動でダウンロードしてインストールする必要はありません。 注1: Windows 10 Transformation Packに含まれる[スタート]メニューの[リバイバー]は、W
Windows 7 Media CenterでYouTubeとDailymotionのビデオを見る
私たちのほとんどは、Windows Media Centerをオールインワンのエンターテイメントソフトウェアとして使用しています。 あなたが熱心なMedia Centerユーザーであり、Windows Media CenterでYouTube、Dailymotion、およびSoapboxのビデオを見たいのであれば、ここでそれを実現する簡単な方法があります。 The Green Buttonフォーラムのメンバーは、Media CenterでYouTube、Dailymotion、およびSoapboxのビデオを視聴するためのWindows 7 Center用の優れたプラグインをリリースしました。 投稿の最後に記載されているダウンロードリンクからプラグインをダウンロードするだけです。 Windows 7 x 64ユーザーの方は、ダウンロードページからx 64バージョン互換プラグインをダウンロードしてください。 他のWindowsアプリケーションと同様に、プラグインのインストールは非常に簡単です。 インストールしたら、行ってもいいです。 Windows Media Centerを起動し、Extras(Extras Library)に移動してMacro Tubeプラグインのエントリを確認します。 マクロチューブボタンをクリックして始めましょう。 利用可能な3つのオプションからビデオストリーミン
Windows 7をアンインストールする方法
時間がWindows 7 Release Candidateの有効期限に近づくにつれて、ユーザーはついにRTMへのWindows 7 RCのアップグレードを始めました。 あなたがWindows 7の最終リリースにアップグレードすることを計画しているのであれば、あなたはいつでもVistaからWindows 7のガイドにアップグレードする方法を参照することができます。 Windows 7 RCからWindows 7 RTMに直接アップグレードすることはできますが、クリーンインストールを実行するとアップグレードよりも良い結果が得られるため、マイクロソフトでは推奨しません。 Windows 7をアンインストールすることを計画している人のために、ここにそれを行う方法があります。 シナリオ1:XP / VistaドライブにWindows 7をインストールしました Windows 7をVistaまたはXPと同じディスクドライブにインストールした場合は、ステップバイステップガイドに従ってWindows Vistaに簡単にダウングレードできます。 Windows 7からVistaへのダウングレード方法 Windows 7からXPにダウングレードする方法 シナリオ2:Vistaから Windows 7に アップグレードしました 。 VistaからWindows 7をインストール中にアップグレードオプショ
シャットダウン時にWindowsページングファイルを消去する方法
Windowsのページングファイル(pagefile.sys)を消去するための無料のツールやガイドがいくつかあります。 ページファイル(仮想メモリ)を無効にすることはお勧めできませんが、多くのユーザーはディスク領域を節約するために無効にします。 ただし、システム全体のパフォーマンスに影響するため、この機能を無効にすることはお勧めしません。 ページングファイルに含まれている重要なデータを削除するには、Windowsのシャットダウンプロセス中にページファイルを自動的に消去することをお勧めします。 Microsoftが言っているように、第三者のプログラムの中には暗号化されていない(プレーンテキストの)パスワードやその他の機密情報を一時的にメモリに保存できるものがあります。 Windows仮想メモリアーキテクチャのため、この情報はページングファイルに存在する可能性があります。 Microsoftは、シャットダウン時にWindowsページングファイルを消去するためのFixItソリューションを提供しています。 ダウンロードしてFixItソリューションを実行し、Fix itウィザードの手順に従ってシャットダウン時に仮想メモリを消去します。 次の手順に従って、シャットダウン時にページングファイルを消去することもできます。 # [スタート]メニューの検索領域に「 Regedit 」と入力して[Ente
Windows 8.1 / 7用Windows 10スタートメニュー
Windows 10 Previewのビルドが公開されてから数ヶ月が経ちました。 予想通り、マイクロソフトはWindows 10に非常に望まれるスタートメニューを戻しました。 ご存じのとおり、Windows 10にはスタートメニューが含まれていますが、Windows 7で見たのと同じスタートメニューではありません。 Windows 10のスタートメニューは、古き良きスタートメニューとWindows 8 / 8.1の美しいスタート画面の組み合わせです。 Windows 10の[スタート]メニューの左側には古い[スタート]メニューの伝統的な外観があり、右側にはタイルを追加または削除することでカスタマイズできるアプリケーションタイルが含まれていることがわかります。 Windows 8 / 8.1またはWindows 7を使用していても、Windows 10のリリースが新しい[スタート]メニューを表示するのを待つことができない場合は、Windows 7でWindows 10の[スタート]メニューが表示されます。今のところWindows 8
Microsoft Security Essentials(MSE)をオフラインで更新する方法
インターネットに接続されていないWindowsマシンの1つにMicrosoft Security Essentials finalを既にインストールしていて、ウイルス定義の更新を更新する方法を探している場合は、これが迅速で簡単な解決策です。 MicrosoftはMicrosoft Security Essentialsのシステム要件ページに、インターネット接続がインストールと最新のウイルス定義とスパイウェア定義のダウンロードに必要であると明記していますが、それでもMSEをオフラインで更新することができます。 もちろん、オフラインアップデートをダウンロードするには、インターネットに接続されたコンピュータが必要です。 コンピュータにMSEをインストールすると、ウイルスとスパイウェアの定義を更新しようとします。 コンピュータがインターネットに接続されていない場合は、「Microsoft Security Essentialsはウイルスとスパイウェアの定義の更新を完了できませんでした」と表示されます。 コンピュータがインターネットに接続されていることを確認して、もう一度やり直してください。 Microsoft Security Essentialsをオフラインで更新する ステップ1: 最初に、Windows XP、Windows Vista、またはWindows 7が32ビットまたは64ビッ
Windows 7のインストール設定をカスタマイズして微調整する5つの無料ツール
インストールのセットアップからUAC(ユーザーアカウント制御)、Media Centerまで、Windows 7のほぼすべての部分をカスタマイズして調整するための無料ツールがいくつかあります。 私たちはすでにInto Windowsで彼女が持っているほとんどすべての良いツールをカバーしています。 この記事では、Windows 7のインストール設定をカスタマイズするために利用できる最高の無料ツールを紹介します。 あなたが知らないならば、これらのツールはあなたが無人インストールセットアップを作成すること、ネイティブのWindowsプログラムを追加/削除すること、ドライバを統合すること、レジストリを調整すること、新しいテーマを追加することなどを可能にします。 Windows 7のインストール設定をカスタマイズしたり微調整したりするために、合計5つの無料ツールがあります。 これらのツールをインストールして実行するには、Windows自動インストールキット(無料)をインストールしておく必要があります。 1. vLite: これはWindows Vista用に開発されましたが、Windows 7用にも使用できます。 このツールを使用すると、Windows 7の無人セットアップ、ホットフィックス、言語パック、ドライバの統合、Windowsの設定の調整、および起動可能なISOの作成を行うことができま
Windows 7 SP1をインストールDVD ISOにスリップストリームする方法
Windows 7用のService Pak 1がダウンロードできるようになったので、Windows 7インストールDVDにスリップストリームすることをお勧めします。 スリップストリームDVDは、Windowsのインストール後に毎回Service Packをインストールする必要がないため、便利です。 SP1をインストールDVDまたはISOにスリップストリーム化するには、Windows 7のインストール構成ツールを使用します。 このガイドでは、Windows 7のインストールDVDにSP1を統合するためにRT Seven Liteツールを使用しています。 このガイドに従うことで、起動可能なWindows 7 SP1 ISOファイルを作成することができます。 手順: 1 。 RT Seven Liteツールをダウンロード、インストール、実行します。 RT Seven Lite v2.0以降のみを使用することをお勧めします。 2 。 [ ホーム ]タブの[ 参照 ]ボタンをクリックして、Windows 7のインストールISOファイルまたはセットアップフォルダを参照します。 ISOオプションを選択した場合は、ISOファイルを解凍する場所も指定する必要があります。 このガイドでは、ISOファイルオプションを選択しました。 3 。 画像の抽出メッセージが表示されます。 この処理にはしばらく時間が
Windows 7のセットアップISOファイルに新しいガジェット、テーマ、壁紙、およびスクリーンセーバーを含める方法
Windows 7のインストールISOにドライバを含め、無人のWindows 7インストールセットアップを作成し、Windows 7 DVDまたはISOでService Packをスリップストリーム化するためのガイドをすでに作成しています。 今日、このガイドでは、ブータブルISOに新しいガジェット、テーマ、壁紙、ログオン画面、スクリーンセーバーなどを含める方法を紹介します。 いつものように、私たちはこれを実現するために人気のあるRT Seven Liteソフトウェア(無料)を使うつもりです。 RT Seven Liteに慣れていない場合は、Windowsプレインストール設定をカスタマイズおよび調整するための高度なソフトウェアです。 必要なもの #あなたの本物のWindows DVDまたはISO #テーマ、ガジェット、壁紙、スクリーンセーバー #90分の空き時間 手順: ステップ1: RT Seven LiteはWindowsの一時フォルダを使用するため、始める前に、Windows 7ドライブに十分な空き容量があることを確認してください。 5 GB以上の空き容量を推奨します。 Windows 7 DVDを使用しているユーザーは、DVDからすべてのファイルをデスクトップ上または他の場所にある新しいフォルダーにコピーする必要があります。 そして、ISOファイルを持っているユーザーは新しいフ
Windows 7でリモートデスクトップ接続を有効にする方法
リモートデスクトップ接続は、Windows 7に備わっている便利な機能で、コンピュータを別の場所にあるリモートコンピュータに接続するのに役立ちます。 リモートデスクトップ接続を使用すると、リモートコンピュータ上のファイル、フォルダ、およびプログラムにアクセスできます。 この機能を使用するには、接続したいマシン上でこの機能を有効にする(オンにする)必要があります。 Windows 7でリモートデスクトップ接続を有効にする方法は次のとおりです。 1 。 [スタート]メニューの検索フィールドに「 sysdm.cpl」 と入力して Enterキーを押すと 、[システムのプロパティ]ダイアログボックスが表示されます。 あるいは、次の手順を実行してシステムのプロパティを開くこともできます。 #デスクトップにある[コンピュータ]アイコンを右クリックして、[ プロパティ ]を選択し ます 。 #左ペインで、 システムの詳細設定 をクリックしてシステムのプロパティボックスを開きます。 2 。 リモート タブに切り替えます。 3 。 [リモート]タブで、まず [このコンピュータへのリモートアシスタンス接続を許可する] が有効になっていることを確認します。 次に、[リモートデスクトップ]セクションで、 [ネットワークレベル認証を使用してリモートデスクトップを実行しているコンピューターからの接続のみを許可す
Windows 7でシステムの復元機能を無効にせずにすべての復元ポイントを削除する方法
ディスクスペースを簡単に解放できるように、Windows 7の最新のシステム復元ポイントを除くすべての復元ポイントを削除する方法を既に示しました。 あなたが一度にすべてのシステムの復元ポイントを削除したい場合はどうなりますか? Windowsのシステムの復元機能を無効にしてすべての復元ポイントを簡単に削除することはできますが、システムの復元機能を無効にすることはお勧めできません。 だからここにWindows 7のすべてのシステムの復元ポイントを削除する簡単な方法です: 1 。 [スタート]メニューの検索フィールドに「 sysdm.cpl」 と入力し、 Enterキーを押し て[システムのプロパティ]を起動します。 2 。 [ システム保護 ]タブに切り替えます。 3 。 保護設定 で、ドライブを選択してから 設定 ボタンをクリックします。 4 。 表示されたダイアログボックスで、[ 削除] ボタンをクリックして、システム設定や以前のバージョンのファイルを含むすべての復元ポイントを削除します。 5 。 [システム保護]確認ボックスが表示されたら、[ 続行 ]ボタンをクリックして処理を開始します。 「復元ポイントが正常に削除されました」というメッセージが表示されるまで数秒間待ちます。 6 。 手動で新しいシステム復元ポイントを作成し(必要に応じて)、すべてのボックスを閉じることができます
Windows 7でデスクトップガジェットをバックアップする方法
Windows 7でインストール済みデスクトップガジェットをバックアップするのが理にかなっている理由はいくつかあります。まず、マイクロソフトは公式のWindows Live Gadgets Galleryページを削除しました。 次に、マイクロソフトはデスクトップガジェットのサポートをやめ、Windows 7からデスクトップガジェット機能を削除するツールをリリースしました。 3つ目は、Microsoftがデスクトップガジェットをサポートしなくなり、Windows 8からも機能が削除されたため、Windows愛好家も新しいガジェットの開発を中止しました。 そのため、特にWindows Live Galleryページから、Webからダウンロードしたガジェットを数十個インストールしている場合は、Windows 7を再インストールする前にすべてのガジェットをバックアップすることをお勧めします。別の7 PC。 ありがたいことに、Windows 7ではサードパーティ製のツールを使わずにすべてのインストール済みガジェットをバックアップすることができます。 関連:Windows 7用の14エアロガラスガジェット。 私たちのほとんどがこれらのガジェットを覚えるのは難しいと思うので、ここに簡単な方法であなたのお気に入りのサードパーティ製のガジェットをバックアップするための迅速な解決策があります。 あなたが
Windows 7 SP1(Service Pack 1)をアンインストールする方法
漏洩したWindows 7 SP1ベータ版をインストールした多くのユーザーは、DVDドライブやDocumentsフォルダなどが見つからないなど、いくつかの小さな問題に直面しています。 最初のサービスパックを熱心に待っているユーザーは、それにはマイナーアップデートしか含まれていないことを覚えておく必要があります。 だから、あなたの期待を低く保ちます。 あなたもWindows 7 SP1ベータ版をインストールし、それを取り除きたい場合は、ここで安全にアンインストールする方法です。 1 。 [スタート]メニューの検索フィールドに「 Windows Update」 と入力し、Enterキーを押して[Windows Updates]ウィンドウを開きます。 2 。 左ペインで、 インストール済みアップデート オプションをクリックします。 3 。 これで、Windows 7 SP1のエントリが表示されるはずです。 サービスパックのエントリを右クリックし、[アンインストール]をクリックしてサービスパックのアンインストールを開始します。 確認ボックスが表示されたら、[はい]をクリックします。 4 。 マシンを再起動してください。
Windows 7のスタートアップリストからアプリケーションを削除する方法
Windowsが一般的なコンピュータで起動するたびに、他の多くのプログラムもWindowsで起動するため、起動プロセスの完了に必要な合計時間が長くなります。 Windowsで自動的に起動するプログラムは起動時間を大幅に延長します。 PCの起動に数分かかる場合は、スタートアップリストから不要なプログラムを削除することがWindowsの起動時間を短縮する最善の方法の1つです。 Windowsで起動するすべてのプログラムとプロセスを表示するための無料のツールが無数にあります。 スタートアッププログラムの起動を遅らせるためのツールさえあります。 スタートアッププログラムを消去するためにサードパーティ製ツールをいつでも使用できますが、同じジョブにネイティブのシステム設定ユーティリティを使用することもできます。 このガイドでは、システム構成ツールを使用してWindowsの起動から不要なアプリケーションを削除する方法を説明します。 ステップ1: [スタート]メニューの検索領域に「 msconfig」 と入力し、 Enterキーを押し てシステム構成ツールを起動します。 ステップ2: [システム構成]ボックスで、[ スタートアップ ]タブに切り替えて、起動時に自動的に実行されているすべてのアプリケーションを表示します。 ステップ3: アプリケーションの隣にあるチェックボックスをオフにして、スタートア
Windows 7で電源プラン(スキーム)をインポートおよびエクスポートする方法
私たちのほとんどは、Windows 7で利用可能な電源プラン(スキーム)を微調整します。ユーザーの中には、PCの電力消費量を減らし、パフォーマンスを最大にし、要件を満たすために新しい電源スキーマを作成するものさえあります。 Windows 7を実行しているPCが2台以上ある場合は、電源設定を一方のPCから他方のPCにエクスポート/インポートすることをお勧めします。 Windows 7では、[コントロールパネル]の[電源オプション]から電源設定をインポート/エクスポートすることはできませんが、簡単なコマンドを使用して1つまたは複数の電源プランを簡単にインポート/エクスポートできます。 Windows 7で電源プランをエクスポートする方法は次のとおりです。 1 。 スタートメニューの検索ボックスに「 cmd 」と入力し、Ctrl + Shift + Enterを 押して、管理者権限でコマンドプロンプトを開きます。 または、[すべてのプログラム]、[アクセサリ]の順に選択し、[コマンドプロンプト]を右クリックして[管理者として実行]を選択します。 2 。 コマンドプロンプトで「 Powercfg List」 と入力してEnter キーを押す と、既存のすべての電源プラン(方式)とそのGUIDが表示されます。 3 。 では、次のコマンドを入力して特定のスキームをエクスポートします。 Powe
システム透明度ツールでWindows 7を透明にする
Windows VistaとWindows 7の透明度をカスタマイズするための無料のツールがいくつかあります。 一部のプログラムでは、スターターエディションとホームベーシックエディションにAero機能のサポートを追加するとさえ主張しています。 透明性関連プログラムのほとんどは有償のツールであるか、効率的ではありません。 それに加えて、これらのプログラムはオペレーティングシステムのあらゆる部分に透明性を適用します。 言い換えれば、彼らはあまり必要なカスタマイズオプションを提供していません。 これらすべての問題を克服するために、 sevenforumsの Prisoner はWindows 7の選択部分に透明性を追加するための小さなプログラムを開発しました。 Windows 7用システム透明度ツール Windows 7の システム透明度 を使用すると、Windowsエクスプローラ、右クリックメニュー、ポップアップメニュー、タスクバー、スタートメニュー、付箋、デスクトップとアイコン、Windows Media Player、FirefoxとChrome、およびInternet Explorerブラウザに透明効果を適用できます。 透明度を適用するために、Windows 7の1つ以上の領域を選択できます。 他の同様のツールとは異なり、システムの透過性はシステムリソースに対して非常に最小限です。
Windows 7にWindows XP Modeをインストールする方法
さて、あなたはついにWindows 7 RCをダウンロードしてインストールしました。 あなたがWindowsをフォローしているなら、あなたはたぶん既にこの時点でWindows 7 RCはWindows XP Modeと呼ばれる素晴らしい機能を持っています。 Windows 7でWindows XP Modeを実行するには、プロセッサにハードウェア仮想化テクノロジが必要であることに注意してください。不明な場合は、マシンガイドの「Windows XP Mode互換性の確認」の投稿を確認してください。 Windows XP Modeを知らない場合、Windows XP ModeはWindows 7の新機能であり、Windows 7でWindows XP互換アプリケーションを実行できます。 Windows 7にWindows XP Modeをインストールして実行する 1. Microsoft Virtual PCページからVirtual PCベータ版をダウンロードし、ここからWindows XP Modeベータ版もダウンロードします。 2.画面上の簡単な手順に従ってWindows Virtual PCベータ版をインストールし、コンピュータを再起動して[スタート]メニューに[Virtual Windows XP]のエントリを表示します。 3.これで、VirtualWindowsXP.msiパッ
Windows 7のシステムトレイからIntel Graphics Iconを削除する方法
Windows 7で新しいシステムトレイスタイルを導入することには多くの利点があります。 まず、システムトレイをきれいに保つことができます。次に、システムトレイアイコンを完全に制御できるようになりました。 ユーザーはタスクバーの外側から任意のシステムトレイアイコンをドラッグしてそれを隠すことができますが、多くのユーザーはシステムトレイからIntel Graphicsアイコンを永久に削除することでシステムトレイを雑然としたままにしておくことを好みます。 Intel Graphicsシステムトレイアイコンを無効にする最良の方法は、システムトレイアイコンを右クリックして[システムトレイの終了]オプションを選択することです。 Intel Graphicsシステムトレイアイコンを有効/無効にする方法 1. Windows 7のデスクトップを右クリック 2. グラフィックオプション>トレイアイコン>有効/無効に 移動し ます。 しかし、Windows 7デスクトップコンテキストメニューガイドからIntelメニュー(Graphics Properties、Graphics Options、Intel(R)TV Wizard)を削除する方法を読んで実装した場合、システムトレイアイコンを有効/無効にするために上記の手順は使用できません。 代わりに、以下の手順に従う必要があります。 1. W
Windows 7で個々の復元ポイントを削除する方法
システムの復元ポイントは、Windowsオペレーティングシステムの見事でありながら使用頻度の低い機能の1つです。 システムの復元ポイントを使用すると、保存したファイルを削除せずにWindowsの設定を以前の日付に復元できます。 Windowsでは、Windowsを起動せずにシステムの復元ポイントを復元することもできます。 サードパーティ製のアプリケーションをインストールしてシステムファイルを再生する前に、手動でシステムの復元ポイントを作成することをお勧めします。 システムの復元機能の欠点は、Windowsドライブに十分な空きディスク容量が必要なことです。 Windowsで個々の復元ポイントを削除する 最新バージョンのWindowsクライアントに搭載されているシステムの復元機能を使用すると、復元ポイントを保存するために割り当てられているデフォルトサイズを変更できます。 最新の復元ポイントを除くすべての復元ポイントを削除できますが、Windows 7では個々の復元ポイントを削除することはできません。 つまり、たとえば、3つのシステム復元ポイントがある場合、1つまたは2つの復元ポイントを削除してディスク領域を解放することはできません。 Windowsは個々の復元ポイントの削除をサポートしていません。 特定の復元ポイントを削除するためのTune Up Utilitiesなどのツールはいくつか
復元ポイントを作成、管理、およびマウントするための5つの無料ツール
オペレーティングシステムに変更を加える前に、システムの復元ポイントを作成することがいかに重要かを私たちは知っています。 この便利な機能に慣れていない人のために、復元ポイントを使用すると、ユーザーはシステムを早い段階で以前の状態に復元できます。 手動のシステム復元ポイントを作成するオプションはありますが、Windowsでは復元ポイントを簡単に作成する方法は提供されていません。 マウスを数回クリックするだけで復元ポイントの作成、管理、検索に役立つ5つの無料ツールがあります。 これらのツールはすべて無料で、Windows 10、Windows 8 / 8.1、およびWindows 7オペレーティングシステムと互換性があります。 復元ポイント作成者 Restore Point Creatorは、Windows 10の復元ポイントを管理するために設計された素晴らしいソフトウェアです。この無料ツールを使用すると、システムの復元ポイントを作成および削除できます。 システムの復元機能で使用されるスペースを表示および管理することもできます。 このツールは、個々の復元ポイントを削除するのにも役立ちます。 Restore Point Creatorをダウンロードする シングルクリック復元ポイント(SCRP) シングルクリックの復元ポイントは、迅速な復元ポイントを作成するための小さなユーティリティです。 名
Windows 7をカスタムボイスメッセージで歓迎してください(試してください)
Windows 7にはサウンドスキームパッケージのセットが付属しており、カスタムサウンドパッケージを使ってデフォルトのサウンドスキームを簡単に変更できることはよく知られた事実です。 また、デフォルトの起動音を簡単に有効または無効にできることもわかっています。 今、あなたがあなたのPCに簡単な音声メッセージであなたを歓迎することを望むならば、それをする簡単な方法があります。 もちろん、デフォルトの起動音を変更するより難しい方法を選ぶことができます。 しかし、それを簡単にしたいユーザーは、以下の手順に従うことができます。 1. 最初にメモ帳に次のコードをコピーしてから任意の名前でファイルを保存しますが、ファイルの拡張子は.vbsになります。 もちろん、あなたは自分の言葉でメッセージをカスタマイズすることができます。 この例では、「Hello IntoWindows!」という単語を置き換えることができます。 コンピューターにようこそ。 カスタムメッセージで「楽しい一日を」。 薄暗い話す、スピーチ Speaks =”こんにちは。 コンピューターにようこそ。 良い一日を" speech = CreateObject(“ sapi.spvoice”)を設定します。 スピーチ 2 。 それでは、以前に保存した.vbsファイルをWindows 7ドライブのStartupフォルダに移動します
Windows 7のスタートメニューからユーザーアカウント名を削除する方法
Windows 7のスタートメニューの右上に表示されるユーザー名を削除する方法を私たちの読者の一人が私達に尋ねた。解決策は簡単です。 [スタート]メニューに表示されるユーザー名は、個人用フォルダへのリンクです。これにより、ドキュメント、連絡先、ビデオ、音楽、および写真のフォルダにすばやくアクセスできます。 スタートメニューにユーザー名が表示されたくない場合は、以下の手順に従って無効にすることができます。 ステップ1: [スタート]メニューを右クリックし、[プロパティ]を選択します。 ステップ2: [スタート]メニュータブで、[カスタマイズ]ボタンをクリックして[スタートメニューのカスタマイズ]ダイアログボックスを開きます。 ステップ3: ここで「個人用フォルダ」という名前のオプションを見つけて、「この項目を表示しない」に設定します。 ステップ4: [OK]をクリックし、次に[適用]ボタンをクリックしてWindows 7の[スタート]メニューからユーザー名を削除します。 ステップ5: 完了!
Windows 7でシステムの復元機能を有効にする方法
システムの復元はWindowsにある便利な機能で、コンピュータのシステムファイルを以前の時点に復元することができます。 電子メール、文書、写真などの個人用ファイルに影響を与えずに、コンピュータに対するシステムの変更を元に戻す方法です。 デフォルトでは、Windows 7ではシステムの復元機能が有効になっています。多くのユーザーは、この便利な機能を無効にしてディスク容量を節約します。 ディスク容量が少ないためにシステムの復元機能を無効にした場合は、システムの復元ポイントを利用してWindowsの問題を簡単に修復できるように、少なくともWindowsドライブの機能を有効にすることをお勧めします。 Windows 7では、Windowsが起動に失敗した場合でも、システムの復元ポイントを使用してPCを復元できます。 あなたが必要とするのはあなたのWindows 7 DVDかWindows 7修理ディスクだけです。 第三者のプログラムをインストールする前、システムファイルを操作する前、およびWindowsレジストリを編集する前に、手動でシステムの復元ポイントを作成することをお勧めします。 復元ポイントを作成しようとしているときにこの機能をオフにして「システム保護がオフになっています」というメッセージが表示された場合は、まずそれを有効にする必要があります。 Windows 7でシステムの復元機能
Windows 7でジャンプリストをすばやく開くためのキーボードショートカット
Windows 7では、Microsoftはユーザーが生産性を向上させるのを助けるために多くの新しいキーボードショートカットを導入しました。 Windows 7で再設計されたタスクバーには、ジャンプリストとサムネイルプレビューが付属しています。 このジャンプリスト機能は、Windows 7で最もよく使用される機能の1つです。 ジャンプリスト機能に気付いていない人のために、あなたがスタートメニューと同様にタスクバーのアイコンを右クリックするとジャンプリストが現れる。 たとえば、タスクバーのWindowsエクスプローラアイコンを右クリックすると、頻繁に訪れた場所と、開いているすべてのウィンドウを閉じたり、プログラムをタスクバーに固定/固定解除するオプションが表示されます。 Windows 7で遊んでいるユーザーは、プログラムのジャンプリストを開くためのWindows 7のタスクバーのキーボードショートカットを知っているかもしれません。 通常、プログラムのタスクバーアイコンを右クリックしてプログラムのジャンプリストを開くことができます。 プログラムのタスクバーアイコンを左クリックしてから上にドラッグしてジャンプリストを開くこともできます。 プログラムのジャンプリストをすばやく起動するには、 Windows + Alt +(1-9) (タスクバープログラムを開くのと同じように )を 使用し
Vista / Windows 7のダイアログボックスでアニメーションを有効/無効にする方法
私は私たちの読者の一人からの要求に応じてこのガイドを書いています。 Readerは、Vistaのコピーと移動のダイアログボックスにアニメーションを表示していませんでした。 あなたが気付いていないのであれば、この機能はVistaで導入され、Windows 7でも同様に続きました。 データがコピー/移動/削除されているときは、ウィンドウにアニメーションが表示されます。 それは十分な量のシステムリソースを消費しますが、凝った外観が必要な場合はそれを維持/有効化できます。 ただし、この機能はエアロモードでのみ使用可能であることに注意してください。 上記の問題に対する解決策はとても簡単です。 以下の手順に従って、ダイアログボックスのアニメーションを有効または無効にすることができます。 1. [コンピュータ]> [プロパティ]を右クリックするか、[Windows] + [一時停止/中断]を押すか、[スタート]メニューの検索ボックスまたは[ファイル名を指定して実行]ダイアログボックスで「sysdm.cpl」と入力します。 2.次に、左ペインでシステムの詳細設定をクリックしてください。 3. [パフォーマンス]ボックスの下の[設定]を選択します。 4. [ウィンドウ内のコントロールと要素をアニメートする]というオプションを探し、チェックボックスをオフにしてアニメーションを無効にします。逆の場合
Windows 7のテーマをカスタマイズする方法(詳細ガイド)
デフォルトでは、Windows 7は美しい壁紙を含むいくつかの新鮮なテーマが付属しています。 あなたがしばらくの間Windows 7を使っていたならば、あなたはおそらくまた、最新のWindowsの繰り返しに利用可能なたくさんのサードパーティのテーマがあることを知っています。 Windows 7をパーソナライズするために私たちの14の美しいテーマ(テーマパック)をチェックすることを忘れないでください。 Windows 7では、デスクトップの背景、スクリーンセーバー、ウィンドウの色、サウンドなど、テーマのほとんどすべての要素を数回のクリックでカスタマイズできます。 追加のテーマをダウンロードしたくない場合は、既存のテーマを調整していつでもテーマをカスタマイズできます。 テーマカラー(ウィンドウカラー)を変更する方法は次のとおりです。 1 。 デスクトップを 右クリック して[ パーソナライズ ] を選択します。 2 。 さて、 ウィンドウの色 をクリックして ウィンドウの色と外観 ウィンドウを開きます。 3 。 ここで色を変更すると、タスクバーと[スタート]メニューの色にも適用されます。 また、デフォルトの色が気に入らない場合は、[カラーミキサーを表示]をクリックして、選択した色の色相、彩度、明度を設定します。 4 。 色の 変更 を保存するには、[ 変更 を保存]をクリックし ます 。
Windows 7のワイドコンテキストメニューの問題を解決する方法
WinRARのコンテキストメニューの問題に関するもう1つの投稿。 先週、私は読者からの要求に応じて右クリックコンテキストメニューに欠けているWinRARエントリを追加することについてブログを書いた。 この記事でも、WinRARのコンテキストメニューの問題に焦点を当てます。 この問題は、コンテキストメニューの幅が通常とは異なる下の画像で見られることがあります。 ほとんどのWindowsユーザーは、この問題はウイルスやトロイの木馬の攻撃によるものだと考えています。 当初私もこれについて少し混乱していました。 しかし、他の調整のためにWinRARを開くと、実際の問題はWinRARにあることがわかりました。 この問題を取り除くための手順は、この記事の冒頭で述べた前の問題とほぼ同じです。 しかし、とにかく、以下はこの問題を解決するための指示です: ステップ1: スタートメニューからWinRARを開きます。 スタートメニューにWinRARのエントリが表示されない場合は、C:¥Program Files¥WinRAR(「C」はOSドライブ)に移動し、WinRAR.exeをダブルクリックしてWinRARを開きます。 ステップ2: 「オプション」タブに切り替えてから、「設定」オプションを開きます。 ステップ3: もう一度新しいウィンドウで「統合」タブに切り替えます。 ステップ4: 「WinRARをシェ
Windows 7の言語パックをインストールする方法
EnterpriseまたはUltimateエディションを実行しているWindows 7ユーザーは、数回クリックするだけで表示言語を簡単に変更できます。 言語パックをインストールしてアクティブ化することで、メニュー、ウィンドウズ、ダイアログボックス、そしてウィンドウズ7の他の部分のテキストに使用される言語を変更することができます。 Windows 7に言語をインストールしてアクティブにする方法は次のとおりです。 1 。 [スタート]メニューの検索フィールドに[ 地域と言語 ]と入力し、Enterキーを押して[地域と言語]設定を開きます。 2 。 [地域と言語]ダイアログボックスで、[ キーボードと言語 ]タブに切り替えます。 3 。 [表示言語]の下の[言語の インストール/アンインストール ]ボタンをクリックします。 すでに言語パックをインストールしている場合は、そのすぐ下に言語リストが表示されます。 4 。 [ 表示言語のインストール ]をクリックし、[ Windows Updateの起動 ]オプションをクリックしてWindows Updateウィンドウを開きます。このウィンドウで、1つ以上の言語パックをダウンロードすることができます。 5 。 ここで、Windows 7で使用可能なすべての表示言語を表示 するには 、[ オプションの更新は利用可能 ]リンクをクリックします。1つ以
エクスプローラツールバーエディタ:Windows 7のエクスプローラツールバーに新しいオプションを追加する
Windows 7エクスプローラのツールバーを使用すると、すばやく新しいフォルダを作成し、ファイルとフォルダを整理し、ファイルまたはフォルダをライブラリに含め、ファイルをグループと共有できます。 しかし、エクスプローラのツールバーには、切り取り、コピー、貼り付け、削除、閉じる、その他よく使用されるオプションなど、便利なオプションがいくつかありません。 エクスプローラツールバーエディタ はwinreviewの友人からの小さなアプリケーションです。マウスクリックでエクスプローラのツールバーにいくつかの新しいオプションを追加することができます。 エクスプローラツールバーエディタを使用すると、書き込み、変更のクリア、閉じる、コピー、切り取り、削除、詳細ウィンドウ、電子メール、フォルダオプション、ライブラリに含める、レイアウト、ライブラリウィンドウ、デフォルトプリンタの管理、メニューバー、ナビゲーションウィンドウ、開く印刷を追加できます。キュー、プリンターサーバーのプロパティを開く、貼り付け、すべて再生、印刷、プロパティ、やり直し、プロパティの削除、名前の変更、Webサイトで検索、すべて選択、区切り記号、スライドショー、スキャンの開始、同期、元に戻す、オフラインまたはオンラインでの作業とプリンターの更新エクスプローラツールバーのドライバオプション。 このツールを使用すると、ツールバーから[新規