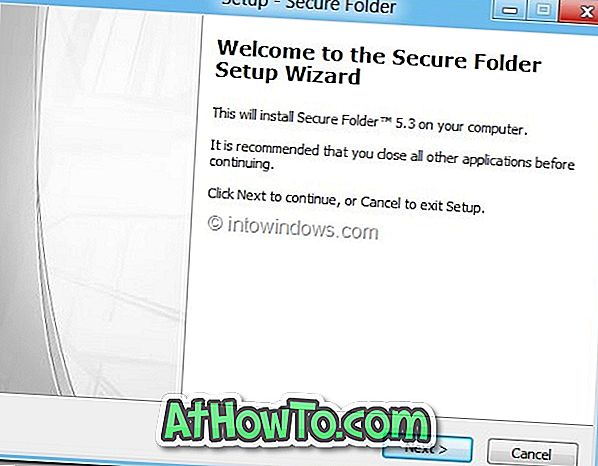窓7ガイド
Windows 7のテーマを削除する方法
Windows 7の最初のベータ版が2009年1月に一般に公開されて以来、Windowsの愛好家は、美しい壁紙、スクリーンセーバー、サウンド、およびアイコンを含むWindows 7のための優れたテーマを作成しています。 マイクロソフトは、Windows 7用の新しいテーマと壁紙も定期的にリリースしています。Windows7の公式テーマは、デスクトップを右クリックし、パーソナライズを選択してからGet more the online linkをクリックすると表示できます。 私たちはまたあなたのWindows 7デスクトップを盛り上げるためにWindows 7のための14の美しいテーマを作成しました。 Windows 7用の14の美しいテーマをダウンロードしてください。Windows7では、カスタム写真、サウンドスキーム、スクリーンセーバー、デスクトップアイコンなど、独自のテーマを作成することもできます。 Windows 7用の独自のテーマパックを作成する方法に従って、カスタムWindows 7テーマを正しく作成できます。 Windows 8をお使いの場合は、Windows 8テーマガイドの作成方法を確認できます。 Windows 7には何百もの見栄えのするテーマ(テーマパックとも呼ばれる)が用意されているので、ユーザーは使用可能なすべてのテーマをインストールすることになります。 サード
Windows 7の検索の問題を修正する方法
Windows Vistaで[スタート]メニューの検索機能が導入されたにもかかわらず、MicrosoftはWindows 7の機能を強化し、最新バージョンのWindowsではより強力で正確になりました。 ご存じのとおり、Windows 7の[スタート]メニューにある検索ボックスは、[スタート]画面を移動しなくてもファイルやプログラムをすばやく見つけるのに非常に便利です。 数文字を入力するだけで、一致するファイル、プログラム、ドキュメント、写真、音楽、その他のファイルのリストが表示されます。 [スタート]メニューの検索は、おそらく最近のバージョンのWindowsに存在する最高の機能の1つです。 Windows 7で[スタート]メニューの検索の問題が発生しているユーザーはかなり多くいます。[スタート]メニューの検索で何らかの理由で結果が正しく表示されない場合は、Windows 7およびWindows Serverで利用可能な修正プログラムをインストールして問題を解決できます。 2008 R2 Microsoftのサポートによると、[スタート]メニューの検索では、[プログラム]、[コントロールパネル]、[ドキュメント]など、分類された検索結果のカテゴリ見出しのみが表示されることがあります。 問題を解決するには、手動または自動で修正する方法を選ぶことができます。 Windows 7の検索問題
安全にWindows 7のWindows.oldフォルダを削除する方法
私たちの読者の一人が最近システムドライブにあるWindows.oldフォルダを削除する方法を尋ねる電子メールを送りました。 ご存じのとおり、Windows.oldフォルダーは、カスタムのWindows 7インストールを実行した後(既存のインストールをフォーマットせずに)、または以前のバージョンのWindowsからWindows 7にアップグレードしたときに生成されます。 つまり、Windows 7をWindows VistaまたはXPドライブにインストールした場合、またはVistaからWindows 7にアップグレードした場合は、WindowsセットアップによってWindows 7インストールドライブのルートにWindows.oldフォルダーが作成されます。 Windows.oldフォルダには、インストールされている以前のバージョンのMicrosoft Windowsで使用されていたフォルダとファイルが含まれています。 このWindows.oldフォルダは、古いWindowsインストールからドキュメントや写真などのファイルを取得するときに非常に便利です。 また、このフォルダは、現在のバージョンのWindowsから以前のバージョンのWindowsに戻す場合に便利です。 関連: Windows 10でWindows.oldフォルダを削除する方法。 Windows.oldフォルダに重要なフ
Windows 7のログオン画面で[アクセスのしやすさ]ボタンを簡単に無効にする方法
使いやすさは、Windows 7およびVistaで利用可能な機能で、コンピュータをより使いやすく快適にするさまざまなプログラムや設定にすばやくアクセスすることができます。 Windows 7を使用している場合は、ログオン画面の左下隅に小さなアクセスのしやすさボタンがあります。 このボタンを使用すると、ナレータ、ルーペ、ハイコントラスト、オンスクリーンキーボード、スティッキキー、ファイラキーなどのアクセスのしやすさ機能にログオン画面からすぐにアクセスできます。 しかし、ほとんどのWindowsユーザーはログオン画面で[アクセスのしやすさ]ボタンを使用せず、同じ機能を無効にしたいというユーザーさえいます。 ログオン画面に[アクセスのしやすさ]ボタンを表示したくないユーザーは、小さなツールを使用してクリックで同じ機能を無効にできるようになりました。 Ease of Access Disabler はWindows 7およびVista用の小さなツールで、数回クリックするだけでログオン画面のEase of Accessボタンを無効にできます。 Windows 7のログオン画面から[アクセスのしやすさ]ボタンを削除する ステップ1: Ease of Access Disablerをダウンロードしてインストールして実行します。 ステップ2: あなたの言語を選択し、続行するために次へボタンをクリック
Windows 7を簡単に再インストールする方法(ステップバイステップガイド)
Microsoftの最新のWindowsであるWindows 7は、そのUI、機能、および全体的なパフォーマンスの向上により、間違いなく最高のオペレーティングシステムです。 Windows 7のあまり知られていない機能の1つはその高度な回復方法です。 高度なリカバリ機能を使用すると、Windows 7を簡単に再インストールできます。 コンピュータの製造元から提供された回復イメージから、または元のWindows 7インストールディスクまたはWindows 7 USBフラッシュドライブから、Windows 7を再インストールできます。 Windows 7 OSを再インストールする ステップ1: スタートメニューを開き、検索ボックスに「 Recovery」 と入力し、Enterキーを 押し て「Recovery」ウィンドウを起動します。 ステップ2: Windows 7の高度な回復方法を開くために 高度な回復方法 をクリックします。 ステップ3: Advanced Recoveryウィンドウに、2つのオプションが表示されます。 #システムイメージを作成した 場合は、Windows、プログラム、すべてのファイルなど、コンピューター上のすべてのものをシステムイメージに保存されている情報で置き換えることができます。 。 #Windowsを再インストールします(Windowsインストールディスクが
スタートアップ修復を使用してWindows 7の起動問題を修復する方法
起動できないWindows 7インストールを修復するのは、WindowsツールやEasy BCDのようなサードパーティ製のツールを使用してWindowsの起動を修復することができないため、困難な作業になることがあります。 ほとんどの場合、Windows 7のスタートアップのトラブルシューティングは、いくつかのWindowsトラブルシューティングツールを知っていれば非常に簡単です。 XPユーザーは、GUIベースのWindows Recovery Environmentであることに驚かれることでしょう。 Windows 7は、スタートアップ修復ツールをオペレーティングシステムのパーティションに自動的にインストールするので、いつでもアクセスできます。 起動に失敗した後、Windows 7は自動的にスタートアップ修復をロードします。これはPCの問題をスキャンし、可能な場合は自動的に修復してから通常どおり再起動します。 Windows 7が起動していない場合は、以下の手順に従って問題を解決できます。 しかし先に進む前に、すべてのシステムハードウェアが正常に動作していることを確認してください。 Windows 7の起動問題を修復する 1 。 PCの電源を入れ、Windows 7のインストールDVDを挿入してから、コンピュータを再起動します。 起動可能なWindows 7 USBフラッシュドライブ
Windows 7でジャンプリストを有効/無効にする方法
ジャンプリスト機能は、Windows 7に組み込まれた新機能の1つです。Windows7を実行しているユーザーは、ジャンプリスト機能の有用性を知っているでしょう。 この機能を使用すると、タスクバーのプログラムアイコンを右クリックして、特定のプログラムで最近開いたファイルにすばやくアクセスできます。 ジャンプリストにすばやくアクセスするためのキーボードショートカットもあります。 Windows 7に慣れていない場合は、ジャンプリストとは、ファイル、フォルダ、Webサイトなど、最近開いた項目をプログラムで整理したものの一覧です。 ジャンプリストを使用して最近のアイテムを開くことができることに加えて、ジャンプリストにお気に入りを固定することもできるので、毎日使用するアイテムにすばやくアクセスできます。 この機能は以前のバージョンのWindowsでは利用できなかったので、慣れる必要があります。 ただし、Windows 7の新機能が気に入らない場合は、以下の手順に従って無効にすることができます。 Windows 7でジャンプリストを有効または無効にする 1.タスクバーを右クリックして[ プロパティ ]を選択し ます 。 2. [タスクバーとスタートメニューのプロパティ ]ダイアログボックスで、[スタートメニュー]タブに切り替えます。 3. [ 最近開いたアイテムを[スタート]メニューとタスクバ
Windows 7のタスクバーを微調整&カスタマイズするための7つの無料ツール
まったく新しいWindows 7のタスクバーはとても素晴らしいです。 新しいタスクバーには、ジャンプリスト、進行情報バー、エアロピーク、およびタスクバーへの固定など、いくつかの新機能が満載されています。 以前のバージョンのWindowsとは異なり、Windows 7のタスクバーは完全にカスタマイズ可能です。 Windows 7の愛好家は、Windows 7を簡単に調整およびカスタマイズできるようにするいくつかのツールを作成しました。 Windows 7でタスクバーを微調整およびカスタマイズするための7つのツール 1. 7 Taskbar Tweaker: この便利なツールについて、数日前にブログを書きました。 タスクバーの機能を有効/無効にしたい場合、これは完璧なツールです。 たとえば、中クリックの動作をカスタマイズしたり、サムネイルプレビューを無効にしたりすることが簡単にできます。 ダウンロード 2. 7スタック : 7スタックは、Windows 7のタスクバーにアイコンのスタックを持つことができる無料のアプリケーションです。 Windows 7のタスクバーをより生産的にしたい場合、これは非常に便利です。 ダウンロード レビューを読む 3.タスクバーTexturizer: あなたがWindows 7の タスクバーをtexturize できるようにする小さなユーティリティ。 ダウンロ
Folder2MyPCを使ってマイコンピュータとコントロールパネルにプログラムとフォルダを追加する
デスクトップ上の[マイコンピュータ]アイコンと、デスクトップ上の[コンピュータ]アイコンをダブルクリックしたとき、またはWindows + Eキーを同時に押したときに表示される[マイコンピュータ]については、よく知っています。 デフォルト設定では、[マイコンピュータ]ウィンドウに、接続されているハードディスクドライブ、オプティカルドライブなどのリムーバブルストレージを備えたデバイス、およびUSBストレージドライバが表示されます。 ドライブ、フォルダ、アプリを1か所から開くことができるように、お気に入りのフォルダやプログラムを追加することができたのは素晴らしいことではないでしょうか。 マイコンピュータとコントロールパネルにプログラムとフォルダを追加する カスタムのフォルダやプログラムを追加してマイコンピュータとコントロールパネルをカスタマイズしたいですか。 これは、マイコンピュータやコントロールパネルにプログラムやフォルダを配置できるアプリケーションです。 Folder2MyPC は、プログラムのショートカットとフォルダを[マイコンピュータ]ウィンドウに追加するためのWindows 7用の素晴らしいアプリケーションです。 このツールでは、新しいフォルダやアプリケーションにカスタムアイコンを使用することもできます。 ご覧のとおり、Internet ExplorerとMacrium Ref
方法:Windows 7で休止状態オプションを有効または無効にする
Windows XPでは、休止状態オプションを有効にすることは非常に簡単な作業でした。 [コントロールパネル]、[電源オプション]、[休止状態]タブの順に移動して、休止状態機能を有効または無効にすることができます。 しかし、Windows 7では、同じ仕事をするために別のアプローチを取らなければなりません。 Windowsの休止状態機能とは何ですか? あなたが休止状態機能を知らないなら、休止状態は主にラップトップのために設計された節電状態です。 スリープ状態では、作業や設定がメモリに保存され、わずかな電力しか消費されませんが、休止状態では開いている文書やプログラムがハードディスクに保存され、その後コンピュータの電源が切れます。 Windowsのすべての省電力状態のうち、休止状態では最も少ない電力を消費します。 ラップトップでは、長期間ラップトップを使用しないで、その間バッテリーを充電する機会がないことがわかっている場合は、休止状態を使用します。 Windows 7で休止状態を有効または無効にする あなたが本当にこの機能を使用しようとしているのであれば、あなたは下記のように簡単な手順を実行することによってそれを有効にする必要があります: 手順1: 管理者権限でコマンドプロンプトを開きます。 コマンドプロンプトを開くには、スタートメニューに CMD と 入力 し、 Ctrl + Shif
FoldericoとコンテキストメニューからWindows 7のフォルダアイコンとアイコンの色を変更する
ここ数日で、Windows 7フォルダの背景をカスタマイズするために利用できる最高のツールのいくつかを説明しました。 今日では、Windows 7のフォルダを新しい色とアイコンでパーソナライズできるツールがもう1つあります。 ユーザーはさまざまな理由でデフォルトの色を変更したいと思うかもしれません。 フォルダのデフォルトの色に飽きているか、ユーザーが探しているフォルダをすばやく識別できるように、色ごとに異なる色を割り当てたい場合があります。 すばやくフォルダアイコンの色を変更するための優れた無料のツールを探しているなら、Foldericoはあなたにとって理想的なツールです。 Windowsでフォルダとアイコンの色を変更するためのFolderico Foldericoで Windows 7のフォルダアイコンと色をカスタマイズするのは楽しいです。 このプログラムの利点は、コンテキストメニューから直接フォルダをパーソナライズできるように、エクスプローラシェルに統合されていることです。 つまり、手動でプログラムを実行する必要はありません。フォルダのコンテキストメニューからフォルダの色を選択できます。 このフォルダアイコンの色変更ツールを使用すると、ライブラリアイコンを簡単に変更することもできます。 このツールには一連の美しいアイコンが付属していますが、[カスタムアイコンの選択]オプションを使
あなたのWindows 7デスクトップ用の20の便利なガジェット
ご存知のとおり、ガジェットはVistaで導入され、Windows 7にも存在します。 ガジェットは、デスクトップ上でさまざまな情報をすばやく表示するのに役立ちます。 デフォルトでは、Windows 7には、通貨、フィードの見出し、天気、カレンダーなどの便利なガジェットが用意されています。 最新バージョンのWindows用の無料のガジェットがWeb上にたくさんありますが、それらのほとんどはあまり良くありません。 だから、あなたのWindows 7のための良い、便利なガジェットを見つけることは本当に面倒な仕事です。 数ヵ月前、私たちはWindows 7用のいくつかのガジェットパック(Glassガジェットパックと10個の素晴らしいAeroガラスガジェットを含む)を取り上げました。 これらのガジェットパックのほとんどのガジェットはゴージャスですが、ガジェットパックをインストールすると、インストーラはそれほど素晴らしいものも含めてすべてのガジェットをインストールします。 そのため、Windows 7ガジェットのデフォルトセットに飽きて便利なガジェットを探している場合は、次のリストを調べて、Windows 7デスクトップに役立つガジェットをダウンロードしてください。 Windows 7用の20の便利なガジェット 2013年4月19日更新: マイクロソフトは、Windows Live Galler
Windows 7からVistaにダウングレードする方法(ステップバイステップガイド)
Windows 7からWindows XPにダウングレードする方法を既に説明しました。これにより、Windows 7から以前のWindows XPインストールに戻ることができます。 この記事では 、Windows 7からVista への ダウングレード 方法について説明します。 この手順は、Windows 7ガイドからXPにダウングレードする手順とほとんど同じです。 Windows 7からVistaへのダウングレード 1 。 Windows 7ドライブを開き、ドライブのルートにWindows.oldがあることを確認します。 Windows 7からWindows Vistaを復元するには、Windows.oldフォルダを使用します。したがって、Windows.oldフォルダがないと、Windows 7からVistaにダウングレードすることはできません。 2 。 次に、Windows 7のすべての内容をフォルダに移動し、次にWindows.oldフォルダからVistaの内容をコピーする必要があるため、Windows 7ドライブ(通常は「C」ドライブ)に十分な空き容量があることを確認します。 DVDのドライブ名とWindows 7のインストール済みドライブ名を書
Windows 7からXPにダウングレードする方法(ステップバイステップ)
Windows XPからWindows 7にアップグレードした後、多くのWindows 7ユーザーはWindows XP / Vistaへのダウングレード方法があるかどうかを尋ねています。 このガイドでは、Windows 7からXPへのダウングレード方法について説明します。 また、Windows 7からVistaにダウングレードする場合は、Windows 7からVistaにダウングレードする方法の記事を参照してください。 Windows 7からWindows XPへのダウングレード 1 。 Windows 7ドライブ(通常はCドライブ)を開き、Windows 7をXPドライブにインストール中にWindowsによって作成されたWindows.oldフォルダーを削除していないことを確認してください。 Windows.oldフォルダの助けがなければ、Windows 7からダウングレードすることはできません。 2 。 右クリックしてプロパティを選択し、Windows.oldフォルダのサイズを確認します。 Windows.oldフォルダのサイズが、Windows 7ドライブ(Cドライブ)の空き容量の2倍未満であることを確認してください。 Windows.oldフォルダのサイズがWindows 7ドライブの空き容量の2倍の場合は、システムの復元機能を無効にし、ディスクのクリーンアップを実行して空
USBフラッシュドライブからWindows 7を修復する方法(インストールDVDディスクなしの修復)
Windows 7の最も優れた機能の1つは、インストールで問題が発生したときに使用できるように修復ディスクを作成できることです。 このリカバリディスクを使用してシステムのリカバリオプションにアクセスできます。 Windows 7でシステム修復ディスクを作成する方法は既に説明しました。残念ながら、Windows 7では起動可能なUSBフラッシュドライブを作成できません。 そこで、このガイドでは、起動可能なWindows 7リカバリUSBフラッシュドライブの作成方法について説明します。 この手順は簡単で、USBフラッシュドライブガイドからWindows 7をインストールする方法とほぼ同じです。 そして最高のことはあなたがこの回復USBドライブを作成するためにWindows 7インストールDVDを必要としないということです。 USBフラッシュドライブからWindows 7を修復する 方法1: 1 。 Windows 7の[スタート]メニューの検索ボックスに「 システム修復ディスクの作成」 と入力し、Enterキーを押します。 2 。 表示されたダイアログボックスで、DVDドライブを選択します。 空のDVDをDVDドライブに挿入し、[ ディスクの作成 ]ボタンをクリックしてWindows 7の修復ディスクの作成を開始します。 書き込み作業が完了するまで数分待ちます。 3 。 Windows
Windows 7のインストールディスクにドライバを統合する方法
しばらく前に、無人Windows 7インストールセットアップディスクの作成について説明しました。 Windows 7を再インストールすることが多いユーザーは、インストール中にすべてのドライバーを自動的にインストールするために、インストールディスク内のすべてのドライバーを統合したいと思うかもしれません。 Windows 7のインストール設定にハードウェアドライバを統合することはvLiteで非常に簡単です。 vLiteはWindows 7の前身のVista用に設計されていますが、Windows 7のインストール設定を調整するために使用することもできます。 必要条件 #Windows 7インストールDVD / ISO #vLiteソフトウェア vLiteソフトウェアを実行するには、Windows自動インストールキット(無料)をインストールする必要があります。 WAIKなしでvLiteをインストールして実行したい場合は、WAIKなしでVLiteをインストールして実行する方法ガイドを参照してください。 Windows 7インストールISO / USBにドライバを追加する 1 。 Windows 7インストールディスクのすべての内容を任意のドライブの新しいフォルダにコピーします。 Windows 7 ISOをお持ちの場合は、7-Zip(無料)またはWinRARを使用してISOコンテンツを新しいフ
アイコンを修復するためにWindows 7でアイコンキャッシュを再構築する方法
Windowsユーザーは、デスクトップやエクスプローラのアイコンが壊れていると文句を言うことがよくあります。 Windows XPおよびVistaと同様に、サードパーティのアイコンパックおよびトランスフォーメーションパックをインストールおよびアンインストールしようとすると、Windows 7のアイコンも破損する可能性があります。 何らかの理由で、1つ以上のWindows 7アイコンが正しく表示されない場合は、アイコンキャッシュを再構築することで修復できます。 パフォーマンスを向上させるために、WindowsはすべてのアイコンをIocnCache.dbファイルにキャッシュしますが、ときどき破損してアイコンが壊れます。 アイコンキャッシュは、ローカルフォルダにある隠しファイルです。 IconCache.dbファイルを削除してPCを再起動するだけで、システムの再起動時にWindowsは新しいIconCache.dbファイルを作成します。 このガイドは、トランスフォーメーションパックおよびアイコンパックをアンインストールした後でも、Windowsがカスタムアイコンを表示している場合にも機能します。 Windows 7のアイコンキャッシュを再構築する Windowsでアイコンキャッシュを再構築するには、以下の手順を実行してください。 ステップ1: Windowsエクスプローラ(任意のフォルダ/
How to:USBドライブからWindows 10またはWindows 7をインストールする[詳細100%ワーキングガイド]
このガイドは、他のほとんどのガイドとは異なり、Windows 10およびWindows 7で100%機能します。 私は多くのサイト/ブログに「WindowsからUSBをインストールするためのガイド」と書かれていますが、手順が不完全であるか、ガイドが機能していません。 また、適切なコマンドを使用しないガイドもいくつかあります。 何時間もかけて、私はUSBフラッシュドライブからWindows 10/8/7をインストールするためのこの100%ワーキングガイドを思い付きました。 私はちょうど私の友人のマシンの1つでこの方法を実行し、そしてWindows 10をインストールしました。主な利点はUSBドライブを使用することによってあなたがわずか15分でWindows 10またはWindows 7をインストールできることです。 DVDの光学式ドライブを持っていない友人のコンピュータでこの起動可能なUSBドライブを使うこともできます。 方法は非常に簡単であり、あなたは面倒なしで使用することができます。 言うまでもなく、あなたのマザーボードは起動可能なUSBドライブを利用するためにUSB起動機能をサポートするべきです。 お使いのPCがUSBからの起動をサポートしていない場合でも、お使いのPCがUSB起動機能をサポートしていない場合でも、USBドライブからWindows 7/8をインストールする方法に従
Windows 7 / 8.1でごみ箱を復元する方法
ごみ箱は、すべての削除済みアイテムを一時的に保管する場所として機能します。 ファイルを右クリックしてから[削除]オプションをクリックするか、キーボードのDeleteキーを押してファイルを削除すると、ファイルはごみ箱に移動されます。 そして、あなたが削除したファイルを復元したい場合は、ごみ箱を開いてから必要なファイルを復元することができます。 注:ShiftキーとDeleteキーを同時に押してファイルを削除すると、そのファイルは完全に削除されます。 Windowsユーザーは多くの場合、デスクトップからごみ箱が見つからないことについて不満を言います。 他のショートカットアイコンのようにユーザーがデスクトップからごみ箱アイコンを簡単に削除することはできませんが、あなたや一部のウイルスはそれを無効にしている可能性があります。 それでは、デスクトップにごみ箱を復元する方法は? Windows 8.1またはWindows 7デスクトップにごみ箱アイコンを追加する方法がわからない場合は、以下の簡単な手順に従ってください。 デスクトップにごみ箱を復元する ステップ1: デスクトップを右クリックして[ パーソナライズ ]を選択します。 ステップ2: 左ペインでデスクトップアイコンの設定ボックスを開くために Change desktop icons をクリックします。 ステップ3: 今、デスクトップアイ
インストールCD / DVDなしでWindows XP、VistaとWindows 7を修復
Windows 7とは異なり、以前のバージョンのVistaおよびXPでは、システム修復ディスクを作成できません。 私たちの多くは私たちのVistaやXPのインストールを修復するためのインストールディスクを持っていません。 あなたがWindows Vistaのユーザーであれば、あなたはいつでもVistaのブートやその他の問題を修復するために無料でVista Repair Discをダウンロードすることができます。 ただし、インストールディスクにあるデフォルトの修復オプションを使用する必要があるため、XPにはそのようなオプションはありません。 初心者ユーザーは常にインストールCDの有無にかかわらずWindows XPのブートの問題やインストールの問題を解決するのは難しいと思うので、ここで私たちはインストールCDなしでWindows XPのブートの問題を解決するクールな解決策を得ます。 このガイドを使用して、Windows VistaとWindows 7も修復できます。 このガイドでは、Windows起動問題のほとんどを修復するのに役立つ、「Paragon Rescue Kit」と呼ばれる簡単な無料のツールを使用します。 この無料プログラムの利点は、Windowsの問題を修復するための簡単なステップバイステップのグラフィカルユーザインタフェースを提供することです。 インストールディスクなし


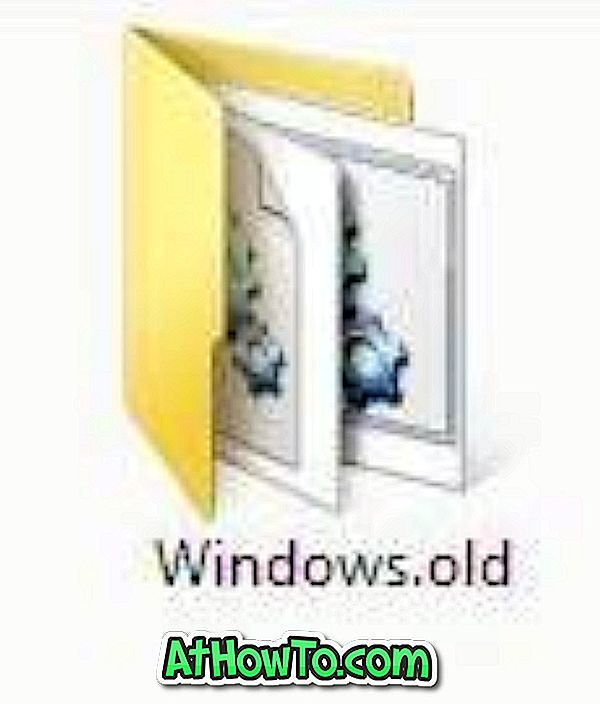
![Windows 7のログオン画面で[アクセスのしやすさ]ボタンを簡単に無効にする方法](https://athowto.com/img/windows-7-guides/538/how-easily-disable-ease-access-button-windows-7-logon-screen.jpg)








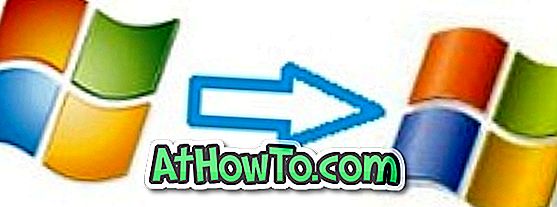


![How to:USBドライブからWindows 10またはWindows 7をインストールする[詳細100%ワーキングガイド]](https://athowto.com/img/windows-7-guides/507/how-install-windows-10.jpg)