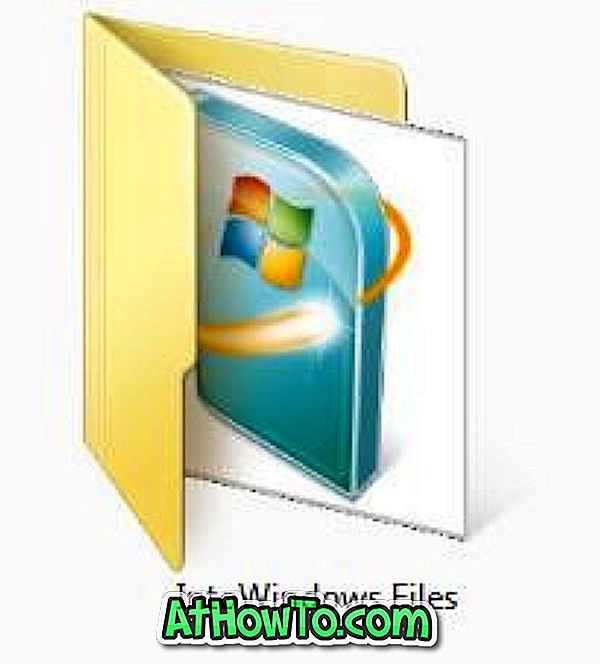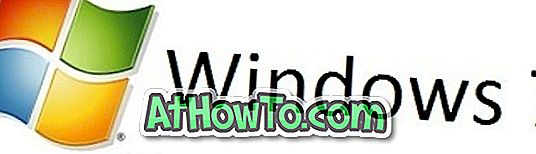窓7ガイド
Windows 7およびWindows 8 / 8.1でHEIC画像を開いて表示する
ここまでで、あなたはおそらくHEIC画像フォーマットについて知っているでしょう。 そうでなければ、HEICは、画質を犠牲にすることなく、一般的なJPG画像フォーマットよりも約40%少ないスペースを占める比較的新しい画像フォーマットです。 HEICはJPGの約半分のスペースを取るので、Appleは彼らのiPhoneでこのあまり知られていない画像フォーマットを使い始め、その画像フォーマットを一晩人気にしました。 iOS 11以降を実行しているApple iPhoneデバイスには、スペースを節約するためにJPGではなくHEICでキャプチャした写真を保存するオプションがあります。 32 GBまたは64 GBモデルのiPhoneを所有している場合は、iPhoneでHEIC画像フォーマットを有効にして使用するのが合理的です。 iPhone 7以降のバージョンでは、PCへの転送中にHEICをJPGに自動的に変換できますが、PCのディスク容量を節約するために元の画像形式を維持することをお勧めします。 しかし、フォーマットがサポートされていないため、どのようにしてWindows 7またはWindows 8 / 8.1 PCでそれらのHEIC画像を開くのですか? 当時HEICは存在していなかったため、Windows 7とWindows 8.1はそのままではHEICイメージフォーマットをサポートしません。
Windows 7デスクトップスライドショー機能の使い方
Windows 7にはデスクトップスライドショーという名前の新機能が付属しており、これを使用すると、指定した時間が経過するとデスクトップの壁紙を自動的に変更できます。 以前のバージョンのWindowsでは、この機能が欠けていました。 Windows 7は、あなたが始められるように、デフォルトで基本的な壁紙を表示しています。 デスクトップの背景のパーソナライズタブを入力して、スライドショー機能を有効にすることができます。 コンピュータゲームに関わったことのある人なら誰でもスライドショー機能とは何かを知っているので、ここではスライドショー機能の意味と使い方を教えたくありません。 あなたがこの仕事をするために第三者のソフトウェアを探す必要がないのでスライドショー機能はシンプルで便利です。 この機能の良い部分は、あなたも壁紙をシャッフルするために "シャッフル"オプションを使用することができますです。 Windows 7でデスクトップスライドショーを有効にして使用する方法 ステップ1: デスクトップの空いている部分を右クリックして、パーソナライズを選択します。 ステップ2: 次に、Personalizationウィンドウで利用可能な4つのオプションからDesktop Backgroundオプションをクリックします。 ステップ3: 今、あなたはデスクトップの背景ウィンドウに
Windows 7で問題ステップレコーダーを使用する方法
他の多くの新機能に加えて、Windows 7は Problem Steps Recorder という新しい独自の機能を組み込んでいます。 問題ステップレコーダーは、1つ以上のタスクを実行するために従うべきステップを他の人に見せたい場合に非常に便利です。 簡単に言うと、Problem Steps Recorderを使用すると、クリックした場所のテキスト説明と各クリック中の画面の写真など、コンピュータで実行した手順を自動的にキャプチャできます。 PSR のもう1つの利点は、記録したステップをスライドショーとしても表示できることです。 あなたがあなたの家族や友人にWindows 7のいくつかの機能を教えたいのなら、これはあなたのための完璧なツールです。 Windows 7で問題ステップレコーダーを使用する ステップ1:スタートメニューで psr と入力しEnterを 押す とProblem Steps Recorderを起動できます。 ステップ2:Problem Steps Recorderが起動したら、[ Start Record ]ボタンをクリックしてステップの記録を開始します。 PSRを使用してステップをいくつでも記録できます。 ステップ3:あなたがすべてのあなたの仕事を終えたら、単に記録プロセスを閉じて、あなたの望む場所にファイルを保存するために Stop Record ボタンを押
Windows 7でウィンドウ枠を透明にする方法
長い間私たちをフォローしてきたユーザーは、ここIntoWindowsにいる私たちはWindows 7のカスタマイズが大好きで、常に新しい微調整やカスタマイズツールの探索が大好きです。 デフォルト設定では、Windows 7のAero glassテーマの境界線はぼやけていて見栄えがよくなっています。 しかし、問題は、複数のウィンドウを開いているときに、ウィンドウがバックグラウンドで見えないことです。 Windows 7でウィンドウの境界線を完全に透明にする ウィンドウの境界線を透明にしたいユーザーには、いくつかの優れたツールがあります。 Full Frame Transparency Enablerツールを使用してWindows 7のウィンドウ境界を完全に透明にする方法を既に説明したので、ウィンドウ境界のぼかし効果を表示または非表示にする方法を知っている人もいるでしょう。 今回は、同じ仕事を簡単に行う別の似たようなツールがあります。 Windows 7 Aero Blur Tweaker は、クリックするだけでぼかし効果を表示/非表示にできる小さなスタンドアロンツールです。 これを実現するためにいくつかのシステムファイルを置き換えます。 ダウンロードパックには、Windows 7用の32ビットと64ビットの両方のTweakerがあります。 ぼかし効果を有効または無効にするには、必ず正し
Windows 7でスタートメニュープログラムを手動で整理する方法
ご存知のように、Windows 7 PCに何百ものプログラムをインストールしている場合、これらのプログラムはすべてスタートメニューに表示されます。 何百ものエントリがあるため、[スタート]メニューが乱雑に見えることがあります。 [スタート]メニューでプログラムを整理しても、少し良くなります。 今週初め、私たちはあなたのWindows 7のスタートメニューを数回のクリックで整理しておくためのスタートメニューオーガナイザーという名前のツールについてブログを書きました。 しかし、あなたがあなたのスタートメニューを組織化するためにサードパーティ製のツールを使用したくない場合は、それを手動で組織化することもできます。 すべてのスタートメニュープログラムのショートカットは、OSドライブの[スタートメニュー]という名前のフォルダに保存されています。 スタートメニューのサブフォルダに移動して、これらのショートカットを追加、移動、削除することができます。 Windows 7のスタートメニュープログラムを手動で整理する 1 。 C:\ ProgramData \ Microsoft \ Windows \スタートメニューに移動します。 2 。 [スタート]メニューフォルダをダブルクリックして、[アクセサリ]、[管理者権限]、[メンテナンス]などの他のサブフォルダを表示します。 [スタート]メニューの[す
Windows 7でサービスを無効にする方法
Windowsの起動速度とシステム全体のパフォーマンスの最適化には、不要なプログラムのアンインストール、さまざまなシステム設定の調整、不要な起動項目の削除、およびサービスの無効化が含まれます。 Windowsと共に、いくつかのサービスが始まります。 バックグラウンドで実行され、十分な量のシステムリソースを消費する不要なサービスがいくつかあります。 上記の仕事を自動的に実行することによってあなたのPCをスピードアップするために利用可能なプログラムがありますが、それらの良いプログラムのほとんどは無料で利用できません。 それで、サービスは何ですか? サービスは、ユーザインタフェースなしでシステムバックグラウンドで実行されるアプリケーションタイプです。 サービスは、Webサービス、イベントログ記録、ファイルサービス、印刷、暗号化、エラー報告などのオペレーティングシステムの中核機能を提供します。 時々、あなたはいくつかのシステムリソースを解放してあなたのPCをスピードアップするために一つ以上のサービスを無効にしたいかもしれません。 たとえば、システムがプリンタに接続されていない場合は、Print Spoolerサービスを安全に無効にできます。 不要なサービスを無効にすると、Windowsの速度も上がることは言うまでもありません。 Windows 7マシンを高速化するためにすべてのサービスを無効
Windows 7のスーパーバーのロックを解除する方法
更新: Windows 7 RTMはこの新しいタスクバー(スーパーバー)を含み、デフォルトで有効になっています。 Windows 7のRTMコピーを実行している場合は、以下の指示に従う必要はありません。 あなたがWindows 7のコピーをつかむことに成功した場合、あなたはWindows 7の新しいスーパーバー(タスクバー)がWindows 7(build 6801)からなくなっていることに気づいたかもしれません。 新しいタスクバーがすごいということになるので、withinwindowは6801バージョンのWindows 7でスーパーバー(新しいタスクバー)を有効にすることができる解決策を考え出しました。 Windows 7で新しいタスクバーのロックを解除する 以下は簡単なステップバイステップガイドです。 1.次のコードをコピーしてメモ帳に貼り付けます。 @echo off copy / Y%userprofile%\ Desktop \ unlockProtectedFeatures.exe%windir% cmd.exe / c takeown / f“%windir%\ explorer.exe”&cacls%windir%\ explorer.exe / E / G%USERNAME%:F cmd.exe / c takeown / f“%windir%\ unlockPro
Windows 7とVistaをデュアルブートする方法
Windows 7とWindows Vistaのデュアルブートを計画している場合は、適切な場所に来ています。 あなたがまだWindows 7を考えているならば、私はWindows 7をお勧めします。それが新しいという理由だけでなくあなたはそのパフォーマンスと安定性を気に入るはずです。 ここでは、あなたがすでにあなたのマシンにWindows Vistaをインストールしていて、今度はWindows 7をインストールしたいと思います。私のガイド「USBガイドからWindows 7をインストール」を使って15分でWindows 7をインストールすることもできます。 最小推奨スペックは以下を要求します。 * 1 GHz 32ビットまたは64ビットプロセッサ * 1 GBのシステムメモリ * 16 GBの空きディスク容量 * 128 MBメモリのDirectX 9グラフィックのサポート(Aeroテーマを有効にするため) * DVD-R / Wドライブ *インターネットアクセス(ベータ版をダウンロードしてアップデートを入手する) 問題なく動作するように、私の「Windows 7をインストールする前に覚えておくべき10の事項」ガイドも読んでください。 デュアルブートWindows 7とVista 以下は、VistaとのデュアルブートでWindows 7をインストールするために必要な手順です。 1
Windows 7の起動速度を上げる方法
ご存知かもしれませんが、Windows 7では、前のVistaに比べて起動時間と応答時間が大幅に改善されています。 また、最近Hardware Engineering ConferenceでMicrosoftによって発表されたWindows 7とVistaのブートドラッグレースのビデオを見ることもできます。 Windows 7は私の(C2D 2.2 GHz、1 GB RAM)システム上で起動するのに15-17秒しかかかりません。 サービスやスタートアップ項目などの他の設定を調整することはできますが、この記事では1つのヒントに焦点を絞っています。 もちろん、あなたはより多くの参考のために私たちの「How to Windowsをスピードアップするには?」ブートガイドを読むことができます。 Wind
AveFolderBGは、Windows 7のフォルダプロパティにフォルダ背景の変更オプションを追加します(Windows 7の場合は拡張子が必要です)
今週の初めに、私たちはWindows 7のフォルダの背景チェンジャーという名前のツールを見直し、Windowsエクスプローラのデフォルトの白い背景色を削除し、カスタム画像でスペースをスパイスしました。 良いことに、フォルダの背景色を変更するためのツールを探しているWindows 7ユーザーは、他のツールから選択できるようになりました。 私たちが話しているツールは AveFolderBG です。 AveFolderBGは、Windows 7でフォルダの背景を変更するための単なる別のプログラムではありません。これは、フォルダのプロパティに統合され、そこから背景を変更できるシェル拡張です。 つまり、フォルダの背景画像の変更を開始するためのツールを実行する必要はありません。 インストールが完了すると、フォルダのプロパティを開いたときに[フォルダの背景]タブが[カスタマイズ]タブに合わせて表示されます。 シャドウ効果を使ってテキストの色をカスタマイズすることもできます。 フォルダの背景を変更するには、フォルダを右クリックして[プロパティ]をクリックし、[フォルダの背景]タブに切り替えて[画像の設定]ボタンをクリックしてフォルダの背景として表示する画像を参照して[適用]ボタンをクリックします。 AveFolderBGのインストール方法と使い方 ステップ1: ダウンロード(ダウンロードx 32&ダ
Windows 7のシステムファイルをSe7en File Replacer Toolに置き換える
多くの場合、リソースの変更を行うためにシステムファイルを置き換える必要があります。 ご存じのとおり、デフォルトでは、Windowsではシステムファイルを簡単に置き換えることはできません。 まずファイルの所有権を取得してから別のファイルに置き換える必要があります。 この面倒な作業を避けるために、ここに Se7en File Replacer という小さな名前の ファイル があります。 名前が示すように、それはあなたが簡単にWindows 7のシステムファイルを置き換えるのを助けます。 ファイルをダウンロードし、解凍して実行し、システムファイルの置き換えを開始します。 プログラムは最初に古いファイルをバックアップしてから、それを新しいファイルで置き換えます。 手動でファイルを選択するか、ファイルを代替ボックスにドラッグして古いファイルを置き換えることができます。 Replacerは最初に“ system32”フォルダで新しいファイルとの一致を探します。古いファイルが見つかった場合はプロンプトなしでバックアップされ置き換えられます。 ダウンロード ホームページ
使用しているプロセッサがSecurAbleを使用してWindows 7およびXPモードをサポートしているかどうかを確認します。
Windows 7用のWindows XPモード(ベータ版)が5月にリリースされたとき、私たちはあなたのシステムがXPモードと互換性があるかどうか知る方法についてブログを書いていました。 Windows XPモードをインストールして実行するには、次の最小システム要件が必要です。 #Windows 7 RCまたはRTM #2GBのRAM #AMD仮想化(AMD-V)またはIntel仮想化テクノロジ(Intel VT) お使いのPCのプロセッサにAMD-VまたはIntel VTテクノロジが存在するかどうか不明な場合は、ここでそれを判断するための小さなユーティリティを紹介します。 SecurAbleを使用すると、64ビット命令拡張、ハードウェアDEP、およびハードウェア仮想化という3つの主要テクノロジに対するプロセッサのサポートを知ることができます。 ポータブルプログラムをダウンロードして実行するだけで、プロセッサ内のこれらのテクノロジの有無がわかります。 ハードウェア仮想化(右端)の欄で「はい」と表示されている場合、お使いのシステムはWindows XPモードをサポートしています。 たとえば、上の図では、プロセッサE4500はハードウェア仮想化テクノロジをサポートしていません。 機能の詳細を確認するには、いずれかの結果をクリックしてください。 ただし、Windows XP Mode機能は
ログインチェンジャーでWindows 7のログオン画面の背景をカスタマイズする
Windows 7のログオン画面の外観を調整およびカスタマイズするためのツールをいくつか検討しています。 Thoosje Windows 7のログオンエディタ、ログオンコントローラ、使いやすさの無効化およびログオン画面ローテータは、あなたのWindows 7ログオン画面をカスタマイズするためのトップツールのいくつかです。 Login Changer は同じ仕事を見事にこなすもう一つのツールです。 ユーティリティはシンプルでポータブルです。 ログオン画面の背景を変更するだけでなく、ボタンのスタイルをデフォルトから明るいまたは暗い背景に変更することもできます。 さらに、Logon Changerを使用すると、事前定義された時間間隔でログオンの背景を回転させることができます。 プログラムは、BMP、PNG、JPG、GIFなどのいくつかの画像フォーマットをサポートしています。 そしてこのプログラムの素晴らしいところは、変更を適用する前に上記のすべてのオプションをプレビューできることです。 最後に、このツールを使用して、デフォルトのWindows 7ログオン設定に戻すことができます。 更新:Login Changerはダウンロードできなくなりました。 ただし、Windows 7のデフォルトのログオン画面の背景を変更するために利用可能な多数の無料ツールの1つを選択できます。その仕事には人気のある
MicrosoftからWindows 7 SP1 Home PremiumおよびUltimate ISOをダウンロードしてください。
プロダクトキーを使用してMicrosoftからOffice 2013をダウンロードする方法というタイトルの以前の投稿で、正規のプロダクトキーを入力してMicrosoftからOffice 2013のセットアップを合法的にダウンロードする方法について説明しました。 このガイドは、Office DVDを紛失した場合や、元のOffice DVDに問題がある場合にも便利です。 Office 2013および2010に加えて、必要なプロダクトキーを入力するだけで、元のWindows 8および8.1のISOイメージファイルをMicrosoftから直接ダウンロードすることもできます。 ご存知のように、Windows 8 / 8.1アップグレードアシスタントを使用すると、MicrosoftからWindows 8 / 8.1 ISOを簡単にダウンロードできます。 セットアップファイルのダウンロードを開始して起動可能なUSBまたはISOイメージファイルを作成するには、プロダクトキーを入力するだけです。 OEMの中には、Windowsのバージョンがプレインストールされた新しいPCを購入するときに専用のパーティション(ドライブ)またはリカバリDVDにリカバリイメージを提供するものがありますが試用版ソフトウェア自体は
Windows 7でシステム修復ディスクを作成する方法
これまで、Windows 7で導入された新機能の大部分を取り上げました。Windows7には、さらに2つの便利な機能があります。1つはImage Backupを使用してイメージバックアップを作成する機能です。 リカバリディスクはWindows 7のもう1つの優れた機能で、これを使用すると、以前に作成したイメージのバックアップをサードパーティ製のツールを使用せずに簡単に復元できます。 Recovery Discでは、Windowsにシステム回復オプションが用意されています。これには、重大なエラーからWindowsを回復するのに役立ついくつかのツールが含まれています。 Windowsのインストールディスクがない、Windowsのインストールディスクが見つからない、またはコンピュータの製造元が提供する修復オプションにアクセスできない場合でも、システム修復ディスクを使用してシステムの修復オプションにアクセスできます。 Windows 7の修復ディスクには、Windowsの起動を妨げる問題を自動的に修正するスタートアップ修復、Windows 7を以前の状態に素早く復元するシステム復元、以前に作成したイメージバックアップを使用してPCを復元するシステムイメージ復元などのシステム回復オプションが含まれます。メモリエラーを検出するためのメモリ診断、および高度なタスクを実行するためのコマンドプロンプト
How To:Windows 7の通知領域アイコンを削除する
私は、通知領域やシステムトレイからサウンドとネットワークのアイコンを削除するという考えが嫌いだと思う人もいますが、タスクバーを整理しておくことを好む多くのユーザーがいます。 あなたが2番目のカテゴリに入るなら、良いことはあなたが簡単にあなたが簡単にWindows 7のシステムトレイから両方のアイコンを削除することができるということです。 Windows 7では、システムトレイアイコンを持つプログラムを何十もインストールしているユーザーは、サードパーティ製のツールを使わなくてもシステムトレイを整理することができます。 Microsoftは、Windows 7で通知領域またはシステムトレイをきれいに整理するための新しい便利な機能を導入しました。以前のバージョンとは異なり、Windows 7では1つ以上のシステムトレイアイコンを移動できます。 アイコンをタスクバー上の現在の位置からデスクトップ領域に向かってドラッグするだけでアイコンを隠すことができます。 隠れたアイコンを表示するには、タスクバーの右側に表示される上向き矢印をクリックします。 実際、Action Centerのようなシステムトレイアイコンやその他のプログラムアイコンは削除できます。 上記のドラッグアンドドロップ方法を使用したくない場合は、[スタート]メニューのプロパティウィンドウでこれらのアイコンをすべて非表示にすることがで
How To:即座にVista / Windows 7ドライバを更新する
Windowsユーザーのほとんどは、ハードウェアドライバがWindowsのパフォーマンスに重要な役割を果たすという事実を知りません。 故障した/古くなったドライバを使用すると、ビッグブルースクリーン(BSOD)を含む、パフォーマンスに関連した多くの深刻な問題が発生する可能性があります。 インストールされたドライバを更新するためにDriverMaxのようなサードパーティのソフトウェアを持っている必要はなく、あるいは最新のドライバをインストールするために現在のバージョンのドライバをアンインストールする必要もない。 下記の簡単な手順に従うと、数回のクリックでドライバを簡単に更新できます。 ソフトウェアなしでWindows 7デバイスドライバを更新します 1.まずデバイスマネージャを開く必要があります。 Windowsのデバイスマネージャを開くには、[スタート]メニューの検索ボックスまたは[ファイル名を指定して実行]ダイアログボックスに devmgmt.msc と入力し、 Enterキーを押し て検証します。 2.クリック UACプロンプトが表示されたら、[続行]ボタンをクリックします。 3.次に、ドライバをアップデートしたいデバイスを見つけます。 たとえば、グラフィックス関連のハードウェアについて知るために、ディスプレイアダプタツリーを展開できます。 4.デバイスを右クリックして[ドライバ
DVD / USBドライブを使用せずにWindows 7をインストールする[方法2]
IntoWindowsの常連読者なら、おそらくUSBフラッシュドライブから最新のWindows 7をインストールするための非常に詳細なガイドである「USBドライブを使用してWindows 7をインストールする方法」という記事に出会ったことでしょう。 しかし、Windows 7をインストールするためのDVDまたはUSBがない場合はどうなりますか? これが私たちの解決策です。 それで、あなたはこれらの3つのポイントを保つことでこのガイドを続けることができます: #このガイドを使用すると、DVDドライブがない場合でもWindows 7 / Vistaをインストールできます。 #4GBのUSBメモリを持っていない場合は、このガイドを使うこともできます。 4 GB +のUSBドライブをお持ちの場合は、クイックインストールのために私の「USBドライブを使用したWindows 7のインストール」を試してみてください。 #このガイドではCD / DVDドライブを使用していないので、この方法でNetbookにインストールすることもできます。 A DVDまたはUSBを使用せずにWindows 7 / Vistaをインストールする方法は2つあります。 1つ目はVPC(Virtual PC)を使用し、2つ目はDaemon toolsやVirtual Clone Driveなどの無料ツールを使用してISOファ
Windows 7で起動音を有効/無効にする方法
起動音は最初の数日間聞くのは本当に素晴らしいですが、同じ音を何度も何度も聞くのは本当に厄介です。 起動音を変更したくない場合は、コントロールパネルで起動音を無効にするだけで簡単に削除できます。 起動音はおそらく、Windows PCがデスクトップを起動するのに数分かかると思われるときに発生しました。 起動音は、PCが使用可能であることをユーザーに示します。 Windows 7を実行しているPCは1〜2分で起動するので、起動音はほとんどのユーザーには必要ありません。 Windows 7の起動音を有効または無効にする スタート音を消すには、以下の手順に従ってください。 1. [スタート]メニューの検索ボックスに「 mmsys.cpl」 と入力して Enterキーを押し ます。 2. [ サウンド ]タブに切り替えて、[ Windowsの起動時のサウンドを再生 する]チェックボックスをオフにして サウンド を無効にし、同じにチェックを入れて有効にします。 3.サウンドを削除するために、 適用 をクリックします。 「 サウンドスキーム 」ドロップダウンボックスから「 サウンド なし 」を選択して、すべてのシステムサウンドスキームを無効にすることもできます。 Windows 7のガイドで起動音を変更する方法も興味があるかもしれません。
方法:Virtual PC 2007にWindows 7をインストールする
今日のほとんどのデスクトップとラップトップには、Windows Vistaがプレインストールされています。 しかし、あなたが新しいWindows 7オペレーティングシステムを試すことを計画しているなら、VPC(Virtual PC)がインストールする最も良い方法です。 新しいパーティションを作成するための新しいパーティションを作成しなくても、VPCにオペレーティングシステムをインストールするのは完全に安全で簡単です。 Windows 7とVistaのデュアルブート(Vistaが最初にインストールされる)は可能ですが、Virtual PCを使用して、既にインストールされているVista内にWindows 7をインストールすることをお勧めします。 知らない人のために、Microsoft Virtual PCを使用して、同じ物理システム上で同時に複数のオペレーティングシステムを実行しましょう。 2秒以内に2つのオペレーティングシステムを切り替えることができます。 また、問題なく動作することを確認するために、私の「Windows 7をインストールする前に覚えておくべき10の事項」ガイドも読んでください。 このチュートリアルでは、Microsoft Virtual PCを使用してWindows 7をWindows Vistaにインストールする方法を説明します。 必要条件 * Windows 7
Windows 7およびVistaで保護されたDLLファイルを置き換える/削除する方法
Windowsでは、Windowsを円滑に実行するために非常に重要な保護されたシステムファイルをユーザーが削除または置換することはできません。 ただし、Windowsの機能や外観を変更するためにさまざまなシステムファイルを試す必要があるため、Windowsの規則に常に従うことはできません。 ほとんどの場合、システムファイルをきれいに置き換えていない場合、またはシステムファイルを不適切な方法で変更している場合は、Windowsは起動しません。 これらすべてのフラストレーションを避けるために、システムファイルを置き換える正しい手順を知っておく必要があります。 Windows XPでは、以前はReplacerというソフトウェアを使用していましたが、Windows 7およびVistaとは完全には互換性がありません。 Windows XPとは異なり、Vista&7ではシステムファイルを再生するために「Windowsファイル保護」機能を無効にする必要はありません。 Vista&7でファイルの所有権を取得することで、システムファイルで遊ぶことができます。 Windows 7で保護されたDLLファイルを置き換える 以下の手順に従って、システムファイルを新しいものに置き換えたり、変更したりします。 冒険を始める前に必ず指示に従ってください。 たとえば、このガイドで置き換えるファイルとして、Shell3
How To:Windows 7のフォルダ/ファイルの所有権を取得する
システムフォルダまたはファイルを置き換えたり編集したりする場合は、ファイルまたはフォルダの所有権を取得することが非常に重要です。 ファイルの所有権を取得する方法はたくさんありますが、ファイルやフォルダの所有権をクリックで取得したくない場合はどうすればよいですか。 このガイドでは、Windows 7のファイルの所有権を簡単に取得できる最も簡単な方法に焦点を当てます。 Windows 7のファイルまたはフォルダの所有権を取得する この方法では、レジストリファイルをWindowsレジストリとマージして、コンテキストメニュー(右クリックメニュー)で[所有権の取得]というオプションを取得してから、所有権を取得したいファイルを右クリックします。 右クリックメニューに[所有権の取得]エントリを追加する方法は次のとおりです。 ステップ1: ここからOwnership.zipファイルをダウンロードしてください。 ステップ2: デスクトップまたは任意のフォルダにRARファイルを抽出して、「 Ownership.reg 」という名前のファイルを取得します。 拡張子「.reg」を見たい場合は、「 フォルダオプション 」で有効にする必要がありますが、必須ではありません。 ステップ3: Ownership.regファイルを 右クリック して[ マージ ]オプションを選択します。 ステップ4: ユーザアカウントプ
方法:Windows 7で既定のシステムサウンドを変更する
Windows 7でデフォルトのサウンドスキームを変更しようとしたことのあるユーザーは、Windows 7には多数の優れたサウンドスキームが同梱されていることに気付いたはずです。 そして、Windows 7に存在するサウンドスキームや特定のイベントサウンドが気に入らないユーザーは、カスタムのもので簡単に変更できます。 たとえば、デフォルトのログオンサウンドが好きで、代わりにお気に入りのオーディオファイルをログオンサウンドとして使用する場合は、他社製ツールを使用しなくても実行できます。 私のシステムでは、これはWindows 7または他のバージョンのWindowsをインストールした後に変更する最初の項目の1つです。デフォルトのサウンドスキームのセットはあまり面白くありません。 システムサウンドとして使用するオーディオファイルは、.wav形式にしてください。 .MP3ファイルをお持ちの場合は、Free Studio Managerなどの無料のオーディオ変換ツールを使用してください。 Windows 7でデフォルトのシステムサウンドを変更する デフォルトのWidowsサウンドを変更したい場合は、以下の手順に従ってください。 ステップ1: デスクトップ を 右クリック して パーソナライズ を選択します。 ステップ2: ウィンドウの下部にある「 Sounds 」という名前のリンクをクリックし
DVD / USBドライブを使用せずにWindows 7をインストールする[方法1]
私たちの人気のある「USBドライブを使用してWindows 7をインストールする方法」を読んだ後、読者は私に「DVDまたはUSBドライブを使用せずにWindows 7をインストールする」ガイドを書くように頼む多くのメールを送ります。 それで、それらのメールを読んだ後、私はこのガイドを始めます。 このガイドが、多くのユーザーが自分のPCやネットブックにWindows 7をインストールするのに役立つことを願っています。 それで、あなたはこれらの3つのポイントを保つことでこのガイドを続けることができます: * DVDドライブを持っていなければ、このガイドを使うことでWindows 7 / Vistaをインストールすることができます。 *あなたが4GBのUSBスティックを持っていない場合も、このガイドを使用することができます。 4 GB +のUSBドライブをお持ちの場合は、クイックインストールのために私の「USBドライブを使用したWindows 7のインストール」を試してみてください。 *このガイドではCD / DVDドライブを使用していませんので、この方法でNetbookにインストールすることもできます。 A DVDまたはUSBを使用せずにWindows 7 / Vistaをインストールする方法は2つあります。 1つ目はVPC(Virtual PC)を使用し、2つ目はDaemon tool
WindowsでCDトレイを取り出し/挿入するためのホットキーの割り当て方
しばらくWindowsを使用している場合は、おそらくWindowsではエクスプローラからCD / DVDドライブを取り出すことができますが、トレイを挿入することはできません。 挿入するには、CD / DVDトレイボタンを手動で押す必要があります。 私のようにキーボードがおかしいのなら、ホットキーを使って光学式ドライブを出し入れした方が良いかもしれません。 ここに Emsa CDトレイPal が来るところです。Emsa CDトレイPalはあなたが楽に光学ドライブを挿入するか、取り出すためにホットキーを割り当てることを可能にする 無料の ユーティリティです。 WindowsでCD / DVDトレイを取り出すためのホットキーを作成する ユーティリティをインストールして実行すると、小さなアイコンがシステムトレイに配置されます。 Emsa CDトレイPalとシステムCDトレイの両方をシステムトレイアイコンから制御することもできます。 ホットキーを割り当てるには、メインのCD Tray Palウィンドウを開き、[ホットキー]タブに移動してドライブ文字を選択し、キーを押します([ホットキーの保存]ボタンをクリックすることを忘れないでください)。 注: Windows 10を使用している場合は、キーボードショートカットガイドを使用して、閉じて開いているCD / DVDトレイを参照してください。 主な
Windows 7でWindows Defenderをアンインストール、削除、または無効にする方法
Windows 7を長い間実行しているユーザーは、Windows Defenderを有効にしておくことの重要性を知っています。 そうは言っても、Windows Defenderの機能を完全に無効にしたい場合があるかもしれません。 Windows Defenderは、Windowsオペレーティングシステムに含まれているスパイウェア対策ソフトウェアで、起動時に自動的に実行されます。 検出されたソフトウェアがスパイウェアまたはその他の迷惑ソフトウェアである可能性があると判断した場合、Windows Defenderは定義を使用して潜在的なリスクについて警告します。 通常、システムがインターネットに接続されている場合は特に、Windows Defenderをアンインストールまたは無効にすることはお勧めしません。 それでも、Windows VistaまたはWindows 7からWindows Defender を無効にするかアンインストールする場合は、次の手順に従ってください。 Windows 7でWindows Defenderを無効にする Windows Defenderを無効にする最も簡単で簡単な方法は、Windowsサービスリストでそのサービスをオフにすることです。 これをする: 2の方法1 ステップ1: [スタート]メニューの検索ボックスに「 services.msc」 と入力し、E
VirtualBoxにWindows 7をインストールする方法
ご存じのとおり、Microsoftは待望のWindows 7オペレーティングシステムを数時間後に公開しました。 新しいオペレーティングシステムは非常に安定しており、非常に高速です。 万が一、何らかの理由でプライマリOSとして使用する準備が整っていない場合でも、Microsoft Virtual PC 2007、Virtual Box、VM Wareなどの仮想アプリケーションを使用して、この美しいオペレーティングシステムを現在のオペレーティングシステム(XPまたはVista)で使用できます。 。 WindowsにMicrosoft Virtual PC(VPC)2007にWindows 7をインストールする方法を既に示しました。 このガイドでは、Virtual Boxを使ってXPまたはVistaにWindows 7をインストールする方法を紹介します。 VirtualBoxにWindows 7をインストールする手順 1.まず、Virtual Box(無料)とWindows 7 RC(Windows 7 RCのダウンロード)をダウンロードする必要があります。 2.画面上の指示に従ってVirtual Boxをインストールするだけです(非常に簡単です)。 3. Virtual Boxプログラムを実行して、Virtual Box Registrationダイアログを表示します。 お望みであれば、
Acer Aspire One NetbookにWindows 7をインストールする方法
待望のWindows 7 RCには、Windows XP Mode(XPM)などの機能が追加されています。 Windows 7 Betaは最初の使用に対して非常に安定していましたが、多くのユーザーはインストールをためらっていました。 しかし、Windows 7 RCでは、Netbookを含むプライマリマシンにWindows 7をインストールできます。 ネットブックにWindows 7をインストールすると、内蔵DVDドライブが付属しているラップトップやデスクトップにインストールするのと同じくらい簡単ではありません。 DVDメディアを使ってネットブックにインストールすることはできないので、それを実現するにはUSB(ペンドライブまたはフラッシュドライブ)を使う必要があります。 IntoWindowsは過去にUSB / PenドライブからWindows 7をインストールする方法をすでにカバーしていました。 このガイドは、Acer Aspire Oneに新しいWindows 7をインストールしたいAcer Aspire One Netbookユーザーを対象としています。 必要条件 1. Windows 7 DVDまたはISO 2. 2.5 GB以上(4 GB)のUSBドライブ 3.起動可能なUSBメモリを作成するためのマシンを実行しているWindows VistaまたはWindows 7。 4
VistaをWindows 7にアップグレードする方法
あなたはまだWindows 7をインストールしていませんか? 次に進む時間です。 最初のベータ版が2009年1月にリリースされて以来、Windows 7にはたくさんの前向きなレビューが書かれてきました。 XPまたはVistaユーザーがWindows 7にアップグレードする理由については、いくつかの理由が考えられます。実際のアップグレードプロセスを開始する前に知っておく必要があるVistaからWindows 7へのアップグレード手順にのみ焦点を当てます。 お使いのシステムとWindows 7の互換性を確認するには、Windows 7アップグレードアドバイザーを使用してください。 あなたがWindows 7のアップグレードアドバイザーから緑色の信号を受けたら、以下の手順に従ってください。 VistaをWindows 7にアップグレードする 手順1: Windows 7 DVDを光学式(CD / DVD)ドライブに挿入します。 画面が表示されたら、[今すぐインストール]オプションをクリックします。 自動実行を無効にしている場合は、DVDドライブのルート(Windows 7 DVD)を開き、setup.exeファイルを実行します。 USBスティックを使用してWindows 7にインストール/アップグレードすることもできます。USBガイドからWindows 7をインストール/アップグレードする
Windows 7のタスクバーにコンピュータのアイコンを固定する方法
Windows 7の優れた機能の1つはスーパーバー(新しいタスクバー)です。 以前のバージョンのWindows 7の[スタート]メニューにプログラムを固定するのと同じように、プログラムをタスクバーに固定することができます。 お気に入りのプログラムをタスクバーに固定すると、ワンクリックで簡単にアクセスできます。 雑然としたデスクトップが欲しい場合は、簡単にアクセスできるように、コンピュータとごみ箱のアイコンをタスクバーに固定しておくとよいでしょう。 しかし、コンピュータアイコンをタスクバーに固定することは、デフォルトでは不可能です。 通常、Windows 7ではプログラムを右クリックしたときに[タスクバーに固定]オプションが表示されますが、[コンピュータ]の[タスクバーに固定]オプションは表示されません。 Windows 7でコンピューターアイコンをタスクバーに固定 Windows 7のタスクバーにコンピュータを固定するためには、小さな回避策をする必要があります。 以下がその方法です: 1.まず、Windows 7のデスクトップ>新規>ショートカットを右クリックします。 2.以下の住所の住所を入力し、[次へ]ボタンをクリックしてください。 %SystemRoot%\ explorer.exeシェル:MyComputerFolder 3.次のウィンドウで、ショートカットの名前
USBフラッシュドライブにWindows 7をインストールする方法
Windows 7オペレーティングシステムは現在、世界で最も広くインストールされているオペレーティングシステムです。 7年近く前にリリースされたオペレーティングシステムは、おそらくこれまでで最も愛されているWindowsオペレーティングシステムです。 更新: より良い手順については、この古いガイドではなくWindows 7からUSBへの外付けドライブガイドのインストール方法に関する最新の手順に従うことをお勧めします。 起動可能なUSBを作成すること、またはUSBを使用してWindows 7またはVistaをインストールすることは簡単なことではありません。 起動可能なUSBを持っているのに多くの時間と労力がかかりません。 さて、Windows 7またはVistaをUSBドライブにインストールすることについてのいくつかの電子メールを再生した後、私はこの詳細なガイドを書くことにしました。 Windows 7をUSBにインストールするための要件 #Windows 7またはVistaをインストールするための6 GB以上のディスク容量を持つUSBフラッシュドライブ。 XPのインストールには4 GBのドライブを使用できます。 #起動可能なWindows 7のUSBまたはDVD。 # 自由時間 USBドライブにWindows 7をインストールする手順 それでは、 USB手順でWindows 7をイン
無人Windows 7インストールセットアップを作成する方法
Windows 7のインストールを簡単にするのに役立つガイドは、すでにたくさんあります。 私たちは皆、Windowsのインストールを素早く簡単に終わらせるのが好きです。 Windows 7を素早くインストールする最善の方法は、USBペンドライブからWindows 7をインストールすることです。 Windowsのコマンドプロンプトに慣れていないユーザーは、ワンクリックガイドで起動可能なWindows 7 USBフラッシュドライブを作成する方法を参照できます。 無人Windows 7 インストールDVDを用意すると、貴重な時間と労力を節約できます。 プロダクトキー、キーボードの種類、時間、通貨の形式を入力するよう求められることはなく、また次へボタンをクリックすることも求められません。 無人Windows 7 DVDまたはUSBを使用すると、マウスやキーボードに触れることなく、数分で簡単にWindowsをインストールできます。 必要条件 1.キー付きのWindows 7 ISOファイル 2.空のDVD 3. vLiteソフトウェア(無料) 4. 15分のフリータイム 5. 7-Zip(無料)、WinRar、WinZIPなどの画像抽出プログラム。 無人Windows 7 USBまたはDVDを作成する 無人Windows 7ブータブルUSBまたはDVDを作成する手順: ステップ1. Windo
Windows 7を休止状態にするためのホットキー(キーボードショートカット)を作成する
Windows 7で再設計されたタスクバーと改良された[スタート]メニューを使用すると、すばやくシャットダウン、再起動、ロック、ログオフ、および休止状態のオプションにアクセスできます。 Windows 7では、[スタート]メニューのデフォルトの電源ボタン操作をユーザーがすばやく実行してシャットダウンや休止状態の操作を実行できるようにすることもできます。 キーボード中毒者はシャットダウンオプションに素早くアクセスする特権を持っています。 Windowsキーを押してから右矢印を押すと、デフォルトの電源ボタンアクションを選択できます。 すべてのオプションを表示するには、Windowsキーを押し、右矢印を押してからEnterキーを押します。 Windows 7コンピュータをシャットダウンするよりも頻繁に休止状態にする場合は、休止状態専用のキーボードショートカットを作成することを検討してください。 Windows 7で休止状態機能を有効にする方法がわからず、有効にする方法がわからない場合は、「Windows 7で休止状態機能を有効にする方法」のガイドをご覧ください。 Windows 7で休止状態用のキーボードショートカットを作成する キーボードショートカットでWindows 7を休止状態にするには、以下の手順に従ってください。 ステップ1: Windows 7のデスクトップを右クリックし、[
WAIKをインストールせずにvLiteを使用する方法
更新: このガイドは機能しません。 RT Seven Liteツール(無料)を試してWindows 7の無人インストールを作成し、さらにドライバとアップデートを統合することをお勧めします。 Win Integraterも同様の一連の機能を備えた無料のツールです。 Windows Vistaオペレーティングシステムのセットアップを調整およびカスタマイズするために最初にリリースされたvLiteは、Windows 7もサポートしています。 これは、VistaおよびWindows 7に最適な無料のWindows設定ツールの1つです。ホットフィックス、アップデート、ドライバ、およびサービスパックをセットアップに統合し、無人の起動可能なISOファイルを作成できます。 インストールメディアから1つ以上のコンポーネントを削除したいユーザーもこのツールを使用できます。 たとえば、ゲーム、Windows Media Player、Media Center、およびWindowsファイアウォールの機能をセットアップから削除できます。 Windows 7用vLite、およびドライバーをWindows 7セットアップに統合し、無人Windows 7セットアップを作成する方法についても、すでにブログを書いています。 最近のバージョンのvLiteソフトウェアを試したことがあるなら、おそらくこの問題を知っているでしょ
Windows 7でファイルまたはフォルダを表示/非表示にする方法
これは初心者のWindows 7ユーザーのためのもう一つの簡単なトリックです。 以前のバージョンのWindowsと同様に、Windows 7にもファイルまたはフォルダの表示/非表示オプションがあります。 このオプションを使用すると、Windowsエクスプローラでファイルやフォルダを簡単に隠すことができます。 Windows 7でファイルやフォルダを表示または非表示にする ファイルやフォルダを隠す手順はとても簡単です。 手順1.ファイル/フォルダを右クリックして[プロパティ]を選択します。 Step 2. Hidden という名前のチェックボックスを有効にし、 Apply ボタンをクリックしてファイルを即座に隠します。 それでもファイルまたはフォルダがエクスプローラに表示される場合は、さらに4つの簡単な手順に従う必要があります。 #Windowsエクスプローラを開きます(フォルダを開きます)。 # 整理 ボタンをクリックし、次に フォルダと検索オプション を選択して フォルダオプション を起動し ます 。 ステップ3. [ フォルダオプション ]ダイアログボックスで、[ 表示 ]タブに切り替えて、[ 隠しファイル、フォルダ、またはドライブを表示しない ]というオプションを探し
Windows 7パスワードリセットディスクを作成する方法
システムを保護するための最善の方法の1つは、ユーザーアカウントにパスワードを使用することです。 ハイエンドのノートブックでは顔認識と指紋のテクノロジーが利用可能ですが、ほとんどのユーザーはまだ古き良きテキストのパスワードを好む。 ほとんどのユーザーは、特にユーザーアカウントに新しいパスワードを入力した後は、パスワードを忘れます。 いつでもこの問題に遭遇する可能性があるので、最善の解決策は パスワードリセットディスク を作成すること です 。 パスワードリセットディスクを使用すると、現在のパスワードを忘れたときに新しいパスワードを作成できます。 Windows 7用のパスワードリセットディスクを作成する Windows 7 でパスワードリセットディスクを作成するには、 以下の手順に従います。 1. USBフラッシュドライブまたはフロッピーディスクをシステムに接続します。 2.スタートメニューの検索フィールドに「ユーザーアカウント」と入力し、Enterキーを押して[ユーザーアカウント]ウィンドウを開きます。 3.左側のペインで、[ パスワードリセットディスクの作成 ]をクリックして、[ パスワードを忘れ た 場合] ウィザード を起動します。 4.続行するには、[次へ]ボタンをクリックしてからUSBフラッシュドライブまたはフロッピーディスクを選択します。 次のボタンをクリックして次の手順
Windows 7でフォルダ画像を簡単に追加/変更する方法
Windows 7のエクスプローラでは、フォルダの管理とカスタマイズがこれまでになく簡単になりました。 フォルダへの新しい画像の適用または追加(フォルダ画像)は非常に簡単です。 以前はフォルダの表示/非表示を切り替える方法と、Windows 7のドライブアイコンを簡単に変更する方法を示しました。 Windows 7でカスタム画像をフォルダの背景として設定する方法についても説明しました。 Windows 7でフォルダ画像を変更する ステップ1: カスタマイズしたいフォルダを右クリックし、[ プロパティ ]オプションをクリックし ます 。 手順2: [ カスタマイズ ]タブに切り替えます。 ステップ3: [カスタマイズ]タブの[フォルダ画像]セクションで、[ ファイルの選択 ]ボタンをクリックして、現在のフォルダのフォルダ画像として設定する画像ファイルを参照します。 ステップ4: あなたがあなたのカスタムフォルダ画像を使い終わったら、現在のフォルダのためのフォルダ画像として選択された画像を保存するために適用ボタンをクリックしてください。 それでおしまい! あなたも
USBフラッシュドライブからWindows 7をインストールするための起動可能なWindows 7 USBを作成する方法
USBフラッシュドライブからWindowsオペレーティングシステムのバージョンをインストールしたことのあるコンピュータユーザーは、従来のDVDインストール方法に戻ることは決してありません。 ご存じのとおり、USBからWindowsをインストールすることは、Windowsオペレーティングシステムをインストールするための最も速い方法です。 USBドライブからWindows 7をインストールするための起動可能なUSBメディアを作成するのは、USBからWindows 7をインストールする方法のガイドに記載されているステップバイステップの手順に従うと、非常に簡単です。 コマンドプロンプトに慣れていないユーザーは、サードパーティ製のツールを利用することができます。 USBフラッシュドライブからWindows 7をインストールするのに役立つ無料のツールがたくさんあります(起動可能なWindows USBを準備するための8つの無料ツールを参照)。 今良いことは、マイクロソフトがユーザーが起動可能なWindows 7 USBフラッシュドライブを作成し、USBドライブからWindows 7をインストールするのを助けるためにWindows 7 USB / DVDダウンロードツールと呼ばれる無料ツールをリリースしたことです。 あなたは私たちが同じことをするためにUSBガイドからWindows 7をインストー
Windows 7にサードパーティのテーマを簡単にインストール/適用する方法
Windows XPとは異なり、Windows VistaとWindows 7はどちらも美しいAeroビジュアルスタイルを採用しています。 VistaとWindows 7のほとんどのユーザーは、デフォルトのビジュアルスタイルのセットはシンプルだが美しいので、サードパーティのテーマには行きたくありません。 しかし、VistaまたはWindows 7を使用していたユーザーは、デフォルトの外観に飽きてサードパーティ製のテーマをインストールしたいと思うかもしれません。 最新バージョンのWindows用のクールで美しいテーマがいくつかあります。 しかし、Windows 7では、デフォルトでサードパーティのテーマをインストールまたは適用することはできません。 セキュリティ上の問題を回避するために、Windowsではサードパーティのビジュアルスタイルをインストールすることはできません。 Windows 7にサードパーティのテーマをインストールして適用できるようにするには、Windowsファイル(システムファイル)にパッチを適用する必要があります。正確には、themeui.dll、UXInit.dll、およびuxtheme.dllファイルを編集する必要があります。 しかし心配しないで、クリックでこれらの保護されたシステムファイルを自動的に編集するための無料のツールがあります。 ほとんどのWindow
Windows 7 Home Basic Editionでエアロ透明度を簡単に有効にする方法
Windows 7には、スターター、ホームベーシック、ホームプレミアム、プロフェッショナル、エンタープライズ、アルティメットの6つのエディションがあります。 すべてのエディションのうち、StarterエディションとHome Basicエディションは小売店では販売されていません。一部の地域にはPCのみが付属しています。 スターターエディションとホームベーシックエディションの両方にいくつかの制限があります。 彼らはメディアセンターと一緒に出荷しないで、そしてより高い版で利用可能な多くの高度な機能を持っていません。 Windows 7のHome BasicエディションがデフォルトでAeroをサポートしていないことはよく知られた事実です。 Windows 7でAero機能を有効にするには、Home Premium以上のエディションが必要です。 Home Basicエディションを使用していて、Aeroガラスの透明部分を有効にしたいユーザーは、Aero Enablerという名前の小さなツールをクリックで追加できます。 関連:Windows 8でAero glass機能を有効にし、Windows 8でAero glassをぼかし効果で有効にする方法。 Windows 7 Home BasicエディションでAeroを有効にする さらに、PCにAeroを有効にして実行するために必要な最小限のハードウェ
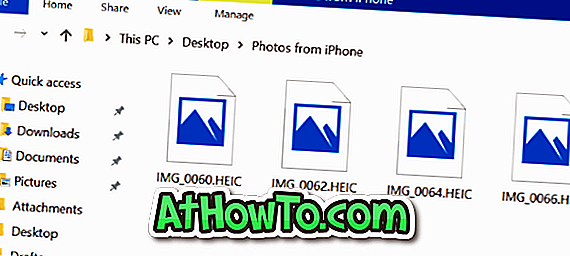











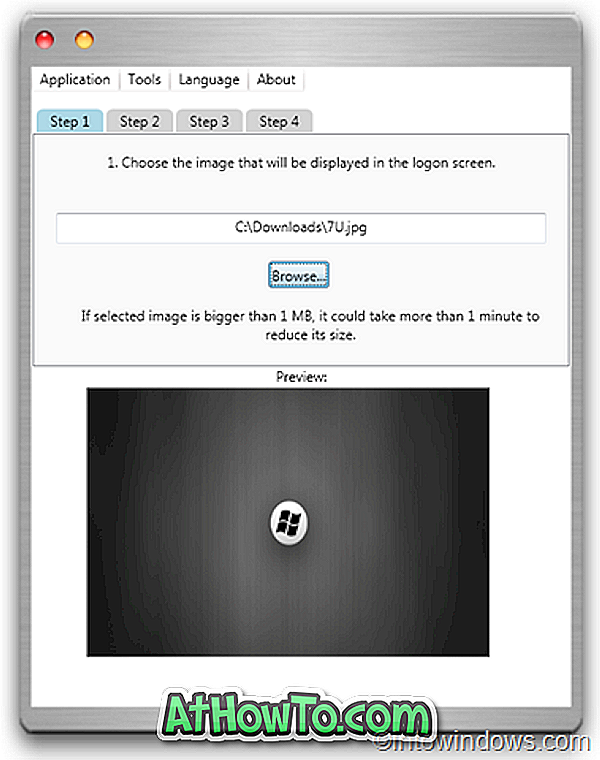



![DVD / USBドライブを使用せずにWindows 7をインストールする[方法2]](https://athowto.com/img/windows-7-guides/291/installing-windows-7-without-using-dvd-usb-drive.png)




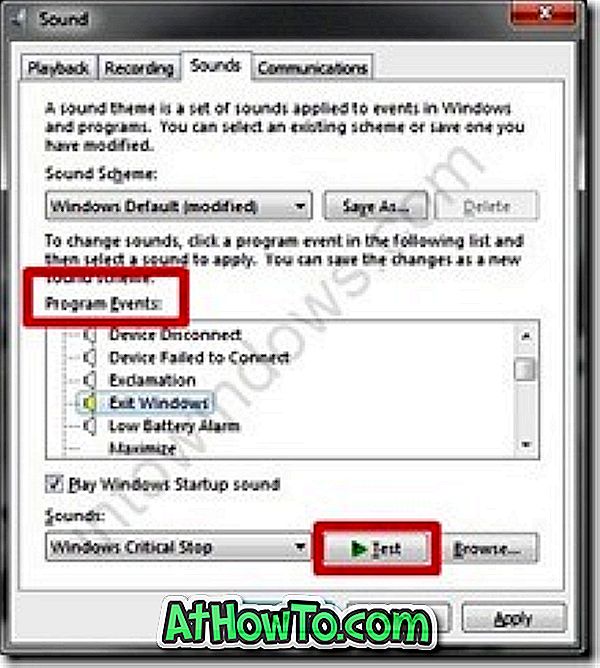
![DVD / USBドライブを使用せずにWindows 7をインストールする[方法1]](https://athowto.com/img/windows-7-guides/822/installing-windows-7-without-using-dvd-usb-drive.jpg)