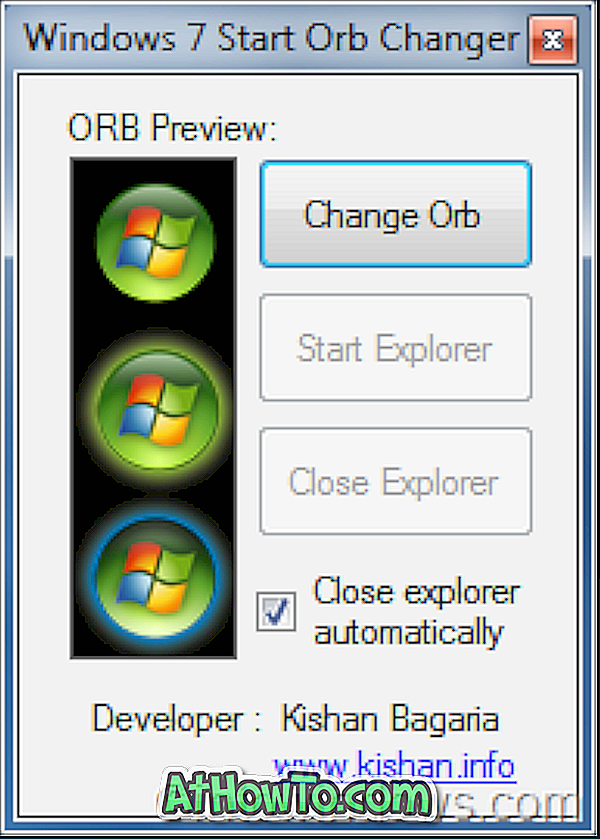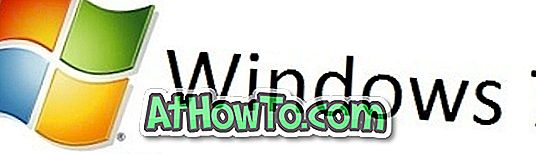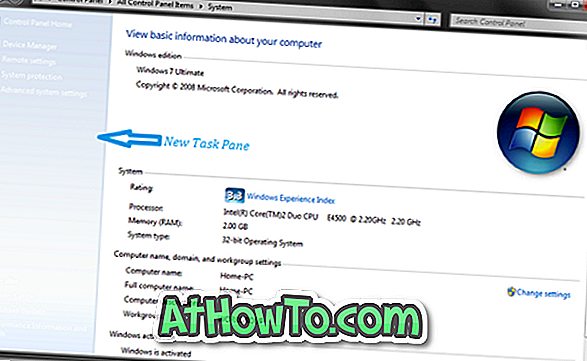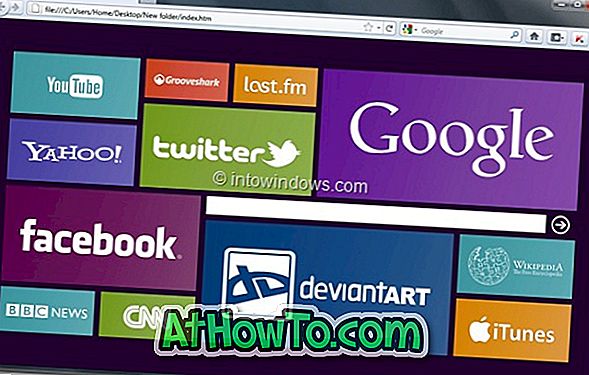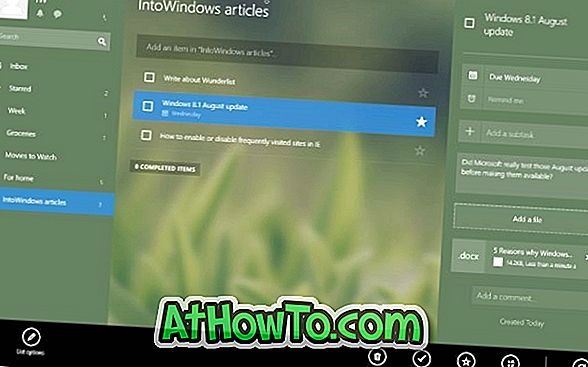窓7ガイド
Windows 7をUSBフラッシュ/ハードドライブにインストールする方法[Easy Way]
ご存知のように、後継とは異なり、Windows 7のどのエディションでもWindows 7をUSBフラッシュ/ハードドライブにインストールしてからWindows 7をUSBから起動することはできません。 初心者にとって、USBからWindowsをインストールすることは、USBにWindowsをインストールすることとはまったく異なります。 最初のシナリオでは、WindowsをインストールするためのブータブルメディアとしてUSBを使用し、2番目のシナリオでは、WindowsをUSBドライブにインストールし、そこからWindowsを起動します。 WindowsをUSBフラッシュドライブまたはUSBハードドライブにインストールする場合は、これがWindows 7をUSBにインストールしてそこから起動する最も簡単な方法です。 Windows 7をUSBにインストールするために複雑なスクリプトをダウンロードしたりコマンドを実行したりする必要はありません。 このガイドでは、Windows 7をUSBフラッシュドライブまたはUSBハードドライブにインストールし、そこからWindows 7を起動する最も簡単な方法を説明します。 必要なもの #Windows 7 ISOイメージファイル(32ビットまたは64ビット) #WinToUSB(ダウンロードリンクについては手順2を確認してください) # 16GB
Windows 7でクリックまたはフォーカスせずにウィンドウをスクロールする方法
これまでMacを使ったことのある人なら誰でも、最近のMacオペレーティングシステムのすべての繰り返しで、選択せずにウィンドウをスクロールできることを知っているでしょう。 つまり、ウィンドウをスクロールするためにウィンドウをクリックして選択する必要はありません。 たとえば、2つのウィンドウが開いていてウィンドウ1がアクティブである場合、そのウィンドウ上でマウスカーソルを動かしてマウスホイールまたはタッチパッドをスクロールするだけでウィンドウ2をスクロールできます。 この機能は、特にWeb閲覧中に便利です。 何らかの理由で、この機能はWindows XP、Vista、Windows 7、およびWindows 8 / 8.1では使用できませんが、Windows 10には便利な機能が付属しています。 クリック機能なしのスクロールは、Windows 10 9860プレビュービルドではデフォルトではオンになっていませんが、以前にリリースされたビルド9841では使用可能でした。 さて、あなたがあなたのコンピュータ上でWindows 7またはWindows 8を実行していて、クリックせずにスクロールするというアイデアが好きなら、あなたはKatMouseと呼ばれる小さなユーティリティをダウンロードしてインストールすることができます。 クリックせずにスクロールするKatMouse KatMouseは、ス
Windows 7のためのWindows 8 Aero Liteのテーマ
あなたがWindowsに熱中しているか、少なくとも過去数ヶ月間IntoWindowsを密接にフォローしているなら、あなたは最新のWindows 8オペレーティングシステムがAero Lite(別名Windows Basic Aero)と呼ばれる新しい視覚スタイルを含むという事実を知っているでしょう。 。 名前が示すように、Aero Liteのテーマはシステムリソースが非常に少ないです。 Windows 8のAero Liteテーマには、Metroスタイルのキャプションボタン(最小化、最大化、閉じる)、エクスプローラやダイアログのフラットボタン、その他多数の小さな変更があります。 さて、あなたがAero Liteテーマを愛し、Windows 7でもAero Liteビジュアルスタイルを取得したいのであれば、これはWindows 7でWindows 8ビジュアルスタイルを取得するためのdeviantartメンバーからの素晴らしいビジュアルスタイルです。 Windows 7 OSにAero Liteテーマをインストールすると、新しいタスクバースタイル、Metroスタイルキャプションボタン、およびスクロールバーが表示されます。 Windows 7にAero Liteテーマをインストールして適用する方法は次のとおりです。 ステップ1: ビジュアルスタイルをダウンロードする前に、Windows
Windows 7からWindows 10へのアップグレードを阻止するための公式な方法
Microsoftの無料アップグレードプログラムを使用して、Windows 10と数百万のWindows 7およびWindows 8.1ユーザーが最新のバージョンのWindowsにアップグレードしてから約10ヶ月が経過しました。 無料アップグレードプログラムは、今後数週間利用できるようになります。つまり、無料アップグレードを利用するには、2016年7月29日までにWindows 7およびWindows 8 PCをWindows 10にアップグレードする必要があります。 何億ものPCユーザーがWindows 10にアップグレードしましたが、少なくとも今のところ同数のユーザーがWindows 10にアップグレードすることを望んでいません。 Windows 10のリリース以来、MicrosoftはユーザーにWindows 10へのアップグレードを余儀なくさせていると、ユーザーは不満を訴えてきました。 Windows 7 PCでWindows 10へのアップグレードをブロック Windows 7に満足していて、Windows 10にアップグレードしたくない場合は、Windows 7 PCがWindows 10にアップグレードされないようにする正式な方法がようやくあることが嬉しいでしょう。 Microsoftは最近Windows 7へのアップデートを発表しました。それはあなたがWindows
マイクロソフトから合法的にWindows 7 ISOをダウンロードする
Windows 8のリリース以来、マイクロソフトはユーザーがプロダクトキーを入力してオペレーティングシステムのISOイメージをダウンロードすることを許可しています。 ダウンロードしたISOを使用して、Windowsをインストールするための起動可能なUSBまたはDVDを作成できます。 これは、リカバリイメージまたはパーティションを削除したが、Windowsのクリーンインストールまたは再インストールを実行したいユーザーに役立ちます。 実際、プロダクトキーが見つからない場合でも、マイクロソフトからWindows 8.1 ISOを合法的にダウンロードすることさえ可能です。 この方法は、ISOファイルをダウンロードするためだけにプロダクトキーを復元したくないユーザーに役立ちます。 Windows 7 ISOイメージをダウンロードする Windows 7を実行していて、プロダクトキーを入力してMicrosoftからWindows 7 ISOイメージをダウンロードする場合は、今すぐダウンロードできます。 前述のとおり、MicrosoftからWindows 7のISOイメージを合法的にダウンロードするには、Windows 7のボックスまたはラップトップの背面にあるWindows 7エディションのプロダクトキーを入力するだけです。 Windows 7 ISOイメージをダウンロードするには、このWind
システムトレイに「Get Windows 10」アプリを入手するためのトラブルシューティング
MicrosoftがWindows 7およびWindows 8.1 PCにデスクトップ通知を送信し始め、ユーザーが無料のWindows 10アップグレードに登録できるようになって以来、デスクトップ通知またはWindows 10の取得アイコンがシステムトレイに表示されないという不満が寄せられています。 Windows 7またはWindows 8.1の本物のコピーを持っているにもかかわらず、タスクバーの Windows 7またはWindows 8.1にGet Windows 10アプリが表示されない理由はいくつかあります。 本物ではないWindowsのコピーを実行している可能性があります。 Windows Updateを完全に無効にしている可能性もあります。 あるいは、ボリュームライセンスのコピー(企業で使用されている)があるからかもしれませ
Windows 7のためのドライブアイコンチェンジャーをダウンロード
Windowsでデフォルトのドライブアイコンを変更する方法は2つあります。 最初の方法は手動の方法で、driveのルートにautorun.infファイルを作成する必要があります。 2番目の方法は、サードパーティ製のツールを使用してドライブアイコンをすばやく変更するという比較的簡単な方法です。 多くのWindowsユーザーは、ドライブアイコンを変更するためにソフトウェアを使用することを好みます。 Windowsのデフォルトのドライブアイコンを置き換えるために利用できるかなりの数のツールと何百ものドライブアイコン。 1か月ほど前に、マイドライブアイコンチェンジャーツールを使用してWindows 7のドライブアイコンを変更する方法について説明しました。 今回は、Windows 7のドライブアイコンを簡単に変更するためのもう1つの簡単なツールがあります。 Drive Icon Changer は、最新バージョンのWindowsクライアントでドライブアイコンを素早く変更するためにDeviantartのメンバーによって開発された小さなツールです。 これはインストールを必要としないスタンドアロンのツールです。 Drive Icon Changerをダウンロード、抽出、および実行して、ドライブアイコンの変更を開始します。 デフォルトのアイコンを置き換えてカスタマイズするドライブを選択し、[インストー
Windows 7 Home PremiumをProfessional EditionまたはUltimate Editionにアップグレードする方法
ドメインへの参加、自宅/ビジネスネットワークへのデータのバックアップ、Windows XPモードは、ProfessionalエディションとHome Premiumエディションを区別する機能の一部です。 Home Premiumエディションのユーザーの多くは、Windows 7 Proエディションで利用可能な高度な機能の一部を入手するためにProfessionalエディションにアップグレードしています。 Home PremiumエディションをProfessionalにアップグレードする場合は、Windows Anytime Upgrade機能を使用できます。 この機能を使用すると、データやインストールされているプログラムを失うことなく、簡単に上位エディションにアップグレードできます。 このガイドでは、Windows 7 Home PremiumエディションをProfessionalにアップグレードする方法について説明します。 注:この手順を使用して、Home PremiumからUltimateエディションにアップグレードすることもできます。 Windows 7 Home PremiumをProfessionalにアップグレードする 1 。 [コンピュータ]アイコンを右クリックし、[プロパティ]オプションを選択して[システムのプロパティ]を開きます。 Windows + Pause /
Windows 7でシステムイメージのバックアップを作成する方法
Windows 7には、Vistaでは利用できないいくつかの新機能が付属しています。 システムイメージのバックアップは、Windows 7で利用可能な便利な機能の1つで、ドライブの正確なコピーを作成します。これは、ハードドライブまたはコンピュータが動作しなくなった場合に使用できます。 以前のバージョンのWindowsでは、システムイメージの作成と復元にサードパーティ製のアプリケーションを使用する必要がありました。 しかし、Windows 7では、以下の簡単な手順に従ってシステムイメージのバックアップを簡単に作成できます。 システム復元イメージの作成は簡単です。 これを行う方法は次のとおりです。 1 。 [スタート]メニューの検索ボックスに「バックアップと復元」と入力し、Enterキーを押して[バックアップと復元]ウィンドウを開きます。 2 。 左ペインで 、システムイメージの作成 オプションをクリックし ます 。 3 。 [システムイメージの作成]ダイアログボックスが開いたら、使用可能な3つのオプションからイメージバックアップを保存する場所を選択します。 ハードディスクには別のパーティションを使用できますが、この目的のためには外付けハードディスクをお勧めします。 このガイドでは、イメージバックアップを外部ディスクに保存します。 4 。 バックアップ先を選択したら、[ 次へ ]ボタンを
VirtualBoxでエアロを有効にする方法
これまでにWindows 7 Home Premium以上のエディションをOracle VirtualBoxにインストールしたことがあるユーザーは、お使いのPCがこの機能をサポートしていても、Aero機能がデフォルトで無効になっていることを知っているでしょう。 PersonalizationパネルのAeroテーマをクリックすると、もう一度基本テーマが再びアクティブになり、AeroのトラブルシューターはビデオカードドライバをインストールするかWDDM互換のドライバをインストールするよう提案します。 ご存じかもしれませんが、2、3年前、VirtualBoxはAeroのサポートを発表しましたが、問題は、VirtualBoxでAeroを有効にすることはあまり簡単ではないということです。 VirtualBox仮想マシンにWindows 7をインストールしていて、Aeroを有効にしたい場合は、以下の手順を実行することでそれを実行できます。 メモ:Windows 7 Aeroを有効にしてアクティブにするには、PCにAero互換のビデオカードが必要です。 このガイドでは、サポートされていないPCでAeroを有効にすることはできません。 ステップ1: 最初のステップはVirtualBoxにGuest Additionsをインストールすることです。 これを行うには、Windows 7がVirtualBo
Windows 7をUSB外付けハードドライブにインストールする方法[必ずお読みください]
ご存じのとおり、外付けハードドライブからWindows 7をインストールすることはできますが、デフォルト設定では外付けハードドライブに同じものをインストールすることはできません。 Vista、Windows 7およびWindows Server 2008 R2を外付けハードドライブにインストールするための適切な回避策を待っているすべてのユーザーにとって、これは完全な解決策です。 Windowsはインストール画面でUSBハードドライブを認識して表示しますが、Windowsを同じ画面にインストールすることはできません。 Windows 7を外付けドライブにインストールしようとすると、「Windowsをこのディスクにインストールできません」というエラーが表示されます。 あなたが外付けハードドライブにWindows 7をインストールしたいのであれば、あなたは以下の手順を実行する必要があります。 手順は簡単ですが、ファイルを入手するには、まずWindows自動インストールキット(WAIK)をインストールする必要があります。 この回避策についてfujianabc @ boot-landフォーラムに感謝します。 必要条件 #NTFSでフォーマットされた外付けハードドライブ #Windows 7インストールファイル(Windows 7 ISOをお持ちの場合は、Virtual Clone Driveフ
ログオンWorkShop:Windows 7用の高度なログオン画面の調整
ほとんどのツールはWindows 7のログオン画面の背景をクリックまたはコンテキストメニューから変更することができますが、これらのツールはカスタム画面をログオン画面として設定するのに役立つように設計されています。背景と大部分のツールは、ログオン画面の他の領域をカスタマイズするオプションを提供しません。 Windows 7は、単なる別のログオン画面チェンジャーではなく、ログオン画面に表示されるほとんどすべてのものをパワーユーザーが調整できるツールを探している場合は、Logon Workshopをチェックする必要があります。 ログオンWorkShop は、ログオン画面のあらゆる部分をカスタマイズするための、Windows 7用の強力なログオン画面カスタマイズ可能なツールです。 つまり、前述のとおり、このツールを使用するとログオンの背景画像を変更できるだけでなく、ボタンのサイズ、ユーザー補助ボタンの位置、その他のボタンの配置、余白、ユーザータイルの幅と高さ、背景オーバーレイ、テキストの色、影を変更できます。もっと。 主な機能: #ログオン背景写真を変更する #ユーザータイルの高さ、幅、余白を変更する #チェンジャーユーザーのタイル画像のサイズとパディング #パスワード編集ボックスの幅、高さ、余白、および余白をカスタマイズする #[アクセシビリティ]ボタンを右または上に移動 #フォント、フォ
Windows 7の[スタート]メニューからインターネットを検索する方法
Windows XPやVistaとは異なり、Windows 7には隠しながら無効な機能があり、スタートメニューの検索フィールドからインターネットを検索できます。 この機能を有効にしたら、[スタート]メニューの検索フィールドに検索語(キーワード)を入力し、[インターネットの検索]オプションをクリックしてデフォルトのブラウザで検索結果を表示するだけです。 まず、以下の方法のいずれかに従ってこの機能を有効にする必要があります。 ローカルグループポリシーエディタの使用 ( Professional、Enterprise、Ultimateエディション用 ) 1 。 [ スタート]メニューの検索ボックスに「 gpedit.msc」 と入力し、Enterキーを押して ローカルグループポリシーエディタ を開きます。 2 。 左ペインで、 [ユーザーの構成] 、[ 管理用テンプレート ]、[スタート]メニュー、[タスクバー]の順 に移動し ます 。 3 。 右側のウィンドウで、[ スタート]メニューへの[検索インターネットの追加]リンク という名前の最初の設定をダブルクリックし、ステータスを[有効 ] に設定します。 4 。 [ OK] をクリックして、ローカルグループポリシーエディタを閉じます。 これで終わりです! 5 。 今後、スタートメニューの検索フィールドにキーワードを入力すると、デフォルトの
GodMode Creatorを使用すると、Windowsで38個のGodModesを作成できます
Ultimate Windows Tweakerのメーカーは、Windows 7とVistaで38個のGodModeを作成できる GodMode Creator と呼ばれる小さなポータブルツールをリリースしました。 利用可能な38のGodModeのうち、14のGodModeはWindows 7にのみ適用できます。 GodModeを作成することはこのツールで簡単です。 ツールを実行してから、項目をクリックしてデスクトップに項目を作成するだけです。 GodModes for Windows 7: アクションセンター、バックアップと復元、バイオメトリクス、クレデンシャルマネージャ、デバイスとプリンタ、表示、 ホームグループ 、場所とセンサー、回復、リモートデスクトップ、音声、トラブルシューティング、デフォルトの場所と通知領域のアイコン。 GodModes for VistaおよびWindows 7 : 管理ツール、.NET Framework、 自動再生 、BitLockerドライブ暗号化、既定のプログラム、アクセスのしやすさセンター、フォントの設定、プログラムの入手、ネットワークと共有センター、ネットワーク接続、ネットワークフォルダー、ペアレンタルコントロール、コンピューターフォルダー、ワイヤレスネットワークの管理、パーソナライゼーション、電源オプション、プログラムと機能、同期センター、
Windows 7でパーティションを作成/削除する方法
VistaからWindows 7にアップグレードしたコンピューターユーザーは、[ディスクの管理]ツールに大幅な変更が加えられていない可能性があります。 しかし、Windows XPから移行したユーザーにとっては、このツールは非常に強力です。 Windows Windows 7のディスク管理ツールは、パーティションの作成、削除、拡張、縮小に非常に役立ちます。 高度なタスクを実行するためのオプションは提供されていませんが、定期的に使用できるすべてのオプションが提供されています。 サードパーティ製のツールを使用せずに、Windowsのディスクの管理からVHDを作成、接続、または切り離すこともできます。 パーティションを作成/削除することになって、それは新しいディスク管理ツールでとても簡単です。 新しいパーティションを作成するには未割り当て領域が必要です。また、パーティションを削除する前に、そのパーティションに重要なファイルがないことを確認する必要があります。 Windows 7でパーティションを作成する方法: ステップ1: [スタート]メニューの検索フィールドに「 diskmgmt.msc」 と入力し、 Enterキーを押し て[ ディスクの管理] ウィンドウを開きます。 別の方法として、デスクトップコンピュータのアイコンを 右クリック して[ 管理 ]を選択 し 、次に[ ディスクの管理
Windows Media Playerを完全に透明にする方法(Aero Glass)
あなたがここ数週間かそこらの間私たちをフォローしているならば、あなたはおそらくWindows 7のための透明な計算機とメモ帳ソフトウェアについて知っています。 このガイドでは、システムファイルを手動で置き換える必要はありません。 手順も簡単です。 1 。 WMP full glass toolをダウンロードしてデスクトップにコンテンツを抽出すると、WMP full glassという名前のフォルダが表示されます。 2 。 フォルダ内には、WMPフルガラスx 64およびWMPフルガラスアプリケーション(exeファイル)が表示されます。 3 。 適切な(.exe)ファイルを実行してください。 このツールにはUIがありません。 画面には何も表示されません。 4 。 PCを再起動しないでください。 5 。 Aero Glass Media Playerを表示するには、ビデオモードでWindows Media Playerを開きます。 ガラスのスタイルが見えない場合は、次の手順に従ってください。 6 。 ライブラリモードに切り替えてから、Now Playingモードに戻り、エアロスタイルを確認します。 このツールはWindows 7(x86)でのみテストされていますが、このツールはVistaでも同様に動作するはずです。
Windows 7 Upgrade Advisorをダウンロードして、PCがWindows 7を実行できるかどうかを確認してください。
Windows 7 Release Candidate(RC)のリリースを投稿して、XPとVistaユーザーはWindows 7が未来であることを発見しています。 Windows XPまたはVistaからWindows 7に移行する時がきました。この10月にはWindows 7 RTMがリリースされる予定ですが、XPまたはVistaから最近リリースされたWindows 7 RCに安全に移行できます。 新しいオペレーティングシステムをインストールする前にまず考えることは、システムハードウェアとの互換性です。 Windows 7のシステム要件を確認して、ハードウェア要件を確認できます。 最近、マイクロソフトはWindows 7とのシステム互換性を確認するのに役立つWindows 7アップグレードアドバイザーベータをリリースしました。 プログラムは使い方が簡単です。 結果を知るには、プログラムをダウンロードしてインストールして実行するだけです。 Windows 7 Upgrade Advisorは、お使いのPCのシステム、プログラム、およびデバイスをスキャンして、Windows 7を実行できるかどうかを確認します。数分後、レポートはお使いのPCとの互換性の問題Windows 7へのアップグレードオプションに関するガイダンスも提供します。 Windows 7 Upgrade Advisorを
Windows 7のホームプレミアムに言語パックをインストールする方法
Windows 7 EnterpriseおよびUltimateエディションを使用する利点の1つは、Windowsがメニュー、ウィザード、ウィンドウ、およびその他の項目にテキストを表示するために使用する言語を変更できるように、Language Interface Packのインストールをサポートすることです。 つまり、Windows 7のStarter、Home Basic、Home Premium、Professionalの各エディションでは、言語インターフェイスパックをインストールできません。 Windows 7に言語パックをインストールする方法に関する通常のガイドは、Home Premiumエディションにはありません。 Windows 7のHome Premiumエディションを実行しているユーザーのために、私たちは良い知らせを持っています。 言語インターフェイスパックは、Vistalizatorというサードパーティのユーティリティを使用してHome Premiumエディションにもインストールできるようになりました。 このガイドでは、Vistalizatorを使用してWindows 7 Home Premiumエディションに言語パックをインストールする方法を紹介します。 注:この回避策を使用して言語パックをインストールした場合、マイクロソフトはWindows 7 Home Prem
Windows 7レジストリをバックアップおよび復元する方法
Windowsレジストリをバックアップすることは、その正常性がWindowsの正常な機能にとって非常に重要であるため、Windowsレジストリに変更を加える前には常に良い習慣です。 あなたのほとんどがWindowsレジストリをバックアップする方法を知っていますが、それでも知らないWindowsユーザーが何人かあります。 Windowsレジストリをバックアップするには、サードパーティ製のツールも必要です。 とても簡単です。 Windowsレジストリのバックアップ方法: 方法1: 1 。 [スタート]メニューの検索ボックスに「 regedit」と入力 してEnterキーを押して、Windowsレジストリエディタを開きます。 2 。 UAC(ユーザーアカウント制御)メッセージが表示されたら、[はい]をクリックします。 3 。 次に、レジストリエディタで、 [ コンピュータ]アイコンを選択し、 [ファイル ]、 [ エクスポート ]の順に選択したことを確認します。 4 。 レジストリバックアップの名前を入力して[ 保存 ]ボタンをクリックし ます 。 5 。 完了しました。 Windows 7のレジストリを復元する方法: 1 。 もう一度、Windowsレジストリエディタを開きます。 2 。 ファイルに 移動し、 インポート オプションをクリックしてください。 3 。 以前に作成したWind
Windows 7のTaskbar Eliminatorを使ってタスクバーを素早く隠す
これまでは、Windows 7およびVistaのタスクバーをキーボードショートカットで表示/非表示にするためのタスクバーハイダーツールについて説明してきました。 これはWindowsのタスクバーを素早く簡単に隠すためのもう一つの似たようなツールです。 Taskbar Eliminator は、Windows 7とVista用の小さなユーティリティで、Windowsのタスクバーを簡単に隠すのに役立ちます。 タスクバーのように、このツールはホットキー(キーボードショートカット)でタスクバーの表示/非表示を切り替えることもできます。 Windowsでタスクバーを表示/非表示にするには、Alt + Tキーを使用します。 このツールをインストールすると、システムトレイにアイコンが表示されます。このアイコンを使用して、設定ウィンドウを起動したり、ツールを起動したりできます。 Taskbar Eliminatorの実行中にCtrl + Alt + Tキーを押したままにすると、すばやく設定ウィンドウが起動します。 Windowsの起動時に実行するようにすることもできます。 Taskbar Eliminatorをダウンロード ホームページ また読んでください: Windows 7のタスクバーを微調整&カスタマイズするための7つの無料ツール。
Windows 7の検索インデックスに新しい場所を追加する方法
ほとんどの場合、スタートメニューの検索フィールドを使用してアプリケーションやWindowsプログラムを起動します。 しかし、あなたはあなたのお気に入りのオーディオ/ビデオファイルを起動するために同じものを使うことができることを知っていましたか? ほとんどのユーザーは、Windows 7 PC上にGBの音楽と映画を持っていますが、多くのユーザーは、適切な用語を入力するだけでスタートメニュー検索を使って映画、音楽ファイル、フォルダを起動できるという事実を知りません。 既定では、Windows 7の[スタート]メニューの検索には、[スタート]メニュー、[ユーザー]フォルダー、[オフラインファイル]フォルダー、およびInternet Explorerの履歴の場所のみが含まれます。 そのため、検索インデックスにフォルダやドライブパーティションを追加したい場合は、以下の手順に従う必要があります。 1 。 [スタート]メニューの検索フィールドに インデックス作成オプション を入力し、Enterキーを押して同じメニューを起動します。 2 。 インデックス作成オプションが起動したら、[ Modify ]ボタンをクリックして [ Indexed locations]ボックスを表示します。 3 。 ここでドライブ/フォルダの横のボックスをチェックして、検索インデックスに追加します。 4 。 [ OK ]を
既存のWindows 7 OSを仮想マシンに変換する方法
1年以上前、VirtualBoxのポータブルツールを使って、Windows 7をUSBフラッシュドライブに搭載する方法について説明しました。 VirtualBoxなどのポータブルツールを使用するときは、ポータブルOSとして使用する前に新しいWindows仮想マシンを作成する必要があります。 それでは、既存のWindows 7 OSから仮想マシンを作成したい場合はどうなりますか? このガイドでは、既存のWindowsオペレーティングシステムを複製して仮想Windowsマシンを作成する方法について説明します。 そして、仮想ドライブの形でOSのクローンを入手したら、Virtual Box、VMware Player、またはMicrosoft Virtual PCなどの無料の仮想化ソリューションを使用して、任意のマシン上でパーソナライズされたWindows OSを運び、アクセスできます。 これはあなたのWindows OSをクローンするために従う必要があるステップです。 このガイドでは、Windows 7のクローンを作成しています。 1 。 まずParagon Go Virtualソフトウェアをダウンロードしてインストールします。 Paragon Go Virtualは無料で利用できますが、無料ライセンスを利用するには、Paragonソフトウェアに登録(無料)する必要があります。 インストー
Windows 7の最新の復元ポイント以外のすべてを削除してディスクスペースを解放する方法
Windows 7のシステム復元機能はかなりのディスク容量を消費します。 デフォルトでは、ドライブのスペースの3%を占めます。 TBの空き容量がある場合、3%は無視できますが、HDDが小さいユーザーはディスク容量が不足することがよくあります。 ディスクスペースを節約するために、あなたはWindows7のディスクスペースを解放するために最新の復元ポイントを除くすべてを削除するか、またはシステムの復元機能を完全に無効にすることができます。 ただし、システムの復元機能を使用すると、個人用ファイルに影響を与えずにシステムファイルと設定を以前の時点に戻すことができるため、この機能を無効にすることはお勧めできません。 だからここにWindows 7の最新の復元ポイントを除くすべてを削除する方法は次のとおりです。 1 。 選択したドライブを 右クリック して、[ プロパティ ] を選択し ます 。 2 。 全般 タブで、 ディスククリーンアップ ボタンをクリックして ディスククリーン アッププログラムを起動します。 3 。 今すぐ システムファイルをクリーンアップ ボタンをクリックします。 4 。 表示されたダイアログボックスで、[ その他のオプション ]タブに切り替えます。 5 。 [ システムの復元とシャドウコピー ]セクションで、[ クリーンアップ ]ボタンをクリックしてプロセスを開始します
Windows 7のスタートメニューボタンを変更する
今日利用可能なサードパーティ製のWindows 7ビジュアルスタイルのほとんどは新しいStart Orbビットマップが付属していますが、新しいStart Orbを取得するには、エクスプローラファイルを編集または置き換える必要があります。 デフォルトのStart Orbをシステムファイルを変更せずにカスタムのものに置き換えたい場合は、ここに小さなツールがあります。 Windows 7の Start Orb Changer は、Start Orbビットマップ(画像)をすばやくすばやく変更するための素晴らしいツールです。 このユーティリティは非常にシンプルで、特に初心者のWindowsユーザーには便利です。 どうやって使うのですか: 1 。 ファイルをダウンロードしてデスクトップに展開し、Windows 7 Start Orb Changerフォルダを取得します。 2 。 Windows 7を起動します。Orb Changer(.exe)ファイルを起動します。 3 。 Change Orbボタンをクリックして、カスタムのStart Orbビットマップファイルを参照します。 サンプルのOrbは、Windows 7のStart Orb Changerフォルダにあります。 4 。 確認ダイアログボックスが表示されたら、[続行]をクリックします。 5 。 これで終わりです!
「シングルクリック」でシステムの復元を作成する方法
すべてのWindowsユーザーは、新しいソフトウェアをインストールする前、またはWindowsに大きな変更を加える前に、復元ポイントを作成することがいかに重要かという事実を認識しています。 IntoWindowsはすでにWindowsシステムの復元機能に関する多くのガイドを掲載しています。Vistaのシステム復元ポイントで使用されるディスク容量の確認方法、手動のシステム復元ポイントの作成、システム復元サービスへのスペースの割り当てなど。 ソフトウェアのインストール前にシステムの復元ポイントを作成することは重要ですが、同じことを何度も繰り返すのは退屈な作業です。 だから、これはあなたが簡単なクリックでシステムの復元ポイントを作成することを可能にする小さなツールです。 シングルクリック復元ポイント(SCRP)はWindows用の非常に小さなツールで、復元ポイントを簡単に作成するのに役立ちます。 ファイルをダブルクリックして実行し、数秒間待って正常なメッセージを確認してください。 シングルクリックの復元ツールでは、復元ポイントに名前が自動的に割り当てられ(例:SCRPツールで作成)、シングルクリックツールで作成した復元ポイントと手動で作成した復元ポイントを区別できます。 SCRPはダウンロードするのに非常に小さく(たった377 KB)、それもスタンドアロンのユーティリティです(インストール
起動可能なWindows 7、Vista、またはXP USBフラッシュ/ペンドライブを素早く作成する方法
私たちのコマンドプロンプトに従うことに苦労しているユーザーは、USBフラッシュドライブからWindows 7をインストールし、起動可能なUSBガイドを作ることに喜ぶべきもっともな理由があります。 数回クリックするだけで、Windows 7、Vista、または古いXP起動可能USBキーを作成できます。 うん、これは本当だ。 もっと知るために読んでください! 時間を無駄にせずにガイドを始めましょう。 起動可能なUSBフラッシュドライブを作成する場合は、4GB以上の容量のペンドライブがあることを確認してください。 起動可能なWindows USBを作成するための要件: #Windows 7またはVistaのISO #4GB以上のペンドライブ(XPでは2GBあれば十分) #15分のフリータイム 手順: 1. USBフラッシュ/ペンドライブをシステムに挿入し、USBドライブは処理中にフォーマットされるため、USBからすべてのデータをバックアップします。 今ここからWinToFlashツール(無料)をダウンロードしてください。 3.ツールを実行し、Windows 7、Vista、またはXPのDVDファイルを参照します(USBドライブ名が正しいことを確認してください)。 4. [作成]ボタンをクリックして起動可能なUSBプロセスを開始します。 起動可能なUSBが表示されるまで数分待ちます。 5.以
高度なWindows 7の回復方法を使用してWindows 7を回復する方法
Windows 7には、新しいタスクバー、起動画面、ログオン画面、およびAeroの機能のほかに、数百もの優れた機能が組み込まれています。 多くのWindows 7ユーザーは、Windows 7がユーザーがシステムイメージディスクを作成することを可能にするという事実に気づいていません。そして、それはそれからWindows Advanced Recovery機能を通してシステムを以前の状態に復元するのに使用できます。 Advanced Recoveryは、Windows 7のあまり知られていない機能の1つです。Windows7に存在するAdvanced Recovery方式を使用すると、Windows 7をひどく破損した場合にWindows 7を使用可能な状態に戻すことができます。 [コントロールパネル]> [修復]> [高度な修復方法]に移動して、Windows 7で利用可能な高度な修復方法を起動できます。 Windows 7のAdvanced Recoveryには2つのオプションがあります。 #システムイメージを使ってコンピュータを修復します #Windowsインストールディスクを使用してWindowsを再インストールします 1つ目の方法では、Windowsはコントロールパネルにあるシステムイメージバックアップツールを使用して以前に作成したシステムイメージバックアップを使
Windows 7でVHD(バーチャルハードディスク)を作成する方法
以前のバージョンのWindowsとは異なり、Windows 7では、サードパーティ製のアプリケーションを使用しなくても新しいバーチャルハードディスクを作成できます。 Windows 7で仮想ハードディスク(VHD)を作成するのはとても簡単です。 以下の手順に従って新しいバーチャルハードディスク(VHD)を作成してください。 1.スタートメニューの検索 フィールドにdiskmgmt.msc と入力し、 Enterキー を押してディスクの管理ウィンドウを開きます。 または、デスクトップの[コンピュータ]アイコンを右クリックして[管理]を選択します。 コンピュータの管理ウィンドウで、ディスクの管理リンクをクリックしてプログラムを開きます。 2. [ディスクの管理]ウィンドウで、[操作]に移動し、[VHDの作成]オプションを選択します。 3.次のウィンドウで、ドライブ/フォルダの場所を選択して新しいVHDファイルを作成します。 4.次に、V
Windows Media Playerを事前定義された時間に曲を再生させる方法
あなたのほとんどのように、私も私の主要なメディアプレイヤーとしてウィンドウズメディアプレイヤーを使います。 ノートブックを起動するたびに、古いヒットを聴くのが好きです。 何度も何度も同じプレイリストを開くのは退屈な作業なので、WMPが自動的に私のお気に入りのプレイリストを起動して再生するように、この簡単な調整をしました。 簡単に言うと、あなたはあなたのWMPがあなたのお気に入りのプレイリストをいつでも事前定義された時間にプレイし始めるようにすることができます。 あらかじめ決められた時間に曲をWMPで演奏する方法: 1 。 [スタート]メニューの検索フィールドに タスクスケジューラ と入力してEnterキーを押します。 2 。 タスクスケジューラウィンドウが起動したら、[ 基本タスクの作成 ]をクリックして[ 基本タスクの 作成ウィザード]を起動します。 3 。 タスクの名前を入力してください。 説明を入力することもできます。 Nextをクリックしてください。 4 。 ここでは、毎日、毎週、毎月、1回、コンピュータの起動時、ログオン時、および特定のイベントの記録時の7つのオプションからタスクをいつ開始するかを選択する必要があります。 このガイドでは、 毎日 曲を聴きたいので、 Daily オプションを選択します。 ログオン時にプレイリストを使ってWMPを起動したい場合は、[ログオン時]
Windows 7でシステムサウンドスキームを素早く変更する方法
デスクトップの壁紙のように、私達は皆スクリーンセーバー、テーマを変えるのが好きです、そしてシステムは時々聞こえます。 以前のバージョンのWindowsには、いくつかの優れたスクリーンセーバーといくつかの古典的なテーマが付属していますが、デフォルトでは複数の種類のサウンドを提供していません。 つまり、無音にするか、デフォルトのシステム音にする必要があります。 Vistaガイドのカスタムサウンドの使い方に従って、デフォルトのシステムサウンドをカスタマイズできますが、すべてのサウンドを変更するのは面倒な作業です。 しかし、Windows 7では、選択できるサウンドの合計14のスキームがあります(Windows 7のサウンドをXPおよびVista用にダウンロードする)。 すべてのスキームは、聞きやすいと同様に適用するのも簡単です。 Windows 7でWindowsのデフォルトのサウンドスキームを変更するには、以下の簡単な手順に従ってください。 1.デスクトップを右クリックして[ パーソナライズ ]を選択します。 または、[スタート]メニューの検索ボックスに「 mmsys.cpl 」と入力し、 Enterキーを押し てから[ サウンド ]タブに移動します(入力した場合は2番目の手順をスキップしてください)。 2. Personalizationウィンドウで、右下の Sounds リンクをクリ
Build 7000の新しいWindows 7 Build 7022の作業ウィンドウを入手する
ビルド7022の変更点についての詳細は、私の「Windows 7 7022ビルドで気づかなかった10のこと」を読むこともできます。 今、あなたが新しい作業ウィンドウの外観が好きで、漏れたビルドをダウンロードしてインストールすることを計画していないなら、このガイドは7000で新しい7022作業ウィンドウを入手するのに役立ちます。最新のWindowsを入手する簡単な手順に従う必要があります7 build 7022ビルド7000の作業ウィンドウ。 1. C:\ Windows \ System32に 移動します(「C」はWindows 7 OSドライブです)。 2.「 Shell32.dll 」という名前のファイルを見つけて、ファイルの所有権を取得します。 ファイルの所有権を取得する方法がわからない場合は、「ファイルの所有権を取得する方法」ガイドをお読みください。 3.今すぐ Shell32old.dll としてファイルの名前を変更し、フォルダを最小化します。 確認ダイアログボックスの[続行]ボタンをクリックします。 3.ここから新しい Shell32.dll ファイルをダウンロードします。 xandir112に感謝します。 4.ファイルZIPファイルをデスクトップに解凍します。 Windows 7の場合は[新しい作
プログラムがあなたのWindows 7マシンを起こさないようにする方法
他のシャットダウンコマンドと同様に、PCをスリープモードにするのは簡単で直接的なことが多いです。 スタートメニューを開き、シャットダウンボタンをクリックしてPCをスリープモードにします。 ただし、Windows 7が、介入なしに予期せずにスリープモードへの移行またはスリープモードからの復帰を拒否することがあります。 PCがスリープモードに入らなかったり、予期せずに目覚めたりした場合は、入力デバイス(キーボード/マウス)またはソフトウェアが原因である可能性があります。 キーボードとマウスがWindows 7コンピュータを起動させないようにする方法については、既に説明しました。 上記のガイドを読んでも問題が解決しない場合は、サードパーティ製のソフトウェアが原因である可能性があります。 Windowsはデフォルトでアプリケーションがスリープ状態からシステムをウェイクアップするのを防ぎますが、プログラムがこの規則を変更し、Windowsがスリープモードに入ることまたはウェイクアップすることを停止することがあります。 どのプログラムが問題の原因となっているかを突き止めることは可能ですが、コマンドプロンプトを開いていくつかのコマンドを実行する必要があり、多くのユーザーにとって簡単な作業ではありません。 プログラムがこの問題の背後にあると思われる場合は、以下の手順に従って問題を解決してください。
Windows Media Player 12の隠しライブラリの背景を有効にする
Windows Media Player 12には、いくつかの新しい機能強化と機能があります。 プレイヤーはコントロールパネルから変更することはできませんシンプルだが美しいライブラリの背景を備えています。 デフォルトの背景を変更するには、サードパーティ製ツールを利用するか、オリジナルのシステムファイルを手動で編集する必要があります。 最新バージョンのプレーヤーに関する興味深い部分は、いくつかのレジストリ値を変更することによってのみアクティブにできる5つの隠されたライブラリの背景がプレーヤーに含まれていることです。 私たちの多くはWindowsレジストリで遊ぶのが好きではないので、私たちは常にWindowsを微調整しカスタマイズするためのソフトウェアを好む。 Windows Media Playerライブラリの隠された背景を見て有効にしたいWindowsユーザは、WMP12 Library Background Changerという名前の無料ツールを使用できるようになりました。 Windows Media Player 12ライブラリ背景チェンジャー は、デフォルトのライブラリ背景を隠し画像の1つに置き換えるためのWindows 7用の移植可能なユーティリティです。 この記事で前述したように、合計5つの隠された背景があり、このツールを使用して変更することができます。 それはあなたが古い
プロダクトキーなしで合法的にWindows 7を再インストールする方法
Windows 7オペレーティングシステムを再インストールすることはかなり簡単な仕事です。 ブータブルメディアを準備し、ブータブルメディアを使用して起動し、言語とキーボードを選択し、使用許諾契約に同意し、プロダクトキーを入力し、パーティションを選択してWindowsのインストールを開始します。 この従来の手順の問題点は、プロダクトキーを入力する必要があるということです。 ライセンスキーが印刷されているWindows 7 DVDボックスを紛失した場合、またはWindows 7のプロダクトキーを含むメールを削除した場合は、これは少し複雑になります。 Windows 7を起動せずにWindows 7製品を回復するための無料ツールを含む、Windows 7プロダクトキーを回復するためのたくさんのアプリケーションがありますが、合法的にWindows 7を入力せずにWindows 7を再インストールすることができればそれは良くありません。プロダクトキー? Windows 7の長所とWindows 7の隠れた機能の1つは、合法的にプロダクトキーを入力しなくても、このバージョンのWindowsを同じPCに再インストールできることです。 つまり、Windows 7 PCが動作していて起動可能な場合は、Windows 7のインストールDVDがあれば、サードパーティ製のツールを使用しなくても、プロダクトキ
Windows 7 Professional Editionに言語パックをインストールする方法
今日の初めに、Windows 7 Home Premiumエディションで言語パックをインストールする方法を公開しました。 Windows 7 Home Premiumと同様に、Windows 7 Professionalでも既定で言語パックをインストールすることはできません。 Windows 7 Home Premiumガイドに言語パックをインストールする方法について説明している場合は 、Windows 7 Home PremiumとProfessionalに言語パックをインストールする手順は同じな ので、この記事を読む必要はありません 。 Windows 7 Proエディションへの言語パックのインストール Windows 7 Professional Editionユーザーは、以下の手順に従って言語パックをインストールできます。 1 。 Vistalizatorをダウンロードしてください。 Vistalizatorは、言語パックをインストールするためのVistaとWindows 7用のポータブルツールです。 2 。 こちらから言語パックもダウンロードしてください。 3 。 Vistalizatorプログラムを起動し、[ 言語の追加 ]ボタンをクリックしてダウンロードした言語パックを選択します。 [ 開く ]ボタンをクリックしてパックの解凍とインストールを開始します。 警告メッセージ
Windows 10/7用のWindowsカレンダーのダウンロード
Microsoftは、Windows 7で数百の新機能を導入しました。同時に、Microsoftは、最新バージョンのWindowsからいくつかの優れた機能を削除しました。 Dreamscene、Windows Media Playerのタスクバーツールバー、およびWindowsカレンダーなどの機能は、Windows 7から削除されました。 Windows 10およびWindows 7用のWindowsカレンダー Windows 7またはWindows 10にアップグレードする前にWindows Vistaを長い間使用していたユーザーは、確かにWindows 10/7のWindowsカレンダープログラムを見逃すでしょう。 ご存じのとおり、WindowsカレンダーはVistaで利用可能な多数の機能とオプションを備えた素晴らしいプログラムです。 ご存知かもしれませんが、マイクロソフトは最新のWindowsの繰り返しからWindowsカレンダー機能を除外しました。 Windows Live Mailプログラムのカレンダー機能をWindowsカレンダーの代わりに使用することはできますが、Windowsカレンダーほど強力ではなく、機能も豊富です。 Windows 10/7のWindowsカレンダー機能が欠けていて、それがないと生きられない場合は、Windows 10/7でこの機能を取り戻す賢い方
Windows 7でオリジナルのWindowsカレンダーを取得する方法
Windows 7にはWindowsカレンダープログラムが付属していないことはよく知られた事実です。 Microsoftはいくつかの奇妙な理由でWindows 7からWindows Calendarを削除しました。 Windows 7で基本的なWindowsカレンダーを入手するには、Windows Live Essentialsをインストールする必要があります。 ずいぶん前に、私達は同様にWindows 7でWindowsカレンダープログラムを入手する方法をあなたに示しました。 あなたがそれを逃した場合は、Windows 7でWindowsカレンダーを有効にするための詳細なガイドをチェックアウトすることができます。 ステップ1:ここからオリジナルのWindowsカレンダーソフトウェアをダウンロードしてください。 scritperkid2 に感謝します。 ステップ2:Windowsの予定表フォルダを取得するためにzipファイルを解凍します。 ステップ3:Windowsの予定表フォルダをProgram Filesフォルダに移動します。 Windows 7 x 64をお使いの場合は、Program Files(x86)フォルダに移動してください。 ステップ4:あなたがマウスクリックでプログラムを起動できるようにデスクトップにexeファイルのショートカットを作成します。 私達は問題なくx 7
Windows 7でログオン画面のテキストサイズを増やす方法
数か月前に、サードパーティ製ソフトウェアを使用せずにWindows 7のログオン背景を変更する方法と、ログオン画面の背景を簡単に変更するための5つ以上のアプリケーションについて説明しました。 ログオン画面の背景をカスタマイズした後、ログオン画面のテキストサイズをカスタマイズすることもできます。 それを実現するためには、単純に以下の簡単な手順に従ってください。 1 。 [スタート]メニューの検索フィールドに「 regedit」と入力 してEnterキーを押して、Windowsレジストリエディタを開きます。 2 。 Windowsレジストリエディタで、次のキーに移動します。 HKEY_USERS \ .DEFAULT \コントロールパネル\デスクトップ 3 。 ここでは、右側に LogPixels という名前の新しいDWORD値(32ビット)を作成し、その10進値(必ず10進に設定したことを確認)を90から150の間に設定します。 4 。 完了したら、レジストリエディタを閉じます。 5 。 ログオフして変更を確認してください。 ログオンすると、デスクトップとエクスプローラに大きなテキストが表示されることがあります。 心配しないで。 次の手順に従って、デスクトップのデフォルトのテキストサイズに戻してください。 # デスクトップを右クリックしてからパーソナライズを選択します。 # 左ペインで
わずか3ステップでWindows 7とXPでマルチブートUSBフラッシュドライブを作成する方法(シンプルガイド)
ほんの数か月前に、USBフラッシュドライブからWindows XPとWindows 7をインストールするためのマルチブートUSBの作成方法について説明しました。 手順は簡単でしたが、時間がかかりました。 そのため、ここでも、マウスを数回クリックするだけでマルチブートXPおよびWindows 7を作成するためのガイドがあります。 このガイドではWinSetupFromUSBという無料のユーティリティを使用しています。 XPとWindows 7をセットアップしたマルチブートUSBを作成するつもりですが、このガイドを使用して、XPとVistaでもマルチブートUSBを作成できます。 手順を実行する前に、FAT32ファイルシステムでフォーマットされた空のUSBフラッシュドライブ(8GB以上)を接続していることを確認してください。 XPとWindows 7でマルチブートUSBを作成するための3つの簡単な手順は次のとおりです。 1 。 WinSetupFromUSBユーティリティをダウンロードして、zipファイルの内容をデスクトップに展開します。 2 。 ユーティリティ(WinSetupFromUSB.exe)を実行し、ユーティリティがUSBフラッシュドライブを検出したことを確認します。 3 。 ここで、 Windows 2000 / XP / 2003セットアップ というオプションを有効にして、
Windows 7でWindowsリソース保護が修復サービスエラーを開始できなかったのを修正する方法
最近私達は「sfc」コマンドを使用してWindows 7システムファイルを修復する方法を取り上げました。 上記の操作を実行しようとしたときに、1人の読者が "Windowsリソース保護で修復サービスを開始できませんでした"というエラーを受信しています。 あなたも同じエラーメッセージが表示されている場合は、ここでそれを修正します。 エラーの背後にある問題は、Windowsモジュールインストーラサービスがシステムで無効になっていることです。 有効にするだけです。 有効にするには: 1 。 [スタート]メニューの検索ボックスに「 サービス」 と入力し、Enterキーを 押し て[ サービス ]ウィンドウを起動します。 2 。 Windows Modules Installer という名前のサービスを見つけてダブルクリックします。 3 。 スタートアップの種類 を[ 手動]に 変更し ます 。 4 。 変更を適用するために、OKをクリックします。 これで終わりです! 5 。 今すぐあなたのシステムファイルを修正するために、Windows 7ガイドのシステムファイルを修復する方法に従ってください。
![Windows 7をUSBフラッシュ/ハードドライブにインストールする方法[Easy Way]](https://athowto.com/img/windows-7-guides/269/how-install-windows-7-usb-flash-hard-drive.png)


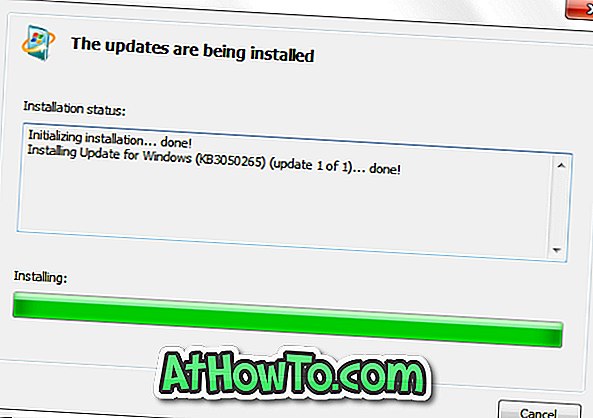



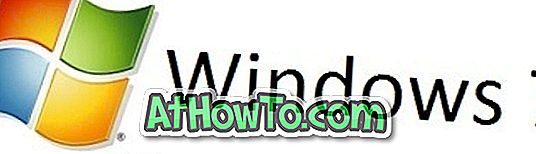

![Windows 7をUSB外付けハードドライブにインストールする方法[必ずお読みください]](https://athowto.com/img/windows-7-guides/644/how-install-windows-7-usb-external-hard-drive.jpg)

![Windows 7の[スタート]メニューからインターネットを検索する方法](https://athowto.com/img/windows-7-guides/447/how-search-internet-right-from-windows-7-start-menu.jpg)