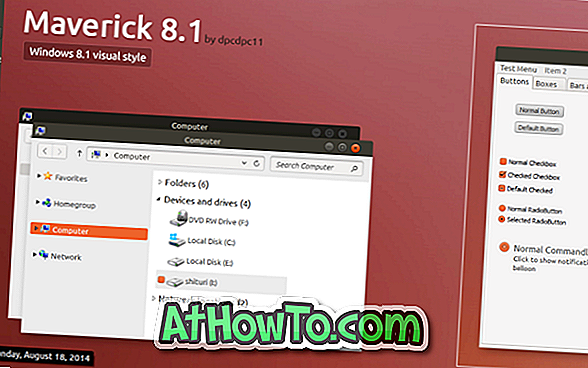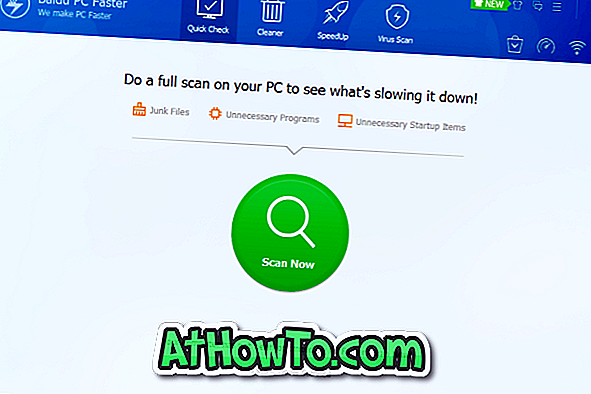ご存じのとおり、外付けハードドライブからWindows 7をインストールすることはできますが、デフォルト設定では外付けハードドライブに同じものをインストールすることはできません。 Vista、Windows 7およびWindows Server 2008 R2を外付けハードドライブにインストールするための適切な回避策を待っているすべてのユーザーにとって、これは完全な解決策です。

Windowsはインストール画面でUSBハードドライブを認識して表示しますが、Windowsを同じ画面にインストールすることはできません。 Windows 7を外付けドライブにインストールしようとすると、「Windowsをこのディスクにインストールできません」というエラーが表示されます。

あなたが外付けハードドライブにWindows 7をインストールしたいのであれば、あなたは以下の手順を実行する必要があります。 手順は簡単ですが、ファイルを入手するには、まずWindows自動インストールキット(WAIK)をインストールする必要があります。 この回避策についてfujianabc @ boot-landフォーラムに感謝します。
必要条件
#NTFSでフォーマットされた外付けハードドライブ
#Windows 7インストールファイル(Windows 7 ISOをお持ちの場合は、Virtual Clone Driveフリーウェアを使用してマウントします)
#Windows自動インストールキット(マイクロソフトからの無料ダウンロード)
メモ:手順を開始する前に、外付けハードドライブに最低15 GBの空き容量があることを確認してください。 外付けハードドライブの内容を削除するつもりはありませんが、このガイドを試す前に外付けハードドライブの内容をバックアップすることをお勧めします。
簡単にWindows 7をUSBドライブにインストールする
ステップ1 デスクトップ、または5 GB以上の空き容量があるその他のドライブに、 Windows FilesとWAIK Filesという名前の2つのフォルダを作成します。

ステップ2:ここからZIPファイルをダウンロードし、その内容をWAIK Filesフォルダーに解凍します。 実際のインストール手順を開始する前に、Bcdboot.exe、Bootsect.exe、およびImgex.exeの3つのファイルが必要です。 これらのファイルは、Windows 7用のWindows自動インストールキットをWindows PCにインストールすることによってのみ入手できます。 WAIKをインストールしたら、Windowsのインストールドライブでこれらのファイルを検索して取得します。 これら3つのファイルを入手したら、上記の手順で作成したWAIK Filesフォルダにそれらをコピーします。

ステップ3: Windows 7インストールDVDのすべての内容をWindowsファイルフォルダーにコピーします。
ステップ4:次のステップは、 Installer.cmdファイルを管理者として実行することです(installer.cmdを右クリックして「管理者として実行」を選択します)。 最初の画面で、続行するにはEnterキーを押すように求められます。

ステップ5: Enterキーを押して、WindowsのFilesフォルダにあるinstall.wimファイルを参照します。 Install.wimファイルは、Sourcesフォルダの下にあります(Windows Files / Sources / install.wim)。


ステップ6:今、あなたは外付けハードドライブにインストールしたいWindows 7のエディションを選択する必要があります。 画面に表示されているインデックス番号を入力してエディションを選択できます。 たとえば、「5」(見積もりなし)と入力してEnterキーを押すと、Ultimate editionが選択されます。

ステップ7:次のステップは、外付けドライブのドライブ文字を入力することです。 ドライブ文字を入力し(例:L)、 Enterキーを押します。

ステップ8:今、あなたのACTIVEパーティションのドライブ名を入力してEnterキーを押してください。 一般的に「C」はアクティブパーティションです。 アクティブディスクを見つけるには、Windowsのディスクの管理ツール([スタート]メニューの検索領域に「 diskmgmt.msc」と入力し、 Enterキーを押して起動します)をクリックします。


ステップ9:最後に、インストーラはあなたがWindows 7をインストールするためにあなたが入力したドライブ文字がUSBハードドライブであるかどうか尋ねます。 Windows 7を外付けハードドライブにインストールするときは、引用符なしで「 Y 」と入力してEnterキーを押すだけです。

最後にEnterキーをもう一度クリックして 、Install.wimファイルの抽出を開始します。 これには数分かかる場合があります。 完了したら、通常のWindows 7インストール手順を続行するためにPCを再起動するように求められます。


ステップ10: PCを再起動し、通常のWindows 7のインストール手順に従って外付けハードドライブにWindows 7のインストールを完了します。 インストール中にPCが2回または3回再起動されます。
Windows 7を外付けハードドライブにインストールする場合は、インストール手順が遅くなる可能性があります。
ステップ11:インストールが完了したら、行ってもいいです。 あなたはあなたのPCで最高のウィンドウズ版を使い始めるためにすべてのドライバと他のソフトウェアをインストールすることができます。
注: Seagate USB外付けハードドライブにx86風のWindows 7をインストールするためにこの方法をテストしました。 しかし、x64でもうまく動作するはずです。 USBフラッシュドライブでWindows 7を持ち運びたいユーザーは、USBフラッシュドライブでWindows 7を持ち運ぶためのガイドに従ってください。
更新:あなたがこのガイドで問題を抱えているならば。 簡単な手順については、イージーガイドと一緒にWindows 7をUSBにインストールする方法をご覧ください。