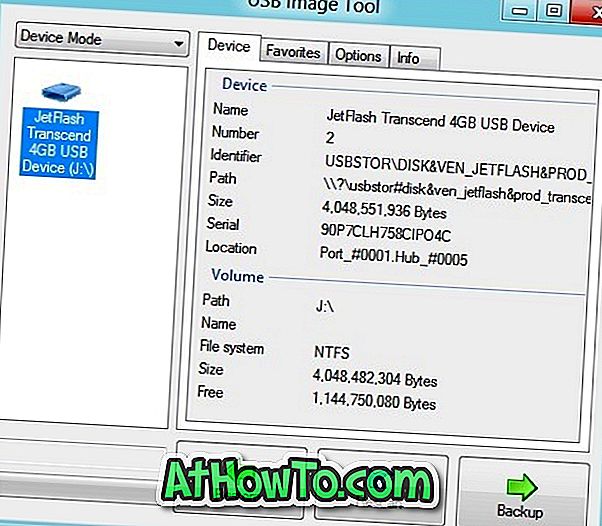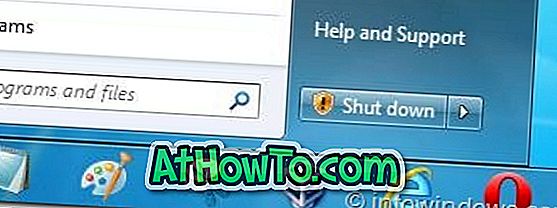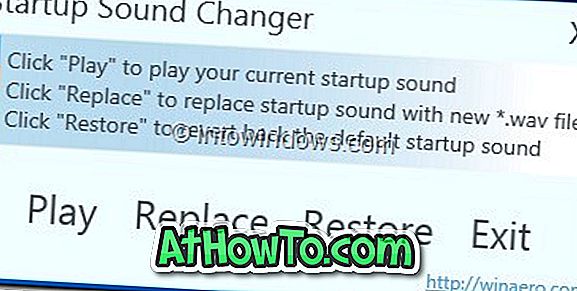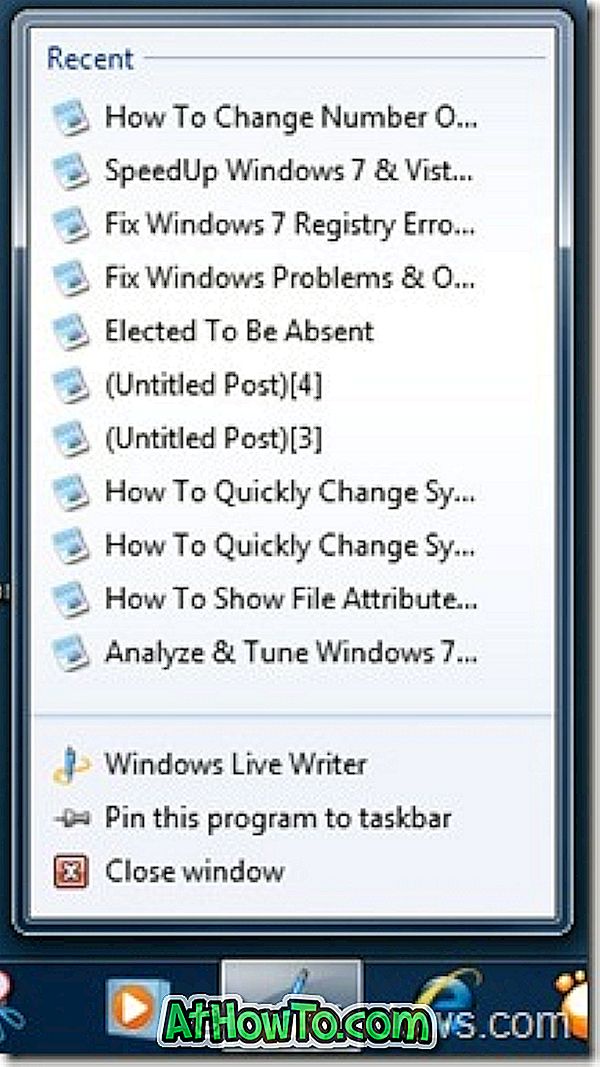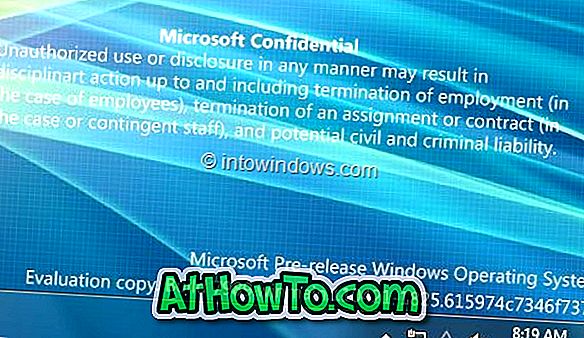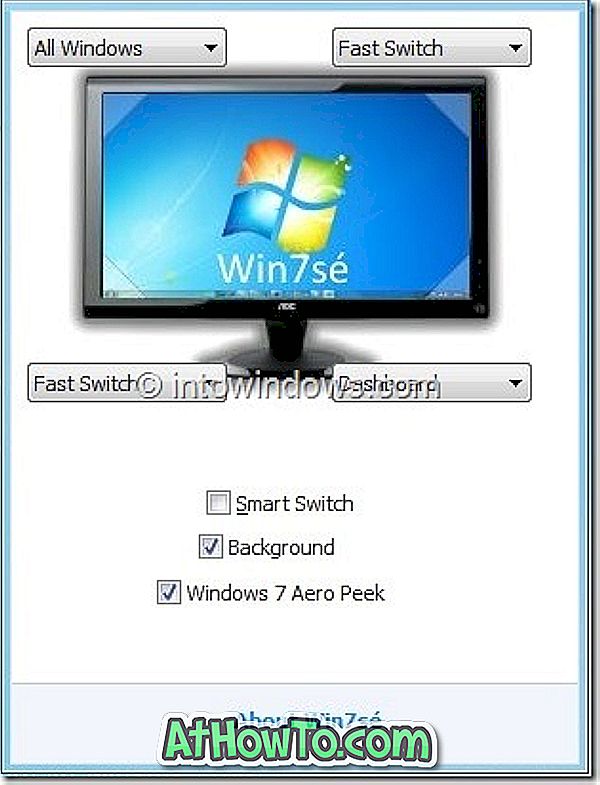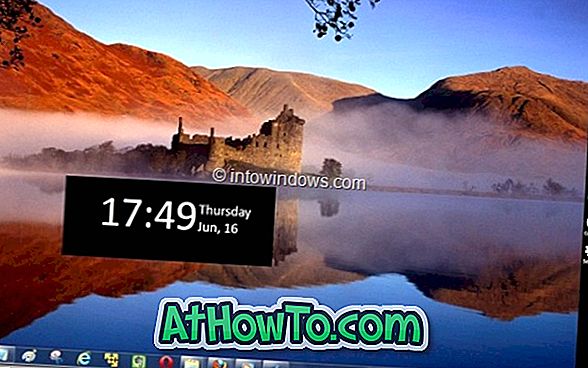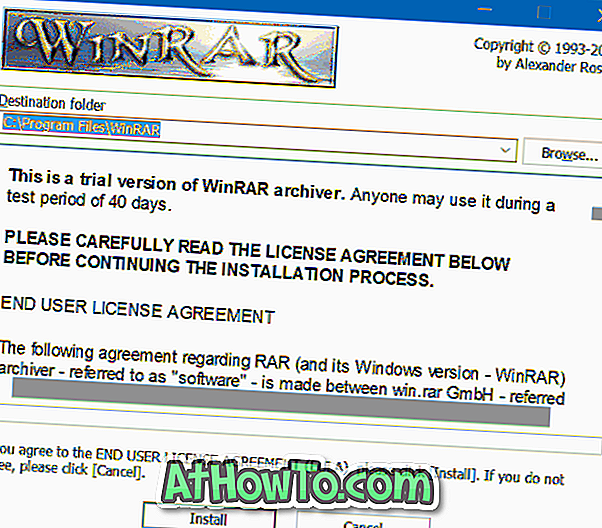窓7ガイド
Windows 7でインターネット接続の問題を簡単に修正する方法
私たちは皆、インターネット接続の問題に何度か遭遇しました。 インターネット接続の問題の問題は、スマートフォンや他のコンピュータを使用していない限り、Webにアクセスして考えられる原因と解決策を探すことができないことです。 接続の問題のトラブルシューティングは、多くの原因が考えられるため、初心者ユーザーにとっては常に困難な作業です。 Windows 7のカスタマイズや調整に利用できる無料のツールはたくさんありますが、ネットワーク接続の問題を診断して解決するのに役立つ優れた無料のツールを見つけることはできません。 Windows 7を使用しているユーザーは、最新バージョンのWindowsに20を超えるトラブルシューティングツールが付属し、さまざまなWindowsの問題を自動的に診断して解決できることを知って喜んでいただけるでしょう。 Windowsネットワーク診断は、ローカルネットワークとインターネット接続の問題を解決するためのWindows 7のトラブルシューティングツールの1つです。 [ネットワークとインターネット]セクションには、合計7つのトラブルシューティングツールがあります。 # インターネット接続のトラブルシューティング #HomeGroupトラブルシューター # ネットワークアダプタのトラブルシューティング #DirectAccessトラブルシューター # 着信接続に関する
Windows 7のプロダクトキーを回復する方法
長年のコンピュータユーザーとシステム管理者は、定期的なバックアップを実行し、すべてのプロダクトキーを安全な場所に保管することの重要性を認識しています。 通常、プロダクトキー(シリアル番号、CDキー、アクティベーションキーとも呼ばれます)はソフトウェアCD / DVDボックスに記載されています。 Windowsのプロダクトキーまたはアクティベーションキーも、通常、純正の箱またはPCの背面にあります(WindowsがPCにプリインストールされている場合)。 ユーザーは通常、クリーンインストールまたは再インストールを実行した直後にWindowsおよびその他のソフトウェアをアクティブにする必要があります。 そのため、Windowsを再インストールしなくても、PCにインストールされているすべてのソフトウェアのプロダクトキーを配置することをお勧めします。 関連:起動できないPCからWindowsのプロダクトキーを復元する。 Windows 7を再インストールする予定で、現在のWindows 7インストールからプロダクトキーを復元する方法も探している場合は、ここに作業を簡略化するためのツールがあります。 Windows 7のプロダクトキーの回復は、KeyFinder Proを使えば簡単です。 KeyFinder Proは、 WindowsとOfficeのプロダクトキーを 簡単 に復元するためのWi
Se7en無人:無人Windows 7インストール用
マイクロソフトがWindows 7の最終版を公開してから数か月が経ちました。 Windows 7のリリース以来、ソフトウェア開発者はWindows用に特別に設計されたいくつかの素晴らしいソフトウェアをリリースしてきました。 実際、Windows 7は、その調整ツールやカスタマイズツールを多数備えた史上初のオペレーティングシステムです。 Windows 7のインターフェースや他の分野と同様に、Windows 7のインストールもドライバー、新しい壁紙、テーマ、お気に入りのプログラムを統合し、あなたが使用を計画していないWindows 7の機能を削除することによってカスタマイズできます。 たとえば、セットアップファイルからWindows Media Playerとすべてのゲームを削除して、セットアップファイルを数MB小さくすることができます。 Windows 7のインストールをカスタマイズしたり微調整したりするための優れたプログラムがいくつかあります。 RT7Lite、7Customizer、WinIntegratorなどの無料ツールには、セットアップDVDをカスタマイズするための高度なオプションがいくつかあります。 あなたは私たちの5つの無料のツールを通して詳細にこれらのツールについてもっと知るためにWindows 7セットアップガイドをカスタマイズすることができます。 インストールプロ
Windows 7でWindowsの検索機能を無効にする方法
Windows 7の検索機能は、Windows Search 4.0、PC上のすべてのファイルのインデックスを作成する新しいWindowsテクノロジ、およびその他いくつかの重要な新しいパフォーマンスの向上により、パフォーマンスが大幅に向上しています。 検索インデックスに新しい場所を追加することで検索機能を向上させることもできます。 [スタート]メニューと[エクスプローラ]検索はどちらも同じように優れており、最も良いのは、Windows 7に検索の問題を解決するためのトラブルシューティングツールが付属していることでもあります。 Windows 7では検索機能が向上していますが、検索機能やオプションが充実したツールがたくさんあります。 Agent Ransack、UltraSearch、Snowbirdなどのツールは、短時間で結果が得られるだけでなく、システムリソースが少なくてすみます。 Windows 7に優れた検索ツールをインストールした場合は、デフォルトの検索機能を無効にしてシステムリソースを節約することをお勧めします。 幸いなことに、ネイティブ検索機能を無効にしたりオフにしたりすることは、Windowsでは比較的簡単です。 あなたは、Windows検索を有効または無効にするために、Windowsの機能の有効化または無効化の助けを借りることができます。 Windows 7 OSでこ
Windows 7 Media Centerで電子メールを読む方法
すべてのWindowsユーザーは、Home Premium、Professional、およびUltimateエディションで利用可能なWindows Media Centerを使用して、ビデオの再生、写真の表示、テレビの視聴、およびテレビの録画を行う方法を知っています。 Media Center TVをセットアップした多くのユーザーは、新しいアドオンをインストールすることによってMedia Centerエクスペリエンスを向上させたいと思うかもしれません。 今週初めに、Windows 7 Media CenterでYouTube、Soapbox、およびDailymotionのビデオを視聴する方法について説明しました。 今回は、Media Centerで電子メールを読むのに役立つように設計された別の素晴らしいソフトウェアがあります。 Media Center Mail は、Windows 7 / Vista Media Center用の小さなアプリケーションで、電子メールをすばやく設定して読むことができます。 つまり、このツールをインストールして設定したら、Webブラウザや電子メールデスクトップクライアントツールを手動で開いて新しい電子メールを確認する必要はありません。 Media Center Mailは2つの部分で構成されています。 #Media Center Mailの設定に使用でき
Windows 7でタスクバーのボタンサイズを変更する方法
Windows 7のまったく新しいスーパーバーは、間違いなくWindows上で史上最高のタスクバーです。 ジャンプリストやサムネイルプレビューなど、Windows 7を実行しているコンピューターの全体的な生産性を大幅に向上させるのに役立つ多数の機能が満載されています。 デフォルトでは、Windows 7はタスクバーのすべてのボタンを自動的に組み合わせ、ラベルを非表示にしてタスクバーのスペースを節約し、プログラムアイコンを追加します。 ただし、タスクバーのボタンにラベルを表示したいユーザーのために、[タスクバーのプロパティ]の下に[ボタンを結合しない]というオプションがあります(タスクバーを右クリックして[プロパティ]を選択します)。 [タスクバーがいっぱいのときに結合]および[モードを結合しない]を使用しているときにタスクバーのデフォルトサイズが小さいまたは大きい場合、タスクバーボタンのデフォルトサイズを変更する必要があります。ツール Windows 7のタスクバーを調整およびカスタマイズするための無料のツールが多数あります。 タスクバーの記事を微調整してカスタマイズするための7つの無料ツールで、これらすべてのツールをすでにカバーしています。 この記事では、Windows 7のタスクバーボタンのデフォルトサイズを変更できる小さなツールを紹介します。 W7TaskbarTweaker
Windows 7でゲストアカウントの名前を変更する方法
以前のバージョンのWindowsの場合と同様に、Windows 7には、あなたのPCに一時的にアクセスする必要がある人々が使用できるGuestアカウントもあります。 たとえば、新しいプログラムをインストールしたり、他のユーザーアカウント用にインストールされた既存のプログラムを使用したり、PCからデータを削除したりすることができないため、友達や家族がGuestアカウントを使ってPCにアクセスできるようにします。 PCでGuestアカウントを有効にしている場合([User Account]を開き、[Add a new account]をクリックしてGuestアカウントを有効にする)、さまざまな理由でアカウントのデフォルトのGuest名を変更することをお勧めします。 たぶん、あなたはゲストという名前が好きではありません。 あるいは、アカウントの名前を攻撃者が推測できない名前に変更してセキュリティを強化したい場合もあります。 関連:Windows 7の管理者アカウントのパスワードを削除する方法。 Windowsでグループポリシー設定にアクセスできる場合、Guestアカウントの名前の変更または名前の変更は非常に簡単な作業です。 Group Policy EditorはWindows 7のProfessional、Enterprise、およびUltimateエディションにのみ存在することに注意す
Windows 7でデフォルトの電源プラン(スキーム)の名前を変更する方法
ネットブック、ノートブック、およびタブレットユーザーの大多数は、Windows 7の既定の電源プランを認識しています。既定では、Windows 7には3つの電源プランがあります。省電力、バランス、および高性能です。 Windowsでは、デフォルトのスリープモードと表示設定を変更して、これらの電源プランを編集できます。 Windowsには、[電源設定]の下にある[プラン設定の編集]にある[電源詳細設定の変更]オプションをクリックしてアクセスできる電源詳細設定ダイアログボックスで、電源プランを編集するための詳細オプションもあります。 Windowsには電源プラン設定をカスタマイズするための多数のオプションがありますが、電源プランのデフォルト名の変更や変更はできません。 いつでも新しいプランを作成して名前を付けることができますが、Windows 7でデフォルトの電源プランの名前を変更することができたとしたら、それはクールではないでしょうか。 Windows 7で既定の電源プランの名前を変更したいユーザーは、昇格されたプロンプトでいくつかのコマンドを実行することで、Windows 7で電源プランの名前を変更できることを知って喜んでいただけるでしょう。 これらの電源プランの名前を変更する方法を探しているのなら、Windows 7で簡単なコマンドを使用して電源プランの名前を変更する方法は次のとお
Windows 7で登録所有者と組織名を変更する方法
ご存じかもしれませんが、Windowsが登録されている所有者と組織の名前は、Windowsについて、スタートメニューの検索領域に winver.exe と入力してEnterキーを押すことで開くことができる簡単なダイアログボックスを起動することで表示できます。 今、あなたが中古のPCを購入して、所有者と組織の既存の名前をあなたの名前と取り替えたいと思うなら、あなたは小さなレジストリ微調整でそれをすることができます。 もちろん、Set Ownerなどの無料プログラムを使用してこれを行うこともできます(レビューを確認するにはスクロールダウンしてください)。 手動で所有者と組織名を変更する方法を探している場合は、以下の手順に従ってください。 方法1: ステップ1: [スタート]メニューの検索ボックスに「 regedit」と入力し 、Enterキーを 押し てレジストリエディタを起動します。 UACプロンプトが表示されたら、[ はい]を クリックします。 ステップ2: レジストリエディタで、次のキーに移動します。 HKEY_LOCAL_MACHINE \ソフトウェア\ Microsoft \ Windows NT \ CurrentVersion ステップ3: 右ペインで、 RegisteredOwner エントリとR registeredOrganization エントリをダブルクリックして
ブートメニューでWindows 7をデフォルトのオペレーティングシステムに設定する方法
他の多くのユーザーと同じように、私は私のメインPCからVistaを削除していないし、たまにそれを使用していません。 先週末、Western Digitalの新しいハードドライブを購入し、VistaとWindows 7のデュアルブートインストールを行いました。ハードドライブをインストールした後、Windows 7をインストールしてからVistaをインストールしました。 Windows 7とデュアルブートでVistaをインストールしたユーザー(Windows 7が最初にインストールされたユーザー)は、おそらくブートマネージャでWindows Vistaがデフォルトのオペレーティングシステムとして設定されていることに気付いたでしょう。 Windows 7で起動します。 このセットアップは、VistaをプライマリOSとして使用しているユーザーにとっては問題ありませんが、Windows 7を起動してプライマリOSとして使用するユーザーは、ブートメニューのデフォルトのOSエントリとしてWindows 7を使用することをお勧めします。 関連:Vista / Windows 7ではブートマネージャをスキップまたは非表示にします。 Windows 7と一緒にVistaをインストールしたユーザー(Windows 7のインストール後にインストールされたVista)は、PCの電源を入れるたびにWindows
Alt + Tab Tunerを使用してWindows 7でAlt + Tab設定を調整する
開いているウィンドウやアプリケーションを管理するのは、Windowsではとても簡単です。 タスクバーを使用する、新しいフリップ3D機能を使用して開いているすべてのウィンドウを見栄えよくプレビューする、または単に古いAlt + Tabホットキーを押すだけで、アプリケーションとウィンドウをすばやく表示して切り替えることができます。 Windows Vistaでは、MicrosoftはFlip 3D機能を導入しました。これは、開いているウィンドウを重ねて表示し、アプリケーションを切り替えることができる機能です。 この機能はWindows 7にも存在し、Windows + Tabキーを押すことでアクセスできますが、Windowsユーザーの大多数は古き良きAlt + Tabホットキーを使用することを好みます。 長年のWindowsユーザーは、マイクロソフトがAeroボーダーとサムネイルプレビュー機能を追加することによってAlt + Tabダイアログを強化したことを知っているでしょう。 Alt + Tabのデフォルトの外観は非常にきれいで完璧に動作しますが、クラシックスタイルのAlt + Tabダイアログを有効にして余白とサムネイルの間隔を変更することをお勧めします。 Alt + Tab機能を定期的に使用してそれを調整したいユーザーのために、これを微調整するための小さなユーティリティーがあります
ノートパソコンを外付けモニターに接続する方法
比較的小さな画面サイズのネットブックやノートブックを所有している多くのユーザーは、自分のラップトップまたはタブレットをより大きな外部モニターに接続することによって、大画面で自分のお気に入りのYouTube HDビデオおよび映画を見ることを好みます。 ノートパソコンと外付けモニタにあるポートの種類に応じて、外付けモニタにノートパソコンを接続する方法はいくつかあります。 過去2〜3年で製造されたノートブックのほとんどは、お使いのコンピュータを外部ディスプレイに接続するためのHDMIポートと古いVGAポートを備えています。 ラップトップにHDMIポートがあり、外部モニタにHDMIポートがない場合は、HDMIからVGAへのコンバータを入手する必要があります。 最も良いことは、Windows 7マシンで外部ディスプレイを接続してアクティブにするのが比較的簡単であるということです。 機能させるために詳細設定を構成する必要はありません。 下記の指示に従って、ノートパソコン、ネットブック、タブレットを外部ディスプレイに正しく接続してください。 Windows 7がインストールされているノートブックを外部ディスプレイに接続する方法は次のとおりです。 ステップ1: VGAまたはHDMIケーブルを使用して、Windows 7ラップトップを外付けディスプレイに接続します。 ステップ2: それから、あなたのW
Windows 7にWindows 8スタイルのWin + Xメニューを追加する方法
クイックアクセスメニューまたは広く知られているWin + Xメニューは、Windows 8のあまり知られていない機能の1つです。Win+ Xメニューはデフォルトでは非表示になっているので、Windows + Xキーを同時に押すか右クリックします。非表示のWin + Xメニューを表示するために、マウスカーソルを画面の左下隅に移動したときに表示される開始画面プレビューボタン。 デフォルト設定では、Win + Xメニューを使用すると、スタート画面に切り替えることなくさまざまなシステムツールにすばやくアクセスできます。 Win + Xメニューを使用すると、プログラムと機能、モビリティセンター、電源オプション、イベントビューア、システム、デバイスマネージャ、ディスク管理、コンピュータの管理、コマンドプロンプト、管理者権限のあるコマンドプロンプト、タスクマネージャ、コントロールパネル、ファイルエクスプローラに簡単にアクセスできます。 、検索、および実行 Win + X Menu Editorという無料ツールを使って新しいオプションを追加することで、このメニューを拡張することもできます。 Win + XメニューにShutdown、Hibernate、Restartのオプションをすばやく追加して、PCをシャットダウンまたは休止状態にすることもできます。 Windows 8にはスタートメニューが存在し
Windowsフォトビューアの背景色を変更する方法
Windowsオペレーティングシステムの利点は、すべての部門を微調整してカスタマイズするためのツールがたくさんあることです。 Windows 7およびWindows 8用の無料の微調整およびカスタマイズツールが数多くあります。これまで、Windows Media Playerライブラリの背景、スタート画面の背景、およびWindowsエクスプローラの背景(Windows 7)を変更するための無料ツールについて説明しました。 今回は、Windows Photo ViewerとWindows Live Photo Galleryプログラムのデフォルトの白の背景色を簡単に置き換えることができる無料のツールがあります。 Windows Photo Viewerは、私たちがよく使うプログラムの一つです。 ユーザーは常にフォトビューアで写真を開いてもフォトビューアの背景を見ることはほとんどできませんが、白の背景が気に入らないユーザーはカスタムカラーを背景として設定することをお勧めします。 フォトビューアの背景チェンジャー はフォトビューアとライブフォトギャラリーの背景をカスタマイズするための無料のユーティリティです。 Windows 7とWindows 8のPhoto Viewer、Windows XPのWindows Live Gallery、Vista、Windows 7、およびWindo
修正:Windowsエクスプローラでドライブが見つからない
今朝、休止状態から私のノートブック(Windows 8で動く)を再開した後、私はいくつかのドライブがWindowsエクスプローラからなくなっていることに気づきました。 5台のドライブのうち2台はWindowsエクスプローラには表示されませんでしたが、ディスクの管理に表示されました。 Windows XP、Vista、またはWindows 7オペレーティングシステムを使用または使用しているコンピュータユーザーは、この問題はWindows 8に固有のものではなく、以前のバージョンのWindowsにも存在することを知っている必要があります。 通常、この問題はPCを休止状態またはスリープ状態から再開したときに発生します。 ドライブ名が割り当てられていないドライブはエクスプローラから消えます。 また、ドライブが無効またはオフラインの場合、エクスプローラに表示されないことがあります。 この問題が発生しているユーザーは、問題を解決するために以下に示す方法に従うことができます。 方法1: ステップ1: [ ファイル名を指定して 実行]ダイアログボックスを開き、 diskmgmt.msc と入力してEnterキーを押し、ディスクの管理を起動します。 手順2: ディスクの管理で、ドライブに有効なドライブ文字が割り当てられていることを確認します。 ドライブ名の隣にドライブレターが表示されます。 ドライブ名
修正:USBからWindowsをインストール中に必要なCD / DVDデバイスドライブにエラーが表示されない
Windowsオペレーティングシステムをインストールするための最善かつ最速の方法はインストールメディアとしてUSBドライブを使用することです。 USBドライブ方式でWindowsをインストールすると、インストール時間が短縮されるだけでなく、CD / DVDドライブのないマシンにWindowsをロードするのにも役立ちます。 多くのWindowsユーザーはUSBフラッシュドライブからWindowsをインストールすることを好みます。 USBからWindowsをインストールできるようにするには、最初に起動可能なUSBドライブを作成し、次にデフォルトのBIOS設定に適切な変更を加える必要があります。 起動可能なUSBを作成してからUSBフラッシュドライブからWindowsをインストールするのに役立つ無料のアプリケーションもWebで入手できます。 起動可能なWindows 8 USBフラッシュドライブと、Windows XP、Vista、およびWindows 7をUSBからインストールするための4つの最高の無料ツールを作成するための当社の最高の無料ソフトウェアをチェックしてください。 USBから起動してインストールする際に、多くのユーザーが問題を抱えています。 インストール中に表示される最も一般的なエラーは、必要なCD / DVDデバイスドライバが見つからないことです。これは、USBドライブから
ブータブルUSBドライブをバックアップする方法
ご存知のように、コマンドプロンプトを使用して起動可能なUSBを作成し、USBフラッシュドライブからWindows 7またはWindows 8をインストールする方法を知っていることがほとんどです。 PCにCD / DVDドライブがなくてもWindowsをインストールできるように、起動可能なWindows USBドライブを作成するのに役立つ無料のプログラムも数十種類あります。 起動可能なUSBを作成し、そこからWindowsをインストールすることが多いユーザーは、起動可能なフラッシュドライブを作成するために使用できるプログラムが期待した結果をもたらさないことを知っているかもしれません。 そのため、仕事にはコマンドプロンプトを使用することをお勧めします。 起動可能なUSBを作成するためにUSBフラッシュドライブからWindows 7をインストールする方法を含む、インターネット上で利用可能な多くのガイドがあります。 コマンドプロンプト方法は、USBドライブをフォーマットし準備するためにコマンドのリストを実行することを含む。 すべてのユーザーがコマンドプロンプトに慣れていないため、2台以上のフラッシュドライブを使用しているユーザーは、Windowsインストールジョブ用にフラッシュドライブを維持することを検討することができます。 Windowsをインストールするたびにコマンドを実行する必要がない
Windows 7 / Windows 8の次のデスクトップの背景へのホットキー
マイクロソフトは、Windows 7 OSでデスクトップスライドショー機能を導入しました。この機能はWindows 8にもあります。 ご存知のように、デスクトップスライドショーではお気に入りの壁紙のスライドショーを見ることができます。 この機能は、10秒から1日までの間隔でデスクトップの壁紙を変更することをサポートします。 何百ものテーマパック(壁紙のセット)は、Windowsパーソナライズギャラリーから無料でダウンロードすることもできます。 この機能の唯一の問題は、デスクトップを手動で右クリックしてから、[次のデスクトップの背景]オプションをクリックしてスライドショーの次の背景に切り替える必要があることです。 確かに、Personalizationウィンドウで間隔を設定することはできますが、デスクトップのコンテキストメニューを開かずに、パイプラインの次の背景にすばやく切り替えるためのショートカットがあるとしたらそれは望ましくありません。 もちろん、デスクトップでは、Shift + F10キーを押した後にNキーを押すと、次のデスクトップの背景に切り替えることができますが、上のキーをクリックして自動でクリックで次の背景に切り替えることができます。 テーマを持っていることを好むWindows 7およびWindows 8ユーザーは、次のデスクトップの背景に切り替えるためのショートカットを実
SkyDriveとGoogleドライブを追加してメニューに送る方法
SkyDriveクライアントとGoogle Driveのリリースにより、ファイルをクラウドにバックアップすることがこれまでになく簡単になりました。 SkyDriveは7GBの無料ストレージを提供していますが(ロイヤルユーザーは25GBの無料アップグレード)、Google Driveはすべてのユーザーに5GBの空きストレージを提供しています。 どちらのサービスでも、有料のストレージを購入することでストレージ容量を拡張できます。 私たちみんなが知っているように、SkyDriveとGoogle DriveのクライアントはWindowsで利用可能です。 SkyDriveとGoogle Driveを既にインストールして使用している場合は、ファイルをSkyDriveまたはGoogle Driveフォルダに簡単にドラッグアンドドロップしてファイルをアカウントに同期させることができます。 しかし、自分のアカウントにファイルを転送して大量のファイルをバックアップしたい場合は、ファイルをドラッグアンドドロップするとかなり時間がかかることがあります。 それで、SkyDriveまたはGoogle Driveフォルダに多数のファイルを簡単に送信するための最良の方法は何ですか? 最善の方法は、SkyDriveとGoogle Driveのショートカットを[送信先]メニューに追加することです。 SkyDriveとG
Windows UpdateのインストールをスキップしてWindowsをシャットダウンするためのトリック
最近、私は3歳のコンピューターをKingston 32 GBソリッドステートドライブ(SSD)で再構築し、それにWindows 7 Home Premiumエディションをインストールしました。 私のお気に入りのアプリケーションやゲームをインストールした後、私はわずか6 GBの空き容量をディスクに残しました。 そのため、ある程度のディスク容量を確保するために、有用なハイバネーション機能も無効にしました。 3日前、私はすでにオフィスに遅刻していたので、ホームオフィスから出る前にできるだけ早く自分のPCをシャットダウンしたいと考えました。 しかし、[スタート]メニューを開いて[シャットダウン]ボタンをクリックすると(通常はWindowsキーを押してから右矢印キーを押してEnterキーを押す)、Windowsがアップデートをダウンロードしてインストールしようとすると表示されるPCをシャットダウンする前に設定してください。 すべてのWindowsユーザーは時々このような状況に直面します。 Windows 7で休止機能を有効にしたユーザーは、このような状況で休止状態を選択することができますが、現在のシャットダウン中に更新プログラムをインストールせずにWindowsを強制的にシャットダウンすることもできます。 急いでいて、現在のシャットダウンプロセス中にWindowsが更新プログラムをインストール
すべてのユーザーアカウントからごみ箱をすばやく空にする方法
私のテストコンピュータの1つでは、Windows 7 Ultimateエディションを実行し、そのPCを家族と簡単に共有するために3つのユーザーアカウントを作成しました。 私のユーザーアカウントを除いて、残りの2つのアカウントはパスワードを持っていません。 そのため、必要に応じて他のアカウントに簡単にアクセスできます。 最近、 "C"ドライブの空き容量が不足していることに気付いたので、ごみ箱を空にしてからデスクトップ上の他のジャンクファイルを削除して、ディスクの空き容量を増やすことにしました。 他のアカウントにあるごみ箱を空にするには、すべてのユーザーアカウントからごみ箱を簡単に空にすることができる古き良きコマンドを使用することにしました。 あなたがマルチユーザWindows 7またはWindows 8コンピュータの管理者であるならば、コマンドは役に立ちます。 このガイドでは、コマンドプロンプトを使用して、すべてのユーザーアカウントからごみ箱を簡単に空にする方法を説明します。 重要:このコマンドは慎重に使用してください。 間違って入力したコマンドを実行すると、システムやデータに損傷を与える可能性があります。 手順: ステップ1:管理者 プロンプトを起動します。 これを行うには、Windows 7の[スタート]メニューの検索ボックスに「 CMD 」と入力し、Ctrl
Windows 7の隠しシステム予約パーティションを開く方法
空のまたは新しいハードディスクにWindows 7のクリーンインストールを実行したユーザーは、新しいハードディスクにWindows 7をインストールする前に、Windows 7セットアップにより100 MBの予約パーティションが作成されることがわかります。 パーティションにはブートファイルとWindows回復環境ファイルが含まれているため、このパーティションを削除することはできません。削除すると、ユーザーがWindowsを起動できなくなる可能性があるためです。 デフォルトでは、Windows 7はWindowsエクスプローラでこの特別なパーティションを隠します。 Windows 7 PCにシステム予約パーティションがあるかどうかを確認するには、[スタート]メニューの検索ボックスに「diskmgmt.msc」と入力してEnterキーを押します。 これによりWindowsのディスクの管理が開き、システムの予約済みパーティションを確認できます。 Open Hidden System Drive は、人気のあるWindows 7 Boot Updater(Windows 7の起動画面を変更するためのツール)の製造元からの無料ツールです。 Open Hidden System Driveユーティリティを使用すると、Windows 7のインストール中に作成された100 MBの予約パーティションに
Windows 8でCaps Lock、Num Lock、およびScroll Lockキーのアラートトーンを有効にする方法
デスクトップ、ノートブック、またはネットブックでは、Caps Lock、Num Lock、およびScroll Lockキー、特にCaps LockとScroll Lockが最も使用頻度の低い3つのキーです。 何度も、ShiftキーまたはTabキーを押しながら誤ってCaps Lockキーを押した。 誤ってまたは意図的にScroll Lock、Caps Lock、またはNum Lockキーを押したときにビープ音が聞こえたら、いいと思いませんか。 Windows 7またはWindows 8を使用している場合は、アクセスのしやすさを使用してこれらのキーの警告音を有効にできます。 Caps Lock、Num Lock、またはScroll Lockが押されたときにアラートトーンを聞きたい興味のあるユーザーは、以下の手順に従ってこれらのキーのアラートトーンを有効にすることができます。 ステップ1: ファイル名を指定して実行ダイアログを起動します(Windows + Rキーを使用)。 [ ファイル名 を指定して実行]ダイアログで、「 control.exe」 と入力して[コントロールパネル]を開きます。 Windows 7ユーザーは[スタート]メニューから[コントロールパネル]をクリックしてください。 ステップ2: コントロールパネルで、Ease of Accessウィンドウを開くために Ease
Windows 7用のWindows 8 MetroスタイルのInternet Explorerブラウザ
Windows 8 Developer Previewビルドには、Metro Style Internet Explorer 10ブラウザが含まれています。 Windows 8のMetroスタイルInternet Explorer 10は、高速で流動的なタッチファーストブラウジング体験を提供します。 より高速なパフォーマンス、優れたセキュリティ保護、ジェスチャベースのナビゲーション、より高速なアクセラレーション、およびサイト対応のHTML 5サポートは、IE 10の重要な機能の一部です。 メトロスタイルのインターフェイスは、IE10の主な魅力です。 メトロIE10のUIはきれいで、ブラウザは邪魔にならないので、焦点はあなたのお気に入りのサイトにあります。 ナビゲーションバーは必要なときにだけ表示されるので、サイトにはもっとスペースがあります。 タッチキーボードも含まれています。 まだWindows 7を使用しているユーザーは、現在のInternet Explorerブラウザを削除せずにMetro IE10を使用することをお勧めします。 deviantartメンバーは、Windows 7用のMetro IE 10スタイルのブラウザを開発しました。 MetroIEは、Windows 8のIE10のMetroインターフェースをサポートしています。まだベータ段階ですが、Windows 7のx
スタートアップサウンドチェンジャー:Windows 7のスタートアップサウンドを変更する
デフォルトのWindows 7起動音をカスタムトーンに置き換えようとしたことがあるなら、imageres.dllシステムファイルを編集してそれを実現する必要があるため、起動音を変更することがいかに難しいかご存知でしょう。 スタートアップサウンドチェンジャー は、Windows Media Playerのバックグラウンドチェンジャー、エアロチューナー、およびパーソナライゼーションパネルのメーカーからの素晴らしいツールです。 このツールを使用すると、デフォルトの起動音をマウスクリックで簡単に置き換えることができます。 デフォルトの起動音は.wavファイルにのみ置き換えることができます。 だから、このツールを使用する前にあなたのMP3ファイルを.WAVに変換することを忘れないでください。 このツールを使用すると、デフォルトの起動音に戻すこともできます。 Startup Sound Changerの使い方: ステップ1: Startup Sound Changerのzipファイルをダウンロードして解凍し、セットアップファイルを入手します。 ステップ2: セットアップファイルを実行し、画面の指示に従ってインストールを完了します。 ステップ3: 管理者権限でStartup Sound Changerを起動します。 カスタムサウンドファイルを参照するには、[置換]ボタンを使用します。 新しいサウン
インストールメディアなしでWindows 7起動時の問題を修復する方法
特にWindowsを起動できない場合、破損したWindowsインストールを修復することは初心者にとっては常に困難な作業です。 起動の問題を解決するためにWindows 7インストールメディアを使用してWindows Recovery Environment(WinRE)を起動することはできますが、インストールメディアを使用せずにWindows 7の起動問題を修復することもできます。 以前のバージョンのWindowsとは異なり、Windows 7ではスタートアップ修復ツールがオペレーティングシステムパーティションに自動的にインストールされるため、ユーザーはインストールメディアを使用せずに診断ツールにアクセスできます。 デフォルトでは、起動に失敗した後、Windows 7は自動的にスタートアップ修復ツールを起動し、可能であれば問題の解決を試みます。 起動に失敗した後にWindows 7がスタートアップ修復を自動的にロードするのを確認できない場合は、インストールメディアなしで手動でスタートアップ修復ツールを実行できます。 インストールメディアなしでスタートアップ修復ツールを実行する方法は次のとおりです。 1. マシンの電源を入れ、 F8 キーを押してWindowsエラー回復メニューを表示します。 2. [ スタートアップ修復の起動 ]オプションを選択し、Enterキーを押してスタートアップ
Windows 7のWindows 8スタイルの写真のパスワード(パターンログイン)を取得する
Picture Passwordは、Windows 8およびWindows 8.1に存在する、あまり知られていない機能の1つです。 この独自の機能を使用すると、ユーザーアカウントのパスワードとして画像、つまりPicture Passwordという名前を使用できます。 アカウントにサインインするには、3つのジェスチャ(円、直線、タップ)の組み合わせを使用できます。Microsoftによると、Picture Passwordは従来のパスワードと比較してより安全です。 Windows 7、Vista、またはXPを使用していて、ジェスチャを作成したりパターンを形成したりしてサインインするというアイデアが好きな場合は、サードパーティ製のツールを使用してWindows 7および以前のバージョンで同様の機能を利用できます。 。 人気のあるModern App Link(デスクトップ上にModernアプリのショートカットを作成できるツール)の開発者であるPasquiは、Windows 7、Vista、およびWindows XPにパターンログインサポートを追加するための新しいソフトウェアをリリースしました。 Modern Login では、Windows 7または以前のバージョンにWindows 8 / 8.1スタイルのロック画面と画像パスワード(パターンログイン)を追加できます。 Modern Lo
Windows 7 SP1(Service Pack 1)をインストールする
ご存じかもしれませんが、マイクロソフトは、ほんの数日前に初めてWindows 7 SP1の詳細を明らかにしました。そして今、私たちはWindows 7 SP1のベータ版を手に入れました。 Windows 7のSP1には、更新プログラムと小さなユーザビリティ修正が含まれています。 Windows 7 SP1のインストールはVistaのサービスパックに似ています。 このService Packのインストールに必要な時間は、システム構成と速度によって大きく異なります。 SP1をインストールするには、Windows 7 RTM(build 7600)をインストールしておく必要があります。 これがWindows 7 SP1のインストール方法です。 #Windows 7 SP1インストーラを実行し、[次へ]ボタンをクリックして使用許諾契約書を表示します。 # 使用許諾契約に同意し、[インストール]ボタンをクリックしてService Packの内容のインストールを開始します。 # サービスパックのインストール中にシステムが2回再起動されます。 終了すると、Windows 7 Service Pack 1がインストールされましたというメッセージが表示されます。 # 閉じるボタンをクリックしてインストール手順を終了します。 これで終わりです! 注:Windows 7 SP1の漏洩したバージョンをインス
Windows 7用の8つのWindows 8プレベータ機能
6月初旬から、マイクロソフトの次期Windows 8 OSに含まれるさまざまなUIの機能強化および機能について説明してきました。 あなたが辛抱強くWindows 7でWindowsの次のバージョンの最高の魅力的な機能を手に入れるのを待っていたならば、あなたの瞬間は到着しました。 Windows 8のUIについて何も言うのは時期尚早ですが、公式のWindows 8プレビュービデオとベータ版以前のビルドのスクリーンショットは、次期バージョンのWindowsに関する十分な情報を提供しています。 これは、Windows 7用の8つの目の保養のWindows 8機能のリストです。 1 。 Windows 7用のWindows 8起動画面: 最近リークされたWindows 8ビルド7989には、美しい「Betta Fish」起動画面が含まれています。 Windows 7用の新しいBetta Fish起動画面を適用する方法を知るために、Windows 7ガイド用のWindows 8起動画面に従ってください。 2. Windows 7のWindows 8スタート画面: あなたがWindowsに従ってきたなら、あなたはおそらくライブタイルの新しいスタート画面について知っているでしょう。 あなたはRainmeterソフトウェアとRainmeterのためのOmnimoスキンの助けを借りても同様にWindo
Windows 7のタスクバーにプログラムを固定する方法
まったく新しいWindows 7のタスクバー(スーパーバーとも呼ばれる)には、作業を簡単かつ迅速にするための多くの新しい機能があります。 覚えていると思いますが、以前のバージョンのWindowsではよく使われるプログラムを[スタート]メニューに固定していたので、[スタート]メニューの長いリストでプログラムを探すのではなく、すばやく簡単に開くことができます。 Windows 7では、「スタートメニューにピン留め」と一緒に、「タスクバーにピン留め」オプションもあります。 プログラムをタスクバーに固定するのは簡単です。 プログラムをタスクバーにドラッグするか、プログラムを右クリックして「タスクバーに固定」オプションを選択することができます。 固定されたプログラムはホットキーを使ってもアクセスできます。 タスクバー上のプログラムにアクセスするには、Windowsキーと数字キー(1、2、3…)を使用します。 たとえば、最初のプログラム(アイコン)は、Windows + 1を同時に押すことで開くことができます。 Windows + Tを使ってタスクバープログラムをナビゲートすることもできます。 ファイル、フォルダ、またはWebサイトのショートカットをタスクバーにドラッグすると(そしてプログラムがタスクバーに固定されていないと)、プログラムはタスクバーに固定され、アイテムはプログラムのジャンプリス
Windows 7のタスクバーにコントロールパネルを固定する方法
マイコンピュータとごみ箱のアイコンをWindows 7のタスクバー(スーパーバー)に固定する方法はすでに説明しました。 この記事では、よく使うコントロールパネルをタスクバーに固定する方法を紹介します。 コントロールパネルをタスクバーに固定することは、ごみ箱やコンピュータのアイコンを固定することと同じです。 ファイルのパスを変更するだけです。 それを実現するには、以下の手順に従ってください。 1.まずはじめに、Windows 7デスクトップ>新規作成>ショートカットを右クリックします。 2.以下の住所の住所を入力し、[次へ]ボタンをクリックしてください。 エクスプローラシェル:ControlPanelFolder 3.次のウィンドウで、ショートカットの名前を入力します(例:マイコンピュータ)。 デスクトップに新しいショートカットアイコンを表示するには、[完了]ボタンをクリックします。 4.これで、新しいショートカットアイコンをタスクバーにドラッグアンドドロップして固定できます。 しかし、デフォルトのコンピュータアイコンで新しいショートカットを装飾したい場合は、次の2つの手順に従う必要があります。 5.ショートカットアイコン(新しいアイコン)を右クリックして、[プロパティ]に移動します。 アイコンの変更
Windows 7でバーチャルハードディスク(VHD)を作成、接続、取り外しする方法
仮想ハードディスク(VHD)の作成と管理は、すべて新しいWindows 7で簡単です。Windows7では、サードパーティ製のアプリケーションを使用せずに仮想ディスクを作成して接続できます。 以前のバージョンのWindowsとは異なり、Windows 7のディスクの管理には、(仮想ハードディスク)ツールを作成、接続、および切断するための強力なツールが付属しています。 サードパーティ製のアプリケーションを使用せずにWindows 7でVHDを作成する方法を既に説明しました。 前述のように、Windowsディスク管理ツールを使用してVHDを作成および管理できます。 Windows 7でVHDを作成する方法: 1.スタートメニューに「 disk management」 または「 diskmgmt.msc」 と入力して、Windowsの[ディスクの管理]を開きます。 2.ディスクの管理の[操作]メニューで、[VHDの作成]オプションを選択します。 フォルダを参照し、仮想ハードディスクのサイズを指定して、入力し、[OK]をクリックします。 VHDの作成に関する詳細情報は、Windows 7の投稿でVHDを作成する方法をご覧ください。 Windows 7でVHDを接続する方法: 1. VHDを接続するのはとても簡単です。 これを行うには、[ディスクの管理]> [ツール]に移動し、[VHDの
組み込みのトラブルシューティングツールを使用したWindows 7のトラブルシューティング
あなたが知っておくべきWindows 7の最高の機能の一つは、Windowsのトラブルシューティングプラットフォームです。 Windowsのトラブルシューティングツールを使えば、数回のクリックで自動的にWindowsの問題のほとんどを解決することができます。 Windows 7には、Sound、Power、およびAeroのトラブルシューティングツールを含む合計20のトラブルシューティングツールがあります。 Windows 7でトラブルシューティングツールを起動するには、Windows 7の[スタート]メニューの検索フィールドに「 fix または troubleshoot」 と入力し、Enterキーを押してトラブルシューティングウィンドウを開きます。 適切なトラブルシューティングツールを開いたら、画面の指示に従って問題を解決してください。 これは、組み込みのWindows 7トラブルシューティングツールの一覧です。 1. Aero - あなたがAeroのアニメーションと効果を経験するのを妨げる問題を解決します。 2. Webを閲覧する - IEでWebを閲覧できなくなる問題のトラブルシューティングを行います。 3.共有フォルダへの接続 - 他のPCの共有フォルダにアクセスします。 4.ダイレクトアクセスを使用して職場に接続する - ダイレクトアクセスを使用 してインターネット経由で職場
Windows 7のジャンプリストに表示する最近の項目の数を変更する方法
Windows 7のジャンプリスト 機能に関連する2つのガイドを既に説明しました。Windows7でジャンプリストを有効/無効にする方法、Windows 7でFirefoxのジャンプリストを有効にする方法。 Windows 7に慣れていない場合は、ジャンプリストとは、ファイル、フォルダ、Webサイトなど、最近開いた項目をプログラムで整理したものの一覧です。 ジャンプリストを使って最近のアイテムを開くことができるだけでなく、お気に入りのプログラムをジャンプリストに固定して、毎日使うアイテムにすばやくアクセスすることもできます。 デフォルトでは、ジャンプリストに表示できる最近のアイテムは10個までです。 ジャンプリストに慣れると、常にジャンプリストからのみファイルとフォルダを起動しようとします。 そのため、ジャンプリストを最大限に活用するには、ジャンプリストの最近の項目数を増やす必要があります。 ジャンプリストに表示する項目の数を増減するには、以下の手順に従います。 1. Windows 7のタスクバーを右クリックし、プロパティを選択してタスクバーとスタートメニューの プロパティ を開き ます 。 2. スタートメニュー タブに切り替えて、 カスタマイズ ボタンをクリックします。 3. [ スタートメニュー の カスタマイズ] ダイアログボックスで、[ ジャンプリスト に 表示する最近の
あなたのWindows 7デスクトップにWindows 8 Build 7989透かしを入れる
これまでに、おそらくWindows 8のMilestone 3ビルドがWebにリークされたことをご存知でしょう。 リークされたビルド7989(x 64)には、新しいBettaのフィッシュブート画面、新しい壁紙、Portable Workspace Creatorの改良、およびその他のいくつかの変更が含まれています。 Windows 7を実行している場合は、Windows 8プレベータ版のMicrosoftの機密透かしを取得し、Windows 7デスクトップで文字列の透かしを作成するための良い方法です。 あなたは、Rainmeterスキンの助けを借りてあなたのWindows 7デスクトップ上に7989ビルド文字列の透かしとMicrosoft社の機密テキストを得ることができます。 下のスナップショットからわかるように、透かしは単に完璧です。 ウォーターマークスキンをインストールして有効にする方法: ステップ1: Rainmeterをダウンロードしてインストールします。 すでにRainmeterソフトウェアをインストールしている場合は、この手順を飛ばしてください。 ステップ2: ここからWindows 8の透かしの皮をダウンロードし、C:\ Users \ YourUserName \ Documents \ Rainmeter \ Skinsにzipファイルの内容を抽出して下さい。 ステ
Windows 7でユーザーが特定のプログラムを使用できないようにする方法
多くの場合、ユーザーが1つ以上のプログラムを実行するのを制限したいです。 たとえば、友人がMicrosoft VPCおよびWindows Live Writerプログラムを実行するのを制限したい場合があります。 Windows 7でユーザーが特定のプログラムを使用できないようにすることは非常に簡単です。 ユーザーが特定のプログラムを実行するのを制限するには、以下の手順に従ってください。 1. [ スタート]メニューの検索フィールドに「 ユーザーアカウント」 と入力し、Enterキーを 押し て[ユーザーアカウント]ウィンドウを起動します。 左ペインで、[保護者による制限]リンクをクリックして[保護者による制限]を開きます。 [ スタート]> [コントロールパネル]> [保護者による 制限の設定 ]をクリックして、保護者による制限を直接開くことも できます 。 2. [ 保護者による制限]を クリックします。 保護者による制限は標準のユーザーアカウントにのみ適用できます。 標準ユーザーアカウントをまだ作成していない場合は、[新しいユーザーアカウントを作成]をクリッ
Windows 7およびVistaでマルチタッチジェスチャーのようなMac OS X Lionを入手
最近リリースされたOS X Lionは、より豊かなマルチタッチ体験をMacにもたらします。 最新のLionは、ラバーバンドスクロール、ページと画像のズーム、フルスクリーンスワイプなど、流動的でリアルなジェスチャー応答を提供します。 あなたはWindowsユーザーであり、Windows XP、Vista、そしてWindows 7でも同様のマルチタッチ体験をしたいですか? 私たちは知っているように、すべてのノートブックユーザーおよびネットブックユーザーは、新しいジェスチャーサポートをタッチパッドに追加することによってタッチパッドの機能を強化したいと思います。 残念ながら、Windowsにマルチタッチジェスチャをもたらすために利用できる単一の実用的なソフトウェアはありません。 あなたはノートブックかネットブックを持っていますか? あなたのノートはSynapticsタッチパッドを備えていますか? 上記の2つの質問に対する答えが「はい」の場合、ここにSynaptics TouchPadの機能を拡張して生産性を向上させる機会があります。 Scrybeジェスチャーワークフローテクノロジーを搭載したSynaptics TouchPadドライバーの最新バージョンでは、新しいジェスチャーコントロールをTouchPadに追加することで、TouchPadの機能を最大限に引き出すことができます。 インストール
Windows 7およびWindows 8でMacのExpose機能を入手する方法
Windows 7と最新のMac OS Xの両方を使用したことがあるコンピュータユーザーは、おそらくMac OS XのExpose機能を知っているでしょう。 たとえば、マウスカーソルを画面の左上隅に移動してスクリーンセーバーを起動できます。 Windows 7とWindows 8にも、Aero Peekという類似の機能があります。 マウスカーソルをデスクトップの右下隅に移動すると、デスクトップが見えます。 つまり、デスクトップを見ることができるように、Windowsは画面上のすべてを隠します。 Windows 7とWindows 8は画面の1隅だけを使用するので、Macの場合と同様に、デスクトップの4隅すべてを使用して何らかの操作を実行するのに役立つ小さなユーティリティです。 Win7se は、Windows 7およびWindows 8オペレーティングシステムでMac OS XのようなExpose機能を使用するのに役立つ小さなユーティリティです。 これにより、画面の各隅に次の操作のいずれかを設定できます。 #高速切り替え #デスクトップ #ダッシュボード #スクリーンセーバーを起動する #ディスプレイをスリープさせる Win7Seの使い方: ステップ1: ここからWin7se zipファイルをダウンロードしてください。 zipファイルを抽出してWin7se.exeファイルを取得します
Windows 8 Menu:Windows 7の新しいWindows 8サイドメニューとスワイプ可能なロック画面機能の入手
最近公開されたMicrosoftのWindows 8のプレビュービデオを見たことがあるのであれば、画面の右側に小さなメニューが表示されていることに気付いたでしょう。 新しいサイドバーメニューをご覧になるには、公式プレビュービデオをご覧ください。 Windows 8タブレットUIの画面の右側にあるすべての新しいサイドバーメニューは、すばやく移動、共有、クリックで接続するための優れた機能です。 Windows 7を使用している場合は、Windows 7でもサイドメニューを表示できます。 devinatartメンバーのvhanlaが、Windows 7の新しいサイドメニューを模した小さなアプリケーションを開発しました。アプリケーションを実行すると、画面に日付と時刻を含む新しいスタートページが追加されます。 サイドメニューにアクセスするには、マウスカーソルを画面の右側に移動します。 このアプリケーションには、Windows 8タブレットUIスタイルのアプリケーションスイッチャーも追加されています。 しかし、アプリスイッチャーはアルファリリースなので、今はうまく機能しません。 これを使用する方法: ステップ1: 新しいロック画面を取得するためにアプリケーションをダウンロードして実行します。 ステップ2: ロック画面を左クリックして上にドラッグすると(画面の下部から上にスワイプして)、すべての新
Windows 7 Aeroの問題を修正する方法
私は最近Windows 7でいくつかのエアロ関連の問題に遭遇しました。 まあ、Windows 7はまだリリース候補(RC)段階にあるので、ユーザーはいくつかのエラーと一緒に1、2バグを見つけるかもしれません。 しかし、これはWindows Aero機能の何が悪いのかを知るためのクールで簡単な方法です(Aeroには透明効果や表示効果などの効果が含まれています)。 あなたが数回のクリックで Aero関連の問題 を 解決するの を助けるWindows 7にAeroトラブルシューターがあります。 エアロトラブルシューターを使用するには、以下の手順に従ってください。 手順1. Windows 7の[スタート]メニューの検索フィールドに「 トラブルシューティング」 と入力してEnterキーを押すか、[スタート]、[コントロールパネル]、[すべてのコントロールパネル]の順にクリックします。 ステップ2: トラブルシューティングコンピュータの問題の 下に Display Aero desktop effects というオプションをクリックします。 これでAeroトラブルシューティングツールが起動します。 ステップ3.トラブルシューティング操作を始めるために 「Next」 をクリックして下さい。 ステップ4.画面上の指示に従ってエラーを修正します。 上のスクリーンショットからわかるように、Aeroのト