マイクロソフトは、Windows 7 OSでデスクトップスライドショー機能を導入しました。この機能はWindows 8にもあります。 ご存知のように、デスクトップスライドショーではお気に入りの壁紙のスライドショーを見ることができます。 この機能は、10秒から1日までの間隔でデスクトップの壁紙を変更することをサポートします。
何百ものテーマパック(壁紙のセット)は、Windowsパーソナライズギャラリーから無料でダウンロードすることもできます。 この機能の唯一の問題は、デスクトップを手動で右クリックしてから、[次のデスクトップの背景]オプションをクリックしてスライドショーの次の背景に切り替える必要があることです。
確かに、Personalizationウィンドウで間隔を設定することはできますが、デスクトップのコンテキストメニューを開かずに、パイプラインの次の背景にすばやく切り替えるためのショートカットがあるとしたらそれは望ましくありません。

もちろん、デスクトップでは、Shift + F10キーを押した後にNキーを押すと、次のデスクトップの背景に切り替えることができますが、上のキーをクリックして自動でクリックで次の背景に切り替えることができます。
テーマを持っていることを好むWindows 7およびWindows 8ユーザーは、次のデスクトップの背景に切り替えるためのショートカットを実際に作成することが可能であることを知って喜んでいるでしょう。 以下の手順に従って、「次のデスクトップの背景」アクションを実行するためのショートカットを作成してください。
ステップ1:メモ帳アプリケーションを開き、以下のコードをメモ帳に貼り付けます。
set WshShell = WScript.CreateObject(“ WScript.Shell”)
WshShell.SendKeys(“ ^“)
WshShell.SendKeys(“ + {F10}”)
WshShell.SendKeys(“ n”)
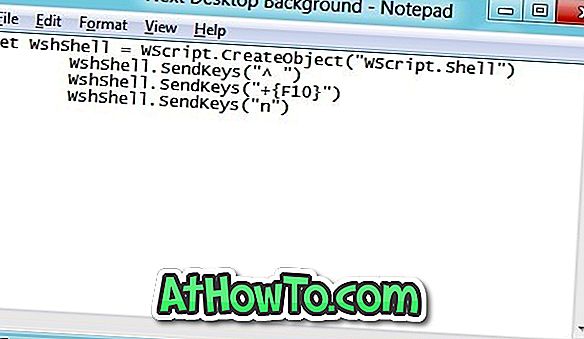
ステップ2:拡張子.vbsを付けて、任意の名前でファイルを保存します。 それでおしまい! これで、新しく作成した.vbsファイルをダブルクリックして、次のデスクトップの背景に切り替えることができます。 キーボードショートカットを使用するユーザーは、次の2つの手順にも従う必要があります。
ステップ3:新しく作成した.vbsファイルを右クリックして[ ショートカットの作成 ]をクリックし、デスクトップにファイルのショートカットを作成します。
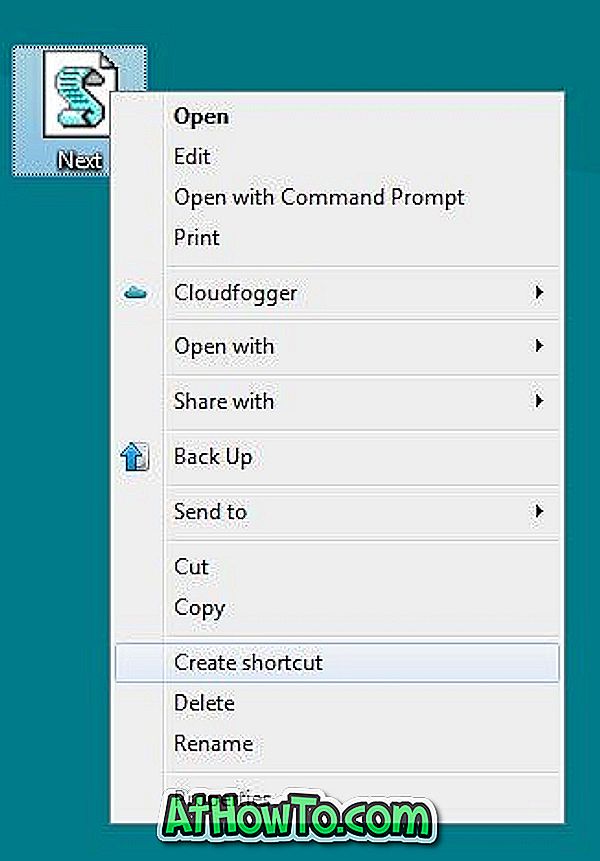
ステップ4:ショートカットを右クリックして[プロパティ]を選択します。 [ショートカット]タブに切り替えて、[ショートカットキー]ボックスにホットキーを入力します。 適用ボタンをクリックします。
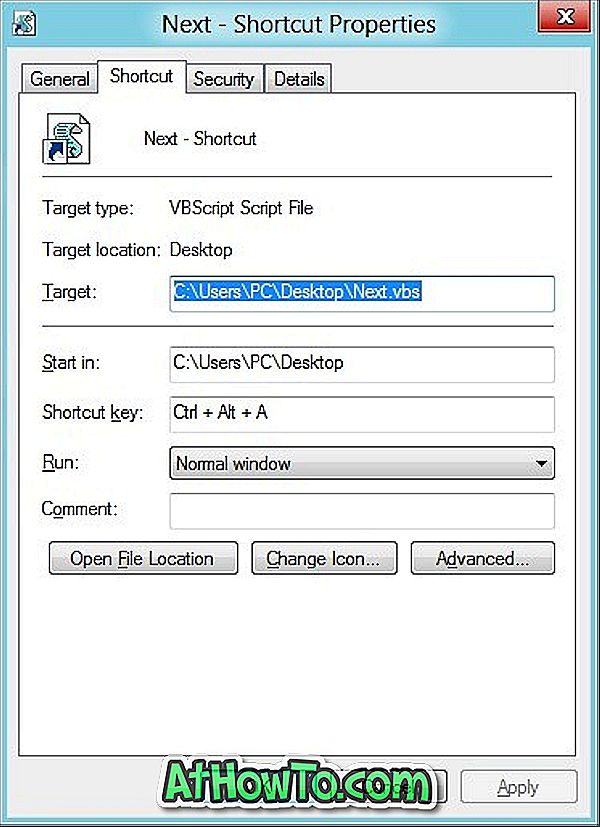
それでおしまい! 今後は、この新しいショートカットキーを使用して次のデスクトップの背景に切り替えることができます。 がんばろう!
Ethan Tsai @TechNetフォーラムのヒントをありがとうございます。














