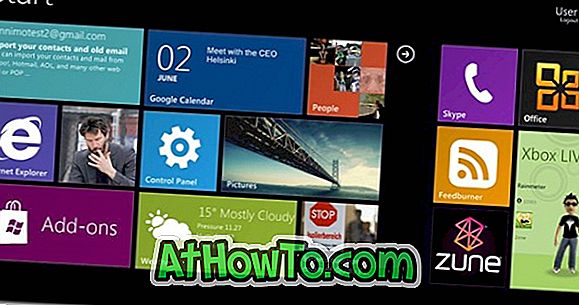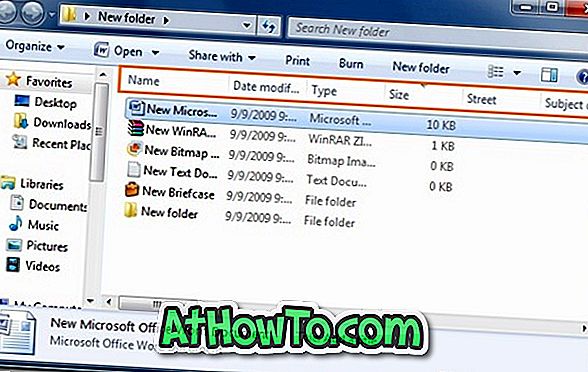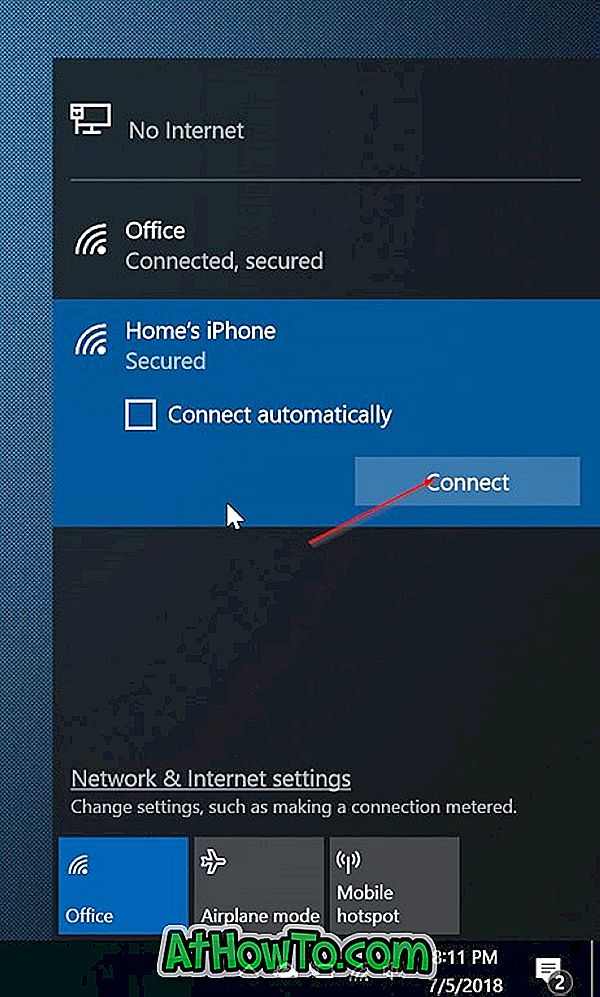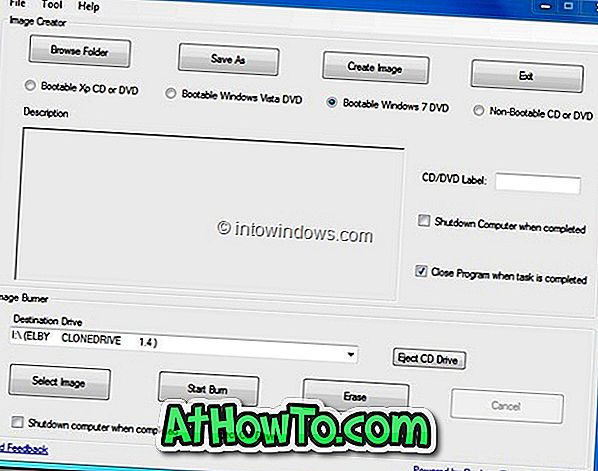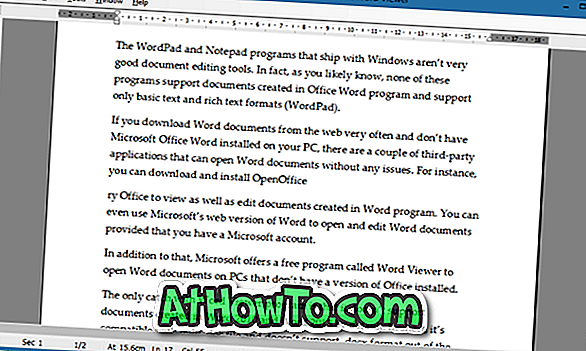窓7ガイド
AeroWeatherは、温度に基づいてWindows 7のエアロカラーを自動的に変更します
MicrosoftはWindows 7に、事前定義された時間間隔でデスクトップの背景を自動的に変更する新機能を導入しました。 たとえば、1、10、または30分ごとにデスクトップの背景として新しい画像を設定するようにWindowsを設定できます。 何らかの理由で、Windows 7には、デスクトップの背景色に基づいて、タスクバーやウィンドウの枠に表示されるAeroの色を自動的に変更するオプションがありません。 デスクトップの背景画像に合わせてAeroの色を自動的に変更するための具体的な解決策はありませんが、天気の変化に応じてAeroの色を自動的に変更することが可能になりました。 AeroWeather はVistaとWindows 7用の素晴らしいソフトウェアで、天気の気温が変わると自動的にAeroの色が変わります。 AeroWeather は、AeroモードのVistaおよびWindows 7で 正常に 動作します。 インストールされると、システム通知領域に配置され、天気に基づいてAeroの色が変わります。 気象条件に基づいてエアロカラーを変更するオプションもあります。 つまり、この機能が有効になっていると、AeroWeatherは外が曇っていれば灰色、晴れていれば青、あなたの地域で雪が降っていれば白を設定します。 このツールの唯一の問題は、あなたの場所を設定するためにあなたが有効な
Windows 7のファイアウォールをデフォルト設定に復元する方法
Windows 7のファイアウォールは、悪意のあるソフトウェアがインターネットまたはネットワークを介してPCにアクセスするのを防ぐのに役立ちます。 以前のバージョンとは異なり、Windows 7ではコントロールパネルアプレットを介してファイアウォールの詳細設定にアクセスできます。 高度なセキュリティを備えたWindowsファイアウォールは、管理対象ネットワークの管理者が企業環境でネットワークトラフィックを保護するために設計されています。 その場合、これらの高度なセキュリティ設定を変更した場合は、デフォルト設定に戻すことをお勧めします。 Windowsファイアウォールに問題がある場合は、ファイアウォールをデフォルト設定に復元することもできます。 このガイドでは、デフォルトのファイアウォール設定に戻す方法を説明します。 1 。 [スタート]メニューに移動し、[コントロールパネル]、[システムとセキュリティ]、[Windowsファイアウォール]の順にクリックして、[Windowsファイアウォール]ウィンドウを開きます。 2 。 ここで、左ペインで、[ デフォルトに戻す] オプションをクリックし、次のウィンドウで[デフォルトに戻す]ボタンをクリックして、すべてのネットワークの場所に対して設定したすべてのファイアウォール設定を削除します。
UltraISOソフトウェアを使用して起動可能なUSBフラッシュドライブを作成する方法
UltraISO がISOファイルの作成と 書き込みに 使用できる最も優れたソフトウェアの1つであることは間違いありません。 起動可能なCD / DVDを作成し、ソフトウェアでISOファイルを編集するためのオプションもあります。 しかし、USBフラッシュドライブからWindows 7またはWindows 8をインストールするための起動可能なUSBを作成するのにUltraISOソフトウェアを使用できることさえ知っていましたか? DVDを使用せずにWindowsをインストールするための起動可能なWindows USBフラッシュドライブを作成したいですか? ISOファイルをCDやDVDに焼くために、古き良きUltraISOソフトウェアをまだ使用していますか? 次に、UltraISOソフトウェアを使用して、数回クリックするだけで起動可能なUSBフラッシュドライブを作成します。 起動可能なWindows USBフラッシュドライブを作成するために利用できる無料の代替手段がたくさんあることを私たちは知っています。 USBフラッシュドライブからWindows 7またはWindows 8をインストールするためにコマンドプロンプトを使用することもできます。 しかし、この記事の目的は、UltraISOユーザーに、お気に入りのISO書き込みソフトウェアに存在する優れた機能について知らせることです。 Ultr
Windows 7で言語を変更する方法
Windows 7に言語インターフェイスパックをインストールする方法についてはすでに説明したので、ほとんどの読者は既に言語インターフェイスパック(LIP)に精通している必要があります。 。 パート1: ディスプレイ言語パックのインストール方法 Windows 7のガイドに言語パックをインストールするためのステップバイステップの方法を参照してください。 パート2:インストールされている言語パックを切り替える方法 Windows 7の初心者であれば、表示言語の変更はとても簡単です。 これを行う方法は次のとおりです。 1 。 [スタート]メニューの検索ボックスに「 地域と言語」 または「 intl.cpl」 と 入力し、 Enterキーを押し ます。 2 。 [地域と言語]ボックスで、[ キーボードと言語 ]タブに切り替えます。 3 。 ここにあなたがインストールしたすべての言語が表示されます。 ドロップダウンリストから言語を選択し、[適用]ボタンをクリックして現在の言語から切り替えます。 インストールされている言語が表示されない場合は、Windows 7ガイドの言語パックのインストール方法を参照してください。 Windows 7 Home PremiumおよびProfessionalエディションにLanguage Interface Packをインストールすることはできません。 LIPは
Windows 7の管理者アカウントのパスワードを削除する方法
私たちは今週、読者 Tend42 から質問を受けました。 質問があります。 Windows 7の管理者アカウントのパスワードを削除したいだけです。 ユーザーアカウントでパスワードの削除オプションを使用すると、Windowsでパスワードを削除できません。 パスワードやアカウントのポリシーでは、アカウントにパスワードエラーがあることが必要です。 私はWindows 7 Ultimateエディションを使用しています。 Windows 7で管理者アカウントのパスワードを削除しようとしたときに同じエラーが表示される場合は、以下の手順に従ってパスワードなしのアカウントを作成してください。 メモ:コンピュータをパスワードで保護することをお勧めします。 あなたがあなたの家で唯一のコンピュータユーザーであるなら、あなたはパスワードなしのPCを保つことができます。 それからまた、あなたがあなたのノートブックにパスワードを設定しなければなりません。 上記のエラーが発生したときにアカウントのパスワードを削除する方法は次のとおりです。 手順1: [ スタート]メニューの検索ボックスに「 gpedit.msc」 と入力し、Enterキーを押してローカルグループポリシーエディタを起動します。 手順2:[ ローカルグループポリシーエディタ]ウィンドウの左側のウィンドウで、 [ コンピュータの構成 ] 、 [ Win
Windows 7でWindows Media Playerのファイルの関連付けをリセットする方法
Windows Media Playerが箱から出してすべてのメディアタイプを再生できるわけではないことはよく知られた事実です。 この問題を解決するには、サードパーティのメディアプレーヤーを使用するか、コーデックパックをインストールする必要があります。 WMP12用のコーデックパックをインストールした後でも、サードパーティのメディアプレーヤーを選ぶ人もいます。 VLC、GOM、foobar2000、WINAMPのようなプレーヤーは素晴らしい機能を提供しますが、Windows Media Playerの使いやすいインターフェースと適切な機能のセットはほとんどのユーザーにとって十分なものです。 サードパーティのメディアプレーヤーをインストールすると、ほとんどのメディアタイプでデフォルトのメディアプレーヤーになります。 そのため、サードパーティ製のプレーヤーをインストールした後でも、Windows Media Playerをすべてのメディアタイプのデフォルトプレーヤーにしたい場合は、次の簡単な手順に従う必要があります。 1 。 [スタート]メニューの検索領域に[ デフォルトプログラム ]と 入力し、Enter キーを押してデフォルトプログラムウィンドウを起動します。 あるいは、StatメニューにあるDefault Programsエントリをクリックしても開くことができます。 2 。 [既定
Windows 7でコマンドプロンプトのテキストと背景色を変更する方法
最新バージョンのWindowsの コマンドプロンプト は、以前のバージョンのWindowsよりも強力です。 多くのユーザーがコマンドプロンプトを開くことはめったにありませんが、コマンドプロンプトのテキストと背景色をカスタマイズすることに興味がある人もいます。 Windows 7のカスタマイズが大好きな場合は、他社製のユーティリティを使用せずに、コマンドプロンプトのテキストと背景色を簡単にカスタマイズできます。 このガイドでは、Windows 7でコマンドプロンプトのテキストと背景色をカスタマイズする方法を紹介します。 1 。 コマンドプロンプトを開きます。 2 。 タイトルバーを右クリックして[プロパティ]を選択します。 3 。 色タブに切り替えます。 画面のテキスト、画面の背景、ポップアップテキスト、およびポップアップの背景に色を選択します。 最後に、OKボタンをクリックして変更を確認します。 4 。 完了したら、コマンドプロンプトを閉じます。 がんばろう!
Windows 7 Service Pack 1のRTMバックアップファイルを簡単に削除してディスク容量を取り戻す方法
Windows 7用の正式に入手可能なService Pack 1 RTMをインストールしたので、SP1 RTMのインストール後に失われたディスク容量を回復することをお勧めします。 簡単なコマンドを使用してSP1 RTMをインストールした後に、失われたディスクスペースを取り戻す方法を既に説明しました。 ディスク容量を取り戻すためにこのトリックを行うと、Service Packをアンインストールできなくなります。 Windows 7 SP1 RTMバックアップファイルを削除する手順は、次のとおりです。 1 。 [マイコンピュータ]を開き、Windows 7ドライブを右クリックして[ プロパティ ]オプションを選択し ます 。 2 。 プロパティボックスで、 ディスククリーンアップ ボタンをクリックして ディスククリーン アップユーティリティを起動します。 3 。 [ディスククリーンアップのプロパティ]ダイアログボックスで、[ システムファイルのクリーンアップ ]ボタンをクリックします。 管理者パスワードまたは確認を求められたら、パスワードを入力するか確認を入力します。 4 。 ディスククリーンアップツールを使用して削除できるファイルのリストを確認するまでしばらくお待ちください。 一覧で、 Service Packのバックアップファイル という名前のエントリを探し ます 。 [Servi
Windows 7でISOイメージをマウントする方法
場合によっては、ISOファイルの内容を表示するためにISOファイルをマウントする必要があるかもしれません。あるいは、ISOコンテンツを素早くコピーして起動可能なUSBフラッシュドライブを作成するためにWindows OS ISOファイルをマウントすることがあります。 Windows 7はそのままではISOマウントをサポートしていませんが、ISOファイルをマウントするための優れた無料のユーティリティがいくつかあります。 一般に、ISOファイルの内容を表示して使用するには、ISOファイルをCD / DVDに書き込む必要があります。 ISOをCD / DVDに焼きたくない場合は、Virtual CloneDriveなどのサードパーティ製ツールを使用してISOファイルを簡単にマウントできます。 Virtual CloneDrive は、Windows XP、Vista、およびWindows 7用の完全無料で使いやすいISOイメージマウントソフトウェアです。CCD、.BIN、.UDF、.ISO、.IMG、および.DVDファイルを簡単にマウントできます。 どうやって使うのですか: # ここからソフトウェアをダウンロードしてインストールします。 # マウントするISOイメージファイルを右クリックして、[ マウント](Virtual CloneDrive(ドライブ名)) を選択します。 # これで、
Windows 7をいつでもアップグレードする方法
数時間前のマイクロソフトは、Windows 7 anytime upgrade(WAU)プログラムに関する価格情報を明らかにしました。 簡単に言うと、Windows Anytime Upgradeは、Windows 7を下位エディションから上位エディションにアップグレードすることを意味します(たとえば、Home PremiumからUltimate)。 いつでも3つのアップグレードパスがあります。 #Windows 7スターターからWindows 7 Home Premiumへ #Windows 7 Home PremiumからWindows 7 Professionalへ #Windows 7 Home PremiumからUltimateまで さて、あなたが上記のアップグレードのいずれかをしたいのなら、あなたはそれを実現するために以下に与えられるステップに従うことができます。 1. [スタート]メニューから[ Windows Anytime Upgrade ]を起動して、オンラインでWAUプロダクトキーを購入するか、店舗で購入したWAU製品パッケージからWAUプロダクトキーを入力します。 WAUキーを入手していない場合は、最初のオプションを選択します。2番目のオプションを選択します。 2.次の画面で、WAUのプロダクトキーを入力します。 上記の手順でオプション1(つまり、WAUキーを
Windows 7のエクスプローラでお気に入りにフォルダを追加する方法
Windows 7 RCまたはWindows 7 RTMのいずれかを使用しているユーザーは、Windows 7エクスプローラで既にお気に入りに気付いている可能性があります。 Windows 7に慣れていない場合は、Windowsエクスプローラ(コンピュータまたはその他のフォルダ)を開いて、左側のペインにお気に入りを表示します。 デフォルトでは、Windows 7のエクスプローラは[お気に入り]の下に[デスクトップ]、[ダウンロード]、[最近使った場所]の3つの項目を表示します。 新しいフォルダを追加すると、頻繁に使用するフォルダに簡単に素早くアクセスできるだけでなく、時間も節約できます。 特定のフォルダまたは場所をお気に入りに追加するには、以下の簡単な2つの手順に従います。 1.お気に入りの下で表示したいフォルダの場所に移動します。 2.左側のペインで、[お気に入り]アイコンを右クリックして[現在の場所をお気に入りに追加]を選択します。 それで全部です。 これから新しい場所がお気に入りの下に表示されます。 お気に入りから特定のフォルダを削除するには、そのフォルダ([お気に入り]の下)を右クリックして[削除]オプションを選択します。
Windows 7のWindows 8起動画面を取得する方法
最近リークされたWindows 8ビルド7989には、美しい「Betta Fish」起動画面など、多数の新機能が含まれています。 新しいブート画面はBetta Fishです。これは単に素晴らしいです。 Windows 7をWindows 8のように見せるためのトランスフォーメーションパックはありますが、自動的に起動画面に変わることはありません。 デフォルトのWindows 7起動画面アニメーションを新しいWindows 8起動画面に置き換えたいユーザーのために、Windows 7で新しい起動画面を表示する方法を示す簡単なガイドを用意しました。 Windows 7でWindows 8の起動画面を表示する方法: ステップ1: Windows 7のBoot Updaterユーティリティをダウンロードしてください。 これは、デフォルトのWindows 7起動画面をカスタムのものに置き換えるために使用できる最良かつ唯一のソフトウェアです。 このツールの詳細を知るために、Windows 7の起動画面ガイドを変更する方法をお読みください。 ステップ2: 次のステップはWindows 8の起動画面をダウンロードすることです。 あなたはここから良いWindows 8ブートスクリーンをダウンロードすることができます。 適用する前にWindows 7 Boot Updaterが自動的に画像のサイズを変更す
Windows 7 RCをRTMにアップグレードする方法
TechNetおよびMSDNの購読者へのWindows 7 RTMのリリースにより、WindowsはXP、Vista、およびWindows 7 RCユーザーの大部分が史上最高のOSに移行しているため、大きな節目を迎えました。 Windows 7 RCを実行している場合は、Windows 7 RCからWindows 7 RTMにアップグレードします。 Windows 7 RCからWindows 7 RTMへの一括アップグレードは正式にはサポートされていませんが、簡単な方法でWindows 7 RCからRTMにアップグレードできます。 あなたがXPまたはVistaユーザーであれば、次の記事が役に立つと思うかもしれません。 XPをWindows 7にアップグレードする方法 VistaをWindows 7にアップグレードする方法 Windows 7 RCからWindows 7 RTMにアップグレードする方法は次のとおりです。 1. Windows 7 RTM DVDまたはISOファイルの内容をフォルダに抽出し、次のディレクトリに移動します。 Windows 7 RTM抽出フォルダー/ソース ISOからWindows 7ファイルを抽出するには、7Zip、Winzip、またはWinRARなどのzipユーティリティを使用します。 2. Sourcesディレクトリで、“ cversion.ini”と
Windows 7のブートメニューにスタートアップ修復オプションを追加する方法
ほとんどのWindowsユーザーは、Windows 7が自動的にスタートアップ修復ツールをオペレーティングシステムのパーティションにインストールし、インストールDVDやUSBを使わなくても簡単にアクセスできることを知りません。 システム起動中にF8キーを押すだけで簡単にスタートアップ修復にアクセスできますが、多くのユーザーは起動メニュー自体に同じオプションを表示したいと考えています。 また、スタートアップの修復にアクセスしようとしたときに、次のエラーが発生しているユーザーもいます。 Windowsは必要なインストールファイル[boot.wim]を見つけることができませんでした。 インストールソースが有効であることを確認し、インストールを再開してください。 あなたがブートメニューでスタートアップ修復オプションを正しく得る方法を探しているか、または上記のエラーを修正したいなら、ここに手順があります: 1 。 ここからWindows Repair ISOをダウンロードしてください。 x86とx64の両方のバージョンのWindowsで、異なるISOが使用可能です。 だから、あなたが正しいものをダウンロードすることを確認してください。 2 。 ISO(7-Zipを使用)を「C」ドライブまたは他のドライブのフォルダーに解凍します。 3 。 EasyBCD(無料)ツールをここからダウンロードしてく
エクスペリエンスインデックスエディタ:Windows 7エクスペリエンスインデックススコアの編集
VistaとWindows 7のWindowsエクスペリエンスインデックスは、PCのハードウェアの機能を知るための最も簡単で簡単な方法です。 Windows 7のWindows Experience Index(WEI)は、プロセッサ、グラフィック、およびハードディスクテクノロジの進歩を反映するように更新されました。 Windows 7のWindows Experience Index(WEI)は、1.0から7.9のスケールで重要なシステム情報を評価します。 高い基本スコアは低い基本スコアよりも優れています。 新しくインストールしたハードウェア用のドライバをインストールしたら、インデックスのスコアを上げるために、エクスペリエンスインデックスを更新することをお勧めします。 Windows 7をしばらく使用していた場合、またはVistaから移行している場合は、おそらくWindowsエクスペリエンスインデックススコ
iOSスキンパックでWindows 7をiOSに変換
私はAppleとiOSデバイスの大ファンではありません。 実際、私はアップル製品を所有していません。 しかし、私は多くのIntoWindowsの読者が1つ以上のApple製品、特にiOSデバイスを所有していると確信しています。 あなたがiOSデバイスユーザーであり、iOSのルックアンドフィールが好きな場合は、ここにあなたのWindows 7をiOSに変換するための無料の変換パックがあります。 Windows 7(SP1)用に作成された iOS Transformation Pack は、起動画面、ログオン画面、およびWindowsエクスプローラを含む全体的な外観を変更します。 スキンパックには、カーソル、壁紙、アイコン、ビジュアルスタイル、その他の追加機能も含まれています。 スキンパックのインストールは簡単です。 インストーラをダウンロードして実行するだけで、Windows 7にiOS touchを追加するために必要なすべてのファイルとツールのインストールが開始されます。インストーラには、クイックインストールとカスタムインストールの両方があります。 スキンパックの一部としてインストールされるすべてのコンポーネントを表示するには、カスタムインストールを選択します。 インストールしたくないコンポーネントのチェックを外します。 スキンパックには、UxTheme Patchファイルも含まれて
Windows 7のエクスプローラのコマンドバー(ツールバー)を自動的に隠す、または完全に削除する方法
Windows 7エクスプローラのコマンドバー(ツールバー)は、初心者ユーザーがクリックするだけでさまざまなファイルやフォルダのオプションにすばやくアクセスするのに役立ちます。 ただし、コマンドバーのほとんどのオプションはキーボードショートカットでもアクセスできるため、コマンドバーを使用したことがないユーザーもいます。 数日前、コマンドバーに便利なオプションを追加したり削除したりして、Windows 7エクスプローラのコマンドバー(ツールバー)をカスタマイズする方法を紹介しました。 今回は、エクスプローラのツールバーをマウスクリックで自動的に隠す、または完全に削除するための高度なツールがあります。 Windows 7 Command Bar Tweaker は、 コマンドバー を自動的に隠す、またはWindows 7エクスプローラからコマンドバーを完全に削除するための携帯用ソフトウェアです。 Command Bar Tweakerを使用してエクスプローラのCommand Barを無効にする方法: ステップ1: ここからCommand Bar Tweakerファイルをダウンロードし、Command Bar Tweaker.exeファイルを取得するためにRARファイルを抽出します。 ステップ2: 前述したように、これはポータブルツールです。インストールは不要です。 そのため、コマンドバー
Windows 7イメージバックアップツールの使用
Acronis True ImageやMacrium Reflectなどのサードパーティ製ユーティリティを使用して、インストールされているVistaまたは他のドライブのイメージバックアップを作成しています。 サードパーティのアプリケーションを使用してイメージバックアップを作成する時代は終わりました。 しかし、Windows 7ではすべてが今可能です。 この記事の内部に入る前に、Acronis True Imageに別れを告げましょう。 内蔵のImage Backup機能を使用して、ドライブのイメージ(クローン)バックアップを簡単に作成できます。 いくつかの制限はありますが、基本的なWindowsユーザーは非常に便利です。 それでは、この機能にアクセスして使用する方法は? Image Backupツールを使用してWindows 7イメージバックアップを作成する 手順1: [コントロールパネル]を開き、[システムとセキュリティ]の下にある[コンピュータのバックアップ]オプションを開きます。 ステップ2: リフトウィンドウ枠で、[Create a image backup]リンクを開きます。 ステップ3: バックアップファイルを保存する宛先ドライブ、オプティカルドライブ、またはネットワーク上の場所を選択します。 ステップ4: [次へ]をクリックしてイメージバックアップにドライブを含めるか除
Windows 7のログオン画面を簡単に変更する方法[ハックとツールを使わずに]
あなたは、Windows 7のデフォルトのログオン画面の背景画像に飽きていますか? サードパーティ製のツールを使用せずに、ログオン画面の背景画像をカスタムのもので簡単に変更できます。 以前のバージョンのWindowsでは、ユーザーはTune-Up-Utilitiesなどのサードパーリーツールを使用してログオン画面の背景を変更するしかありませんでした。 しかし、Windows 7では、状況は異なります。 Windows 7はカスタムログオン画面の背景をサポートするようになりました。 古いログオン画面を交換するのは、デスクトップの壁紙(デスクトップの背景)を変更するのと同じくらい簡単です。 Windows 7のログオン画面の背景画像を変更する ステップ1: ここからレジストリファイルをダウンロードしてください。 ファイルを解凍し、ファイルをダブルクリックしてこの機能を有効にします(別の方法:右クリックして[マージ]を選択します)。 ステップ2: それでは、次のフォルダに進んでください。 C:\ Windows \ System32 \ oobe (「 C 」はWindows 7のインストールドライブです) ステップ3: ここで、 Info という名前の新しいフォルダを作成します。 繰り返しますが、 Info フォルダ内に新しいフォルダを作成し、それを 背景 として名前を変更し ます。 ス
Windows 7 / 8.1用Windows 10スキンパック
マイクロソフトは現在、苦戦しているWindows 8.1バージョンへのマイナーアップデートのリリースに懸命に取り組んでいます。 先週すでにWebにリークされているWindows 8.1 Update 1(Windows 8.1用Feature Pack)は、ModernまたはMetroアプリをタスクバーに固定したり、Metroアプリのボタンを最小化したり閉じたり、シャットダウンしたり検索するボタンスタート画面などで。 ウィンドウズ10、ウィンドウズの次のメジャーバージョンは確かに今年の最後の四半期か2015年の最初の四半期に着陸するであろう。 Microsoftは、これまでのところWindows 10については何も明らかにしていないが、今年4月に開催される予定のBUILDイベントで、Windowsオペレーティングシステムの次期バージョンを展示する予定だ。 一部の情報筋はまた、Windows 10が2015年5月末までにRTMの段階に達すると示唆しています。 入手可能な情報がなく、Microsoftキャンパスの外部にはWindows 10がどのように見えるかについて誰も知っていないにもかかわらず、一部のWindowsエキスパートによると、Windows 10にはスタート画面用のタスクバーその他の機能の中でも、より多くのパーソナライズオプションがあります。 しかし、MicrosoftのW
Windows 7のSP1をインストールした後に失われたディスク領域を回復する方法
Windows 7用のService Pack 1をインストールすると、かなりのディスク容量が必要になります。 Vista SP1またはSP2からWindows 7に移行したユーザーは、おそらくService Packのインストール後にディスク容量を再利用することを知っているでしょう。 Windows 7でも同じことができますが、失われたディスク容量を取り戻すための別のコマンドを使用します。 コマンドを入力する前に、コマンドを入力してディスク容量を回復 すると、コンピュータからService Packをアンインストールできなくなる という点を覚えておく必要があり ます 。 したがって、Microsoftが2011年上半期にService Pack 1の最終版をリリースしたときは、SP1をインストールする前にWindows 7のクリーンインストールを実行する必要があります。 このコマンドは、SP1の最終版をインストールした後にのみ使用することをお勧めします。 また、下記のコマンドを入力する前にシステムの復元ポイントを作成することをお勧めします。 Windows 7 SP1をインストールした後に失われたディスク領域を取り戻すための手順は次のとおりです。 1 。 昇格した権限でコマンドプロンプトを開きます。 これを行うには、スタートメニューの検索エリアに CMD と 入力して、Ctrl +
Windows 7のログオンの背景としてBing Homepageの壁紙を自動的に設定する方法
あなたはBingのホームページの壁紙が好きで、あなたのデスクトップの背景としてすでにそれらを使っていますか? SynergyまたはInput Directorソフトウェアを使用して、単一のマウス/キーボードを複数のコンピューターで機能させることができますか? それから、Microsoft Garageの Mouse Without Borders という優れたフリーウェアを使用して、1つのマウスとキーボードで複数のコンピュータを制御したり、Bingホームページの壁紙をWindows 7ログオン画面の背景として自動的に設定したりできます。 このソフトウェアでは、1つのマウスとキーボードから最大4台のコンピュータを制御できます。 Mouse Without Bordersを設定すると、ファイルをデスクトップ間でドラッグするだけで、複数のコンピュータ間でファイルを移動できます。 ファイルをドラッグアンドドロップするだけでなく、1台のPCからすべてのPCにロックまたはログインすることもできます。また 、Bingからの毎日の画像 または自分の写真で Windowsのログオン画面を カスタマイズすることもできます。 主な機能: #マウスをシームレスに使う #コンピュータ間でファイルをドラッグする #PC間でコピー&ペースト #コンピュータ間で1つのキーボードを共有する #1台のPCからPCをロッ
Microsoft Virtual LabsでWindows 7の新機能と更新された機能を確認する
Windows 7が搭載された新しいPCを購入したばかりで、Windows 7の機能に自信がない場合や、Windows 7をPCにインストールせずにWindows 7の優れた機能を調べたい場合があります。 これはあなたのWindows 7と含まれている機能について知るための理想的な方法です。 Microsoft Virtual Labsの助けを借りて、ブラウザでWindows 7の新機能と更新された機能を調べることができます。 インストールせずにWindows 7の30以上の機能を探索するために、Windows 7仮想ラボにステップインします。 各モジュールについて、ダウンロード可能なマニュアルと90分のブロック時間が得られます。 TechNetバーチャルラボでは、Windowsトラブルシューティングパック、ユーザーアカウント制御、検索フェデレーション、BitLocker、AppLockerなど、Windows 7の優れた機能のいくつかを体験できます。 利用可能なバーチャルラボ: #MED-Vを管理する #高度なグループポリシー管理 #MED-Vのインストール #高度なシーケンス #ドメイン環境をより効果的に管理する #Windows 7のAppLocker #BitLocker #Microsoft Deployment Toolkit 2010をはじめよう #シーケンスオフィス2
Windows 7でタスクバーのユーザーピクチャタイルとしてビデオファイルを設定する方法
Microsoftの次世代Windows 8 OSには、ポータブルワークスペース、リボンUIを備えたエクスプローラ、新しいディスククリーンアップユーティリティなど、いくつかの興味深い新機能が含まれています。 最近漏洩したWindows 8の画像は、新しいOSがタスクバー、スタートメニュー、およびログオン画面に表示されるユーザー画像としてビデオファイル(.wmv)を設定できることを示しています。 Windows 7でWindows 8スタイルのタスクバーユーザーピクチャタイルを取得する方法は既に説明しました。次に、Windows 7でタスクバーユーザーピクチャタイルとしてビデオファイルを設定する方法を説明します。 このガイドでは、Windows 7で ビデオファイルをタスクバーのユーザーピクチャ タイル として簡単に設定する方法を説明します 。 # ここからTaskbar UserTileプログラムをダウンロードしてください。 #zipファイルの内容をフォルダに抽出します。 # 次に、 Config.ini フ
7コンテキストメニューImage Changer:コンテキストメニューのカスタマイズ(右クリック)メニューの背景
デスクトップとエクスプローラのコンテキストメニュー(右クリック)オプションを含む、Windows 7のほぼすべての部分をカスタマイズするための無料のツールがたくさんあります。 コンテキストメニューにオプションを追加/削除するための無料のユーティリティがありますが、これらのユーティリティを使用してメニューの背景を変更することはできません。 7 Context Menu Image Changer は、XP、Vista、および最新のWindows 7用のポータブルユーティリティで、メニューの背景をカスタムのものと簡単に置き換えることができます。 使い方: # 管理者権限でユーティリティをダウンロードして実行します。 # [ DLLのインストール ]ボタンをクリックし、[ 画像の 参照]オプションを使用してメニューの背景として使用するカスタム画像ファイルを参照します。 # 最後に[ 適用 ]ボタンをクリックします。 ユーティリティは自動的に新しい背景を適用し、「Context Menu Image Successfully Changed!」というメッセージを表示します。 #これで 終わりです! デフォルトのメニュー背景に戻すには、[ DLLのアンインストール ]ボタンをクリックします。 7コンテキストメニューのイメージチェンジャーをダウンロードする
修正:フォルダオプションに保護されたオペレーティングシステムファイルのオプションが表示されないようにする
Windowsでは、hidden属性とsystem属性を持つファイルはデフォルトでは表示されません。 フォルダオプションでファイルとフォルダの表示オプションが有効になっていても、これらの隠しファイルは表示されません。 これらのファイルを表示するには、フォルダオプションの表示タブで保護されているオペレーティングシステムファイルを隠すを無効にする必要があります。 最近、私は、 保護されたオペレーティングシステムファイル を 隠す オプションが私のWindows 7(x64)のフォルダオプションにないことに気づきました。 通常、これはセキュリティソリューションを利用してマルウェアやその他の悪意のあるアイテムを駆除した後に発生します。 あなたのXP、Vista、Windows 7またはWindows 8で同じ問題に直面しているユーザーは、見つからない保護されたオペレーティングシステムファイルを隠すオプションを再び有効にするために以下に与えられる方法の一つに従うことができます。 方法1: ステップ1: ここから修正プログラムをダウンロードし、アーカイブを抽出して、レジストリファイルをダブルクリックします。 ステップ2: 確認ダイアログが表示されたら[ はい ]ボタンをクリックします。 ステップ3: フォルダオプションを開き、保護されたオペレーティングシステムファイルを隠す(推奨)オプションを見
120日間Windows 7 Trailを使用する方法
Windows 7はVistaをベースにしているので、Windows 7オペレーティングシステムを最長120日で簡単に使用することができます。 しかし、私は急流からWindows 7のリークされたビルドをお勧めしません、あなたはWindows 7およびWindows 7 SP1の最終(RTM)版のためにこのトリックを使うことができます。 Windows 7のコピーを自分で購入するために外出する前に、このトリックを使ってWindows 7をテストすることもできます。 私たちはVistaのパフォーマンスをチェックし、そしてもちろんそれで遊ぶためにVistaの初期の頃にこのトリックをしていました。 30日経ってもWindows 7体験版を使用する 最初の30日から最大120日後でもWindows 7の試用版を使用するには、管理者権限でコマンドプロンプトに簡単なコマンドを入力する必要があります。 以下はステップバイステップの説明です。 ステップ1: [スタート]> [すべてのプログラム]> [アクセサリ]> [コマンドプロンプト]の順に選択し、[コマンドプロンプト]を右クリックして[管理者として実行]を選択します。 これにより、コマンドプロンプトを管理者権限で使用できます。 ステップ2: slmgr -rearm と入力して Enterキーを押し ます。 ステップ3: Wi
Windows 7でコンピュータのアイコンを変更する方法
すべてのWindows 7がXPおよびVistaよりも最高の視覚的外観を持つことはよく知られた事実です。 しかし、Windows 7ユーザーの多くは、すべての新しいWindows 7をより美しくするために、既にサードパーティのWindows 7テーマとカスタムアイコンを実行しています。 あなたがあなたのWindows 7をカスタマイズしたいならば、仕事を始める最も良い方法はデスクトップコンピュータアイコンを変えることです。 Windows 7のコンピュータアイコンを変更することはその前任者のVistaとかなり似ていますが、ここにそれがWindows 7で起こるようにするステップがあります。 1. Windows 7のデスクトップを右クリックして[パーソナライズ]を選択します。 2.左ペインでデスクトップアイコンの変更をクリックしてデスクトップアイコンの設定を開きます。 3.デスクトップアイコン設定ダイアログボックスで、コンピュータアイコンを選択してからアイコンの変更ボタンをクリックします。 4.コンピュータアイコンとして設定したいアイコンファイルを参照します。 5. [OK]をクリックして新しいアイコンをデスクトップコンピュータのアイコンとして保存します。 画像ファイルから独自のカスタムアイコンファイルを作成したい場合は、無料のiconvertサービスを使用して画像ファイルをアイコン
Omnimo Skin 4.0でWindows 7のWindows 8スタート画面を入手する
Microsoftの次期Windows 8オペレーティングシステムのまったく新しいスタート画面は、次期バージョンのWindowsの主要機能の1つです。 Windows 8のスタート画面に慣れていない人のために、それはタイルベースのスタートメニューで、デフォルトのWindowsスタートメニューをカスタマイズ可能でスケーラブルな全画面表示のアプリに置き換えます。 Microsoftが今月初めにWindows 8スタート画面をプレビューしたとき、私たちはRainmeterとOmnimo skin v3.1の助けを借りてWindows 7でWindows 8スタート画面を表示する方法を紹介しました。 Omnimo skin v3.1では、正確なWindows 8スタート画面の外観を得るために少し調整が必要です。 あなたがOmnimo skin v3.1でRainmeterを使っているなら、私たちはあなたに良い知らせを持っています! Omnimo skinの開発者は、Omnimo v4.0をリリースしました。これにより、Windows 8のスタート画面がWindows 7のデスクトップにぴったり合うようになります。 新しいOmnimoスキンをインストールして使用可能にするのは簡単です。 zipパックの内容をダウンロードして解凍し、setup.rmski
Windows 7の新しいWindows 8スタート画面を取得する方法
Microsoftが次期Windows 8 OSの新しいユーザーインターフェース(UI)を正式に発表したので(正式なプレビュービデオをご覧ください)、Windows 7にタイルベースのWindows 8スタート画面を表示することをお勧めします。 OSも。 Windows 7や他のデスクトップOSとは異なり、Windows 8にはタイルベースのスタート画面(Windows Phone 7と同じ)が含まれています。これは、Windowsのスタートメニューをカスタマイズ可能でスケーラブルな全画面表示のアプリに置き換えます。 これらのライブタイルは通知、インストールされたアプリからの最新情報を提供します。 以下の手順に従うと、新しいMetro UIベースの[スタート]メニューを簡単に入手できます。 入手方法: ステップ1: Rainmeterソフトウェアをダウンロードしてインストールすることによって手順を開始します。 ステップ2: Rainmeterのインストールが完了したら、Omnimo 3.1 skin for Rainmeterをダウンロードしてください。 ステップ3: zipパックの内容を抽出してから、Omnimo.rmskinファイルをダブルクリックしてスキンのインストールを開始します。 ステップ4: インストールが完了したら、新しいパネルを追加し、それらを1枚ずつ並べてWindo
Windows 7 Starter、Home Basic、およびHome Premium Editionでグループポリシーエディタを入手する方法
グループポリシーは、ローカルポリシー設定を変更するための最良の方法の1つです。 グループポリシーは、ローカルコンピュータおよびネットワーク上でユーザー設定を構成する最も簡単な方法です。 レジストリを使わずに、グループポリシーエディタを使用してWindowsの設定を調整したりカスタマイズしたりできます。 残念ながら、Windows 7のすべてのエディションで利用できるわけではありません。Windows7 Professional、Enterprise、Ultimateの各エディションにのみ、グループポリシーエディターが付属しています。 つまり、グループポリシーエディタは、スターターエディション、ホームベーシックエディション、およびホームプレミアムエディションでは使用できません。 Windows 7のStarter、Home Basic、およびHome Premiumエディションを実行しているユーザーのために、私たちはあなたに良いニュースがあります! Add GPEDIT.mscという名前の小さなツールを使用して、グループポリシーエディタを入手できます。 Windows 7 Starter、Home BasicおよびHome Premiumエディションにグループポリシーエディタをインストールする方法: ステップ1: ここからRARファイルをダウンロードし、setup.exeファイルおよび
メトロ時計:カスタマイズ可能なWindows 8メトロスクリーンセーバーのWindows 7
マイクロソフトがその次期バージョンのWindows用に新しいスクリーンセーバーを開発し始めたかどうかは定かではないが、Windows愛好家たちは確かにWindows 8 UIをベースにした新しいアプリ、スキン、スクリーンセーバーを作成するために懸命に取り組んできた。 deviantartのメンバーdejcoが、Windows 7とVista用の美しいMetro Clockスクリーンセーバーを作成しました。 スクリーンセーバーは、カスタマイズ可能な背景を持つメトロスタイルの時計と日付を備えています。 Metro Clockをインストールして有効にする方法: ステップ1: Metro Clockスクリーンセーバーのzipファイルをダウンロードして、デスクトップ上の新しいフォルダにzipファイルを抽出します。 ステップ2: MetroClock.scr、Metro.reg、およびMetroClockフォルダをC:\ Windows \ System32フォルダにコピーします。 ステップ3: レジストリにマージするMetro.regファイルをダブルクリックして下さい。 ステップ4:これで 終わりです。 新しくインストールしたMetro Clockをデフォルトのスクリーンセーバーとして設定するには: ステップ1: デスクトップを右クリックして[パーソナライズ]を選択します。 ステップ2: Pe
Windows 8開発者用プレビューWindows 7のビジュアルスタイル
最近リリースされたWindows 8 Developer Previewビルドにおける目に見える変化の1つは、新しい視覚スタイルです。 Microsoftは、Windows 8のDeveloper Previewで、Aeroビジュアルスタイルのウィンドウ枠とキャプションボタン(閉じる、最小化、最大化ボタン)を調整しました。 あなたがWindows 7を使用していて、それにWindows 8のタッチを与えたいのであれば、Windows 7のためのWindows 8 Developer Preview(WDP)視覚スタイルがここにありますこれは、Windows 8 Aeroのビジュアルスタイルを模したものです。 Windows 7にWindows 8 Developer Previewビジュアルスタイルをインストールする方法: ステップ1: ここからWindows 8ビジュアルスタイルのzipファイルをダウンロードしてください。 zipファイルの内容をデスクトップまたは他の場所に抽出して3つのフォルダを取得します。 ステップ2: ご存知のとおり、デフォルトでは、Windows 7ではサードパーティのテーマをインストールできません。 Universal Theme Patcherフォルダを開き、UniversalThemePatcher.exeファイルを実行してuxthemeファイルにパッ
デスクトップをNokia Lumia 800電話に変えましょう
あなたが昏睡状態から目覚めたばかりでない限り、あなたはおそらくNokia Lumia 800電話が現在すべての主要市場で利用可能であることを知っています。 スタイリッシュなデザインとWindows Phone 7.5 OSは、それを市場で最高のWindows Phoneにします。 デフォルトのWindowsデスクトップに飽きて、Lumia 800電話デザインやWindows Phone OSが好きなユーザーは、変換パックをインストールすることなく、自分のデスクトップをLumia 800電話に簡単に変換できます。 これを実現するには、いくつかのソフトウェアとスキンをインストールして設定するだけです。 Rainmeter、Rainmeter用Omnimoスキン、Rainmeter用Elegant Clockスキン、Startdock ObjectDock、Nokia Lumia 800の壁紙、およびWindowsのメトロスタイルのアイコンが必要です。 手順: ステップ1: ここからNokia Lumiaの壁紙のzipファイルをダウンロードし、アーカイブを抽出し、あなたのデスクトップの背景としてLumiaの壁紙を設定します。 ステップ2: Rainmeterソフトウェアをダウンロードしてインストールします。 ご存じのとおり、これは無料のデスクトップカスタマイズソフトウェアで、XP、Vist
起動可能なWindows CD、DVD、ISO、またはUSBをクリックでテストする方法(仮想マシンをセットアップせずに)
起動可能なUSBを作成する方法、USBからWindows 7をインストールする方法、Windows 7のDVDまたはISOにスリップストリームサービスパック1をインストールする方法、そして起動可能なWindows 7 ISOおよび起動可能なUSBフラッシュドライブを作成する方法を紹介しました。 起動可能なUSBを作成してWindows 7をインストールするとき、または起動可能なISOファイルを作成するためにSP1をWindows 7のセットアップファイルにスリップストリームするときは、ISOまたはUSBをテストして起動可能かどうかを確認することをお勧めします。パソコン PCを再起動して必要なBIOS設定を有効にすることで、起動可能なUSBをいつでもテストできますが、多くの初心者ユーザーにとっては大変な作業です。 今日入手可能な無料の仮想マシンソフトウェアのほとんどは、奇妙な理由でUSB起動をサポートしていません。 そのため、仮想マシンを設定せずに、起動可能なUSBフラッシュドライブまたは起動可能なWindows ISOファイルをテストするスマートなソリューションを考え出しました。 MobaLiveCDは、マウスを数回クリックするだけで、起動可能なISOイメージファイルまたは起動可能なUSBドライブをテストできる無料のプログラムです。 これは移植可能なアプリケーションであり、インストー
Windows 7エクスプローラのすべてのビューに「ソートヘッダー」を表示する方法
ソートヘッダーまたは列ヘッダーは、Windows Vistaで導入された便利な機能で、クリックするだけでソフトファイルやフォルダーをすばやく作成できます。 お気づきのとおり、Windows 7では、このソフトヘッダーは詳細ビューにのみ表示されます。 つまり、コンテンツ、タイル、リスト、小さいアイコン、中程度のアイコン、大きいアイコン、または大きいアイコンの抽出ビューでフォルダを参照している場合、Windowsエクスプローラにはソートヘッダーが表示されません。 Windows Vistaオペレーティングシステムを使用したことがある人は、ソートヘッダーがすべてのビューで利用可能であることを知っているでしょう。 Vistaから移行した多くのユーザーは現在、Windows 7のすべての表示モードでこの便利な機能を有効にするための回避策を探しています。 幸い、すべての表示モードでソートヘッダー機能を有効にするためのExplorer 7 Fixesという小さなツールがあります。 しかし、多くのユーザーがそのツールに問題を抱えているようです。 Sort Headerツールの有効化に失敗したユーザーは、一般的なClassic Shellソフトウェアを使用して同じ機能を有効にできます。 Classic Shellをインストールする前にExplorer 7の修正を確認することをお勧めします。 クラシック
Windows 7でフォルダの追加の詳細を表示する方法
VistaからWindows 7に切り替えた場合は、Windows 7エクスプローラで属性、評価、およびその他の情報を表示する方法を有効にする方法を既に知っているでしょう。 しかし、あなたがXPから切り替えたならば、私はあなたがこれに不慣れであることを確信しています。 Windows 7エクスプローラには、アプリケーションファイルのファイル名、変更日、種類、およびサイズが表示されます。 また、タイトル、寄稿アーティスト、音楽ファイルのアルバム名も表示されます。 つまり、ファイルの種類に応じていくつかの情報が表示されます。 特定のファイルを選択した場合にのみ、特定のファイルのファイルの評価、サイズ、その他の情報が表示されます。 この結果として、あなたは特定のファイルのすべての情報を見ることはできません。 簡単なトリックを使用すると、Windows 7のエクスプローラでこれらすべておよび追加情報を有効にすることができます。 これを行う方法は次のとおりです。 ステップ1:エクスプローラを開き、[ 表示 ]メニューから[ 詳細の選択 ]をクリックして[詳細の選択]ダイアログボックスを開きます。 ファイル属性を右クリックして[詳細の選択]を開くこともできます。 または、Alt + V + Hキーを押して[詳細の選択]を開きます。 ステップ2:属性、評価、サイズおよび他のオプションを見るためにス
PCmover Express:無料でWindows 7からWindows 8へのファイルと設定の転送
Microsoftは先週、LaplinkのPCmover Expressを使用してWindows XPユーザーがWindows XPから新しいバージョンのWindowsにファイル、設定、ユーザープロファイルを移行するのを助けるためにLaplink Softwareと提携したと発表した。 Microsoftが無料ツールを発表したとき、それはダウンロードのために利用できなかった、しかしそれは今ダウンロードの準備ができている。 初心者にとっては、Windows XP用Laplink PCmover Expressは、Windows XPユーザーがWindows 7、Windows 8、またはWindowsなどの新しいバージョンのWindowsを実行しているPCにファイル、設定、およびユーザープロファイルを簡単に転送できる無料ソフトウェアです。 8.1。 つまり、このツールでは、Windows XPマシンから新しいWindows 7/8 / 8.1マシンにソフトウェアを移動することはできません。 簡単に言えば、インストールされているアプリケーションを古いWindows XPコンピュータから新しいWindows 7/8 / 8.1 PCに転送することはできません。 PCmover Expressを使用するには、インターネットに接続されたWindows XPコンピュータとWindows 7以降の
Windows 7のエクスプローラのコンテキストメニューに「カバーとして設定」オプションを追加して、フォルダカバーとして画像をすばやく設定する
多くの人が知っているように、フォルダカバーとしてそれを作るためにはフォルダとしてフォルダ内の画像の名前を変更する必要があります。 たとえば、すべてのWindows 7互換ソフトウェアを含むフォルダーにWindows 7ロゴ(拡張子.jpg)を設定できます。 すべてのフォルダの画像の名前を変更するには長い時間がかかり、大変な作業ですので、画像をクリックするだけでフォルダカバーとして設定することができます。 このトリックでは、JPEG画像を右クリックするだけでフォルダカバーを設定できます。 そのため、このガイドでは、Windows 7エクスプローラのコンテキストメニューに[カバーに設定]オプションを追加する方法
Windows 7のデスクトップの背景ごとにカスタムウィンドウの色を設定する方法
デスクトップのスライドショーとテーマパックは、Windows 7の優れた機能の一部です。 テーマパックの作成およびカスタマイズ中に、テーマパックのウィンドウの色を設定することもできます。 このウィンドウの色は、ウィンドウの枠線、タスクバー、およびスタートメニューの色を変更します。 ただし、この機能の唯一の問題は、テーマパック内のすべての壁紙にウィンドウの色を割り当てることができないことです。 たとえば、10のデスクトップの背景を含むテーマパックは、1つのテーマカラーしか持てません。 テーマパックのすべての画像に新しい色を設定したい場合は、サードパーティ製のツールを使用する必要があります。 Windows 7カラーチェンジャー は、デスクトップの背景画像ごとにウィンドウの色を設定できるシンプルなアプリケーションです。 このアプリケーションをインストールすると、小さなアイコンがタスクバーの通知領域に表示されます。 アイコンを右クリックして[壁紙の設定]オプションを選択し、スライドショーに新しい壁紙を追加します。 このツールの使い方 # [セットアップの壁紙]ウィンドウを 開き 、[ 画像 を 開く ]ボタンをクリックしてスライドショーに新しい壁紙を追加します。 # 次に、 自動検出 ボタンをクリックして壁紙の色を自動的に設定します。 また、 色の 選択オプションを使用して希望の色を追加す









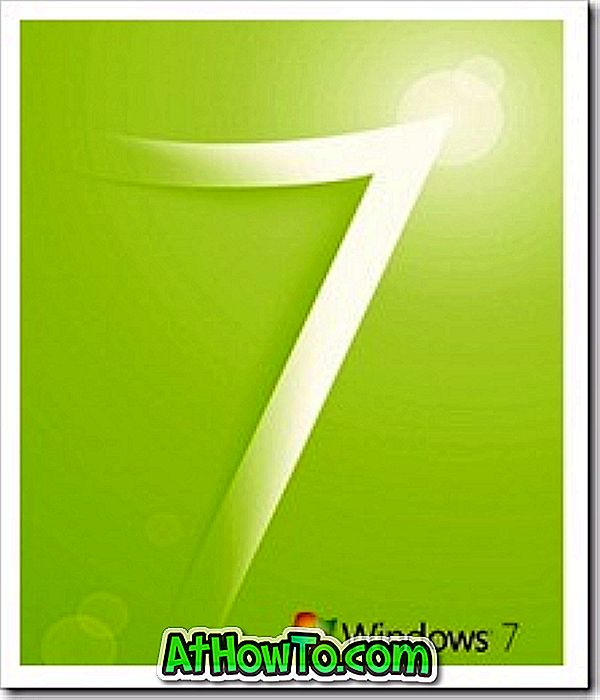


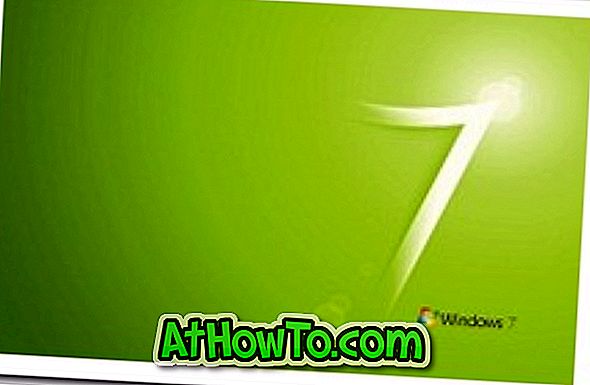

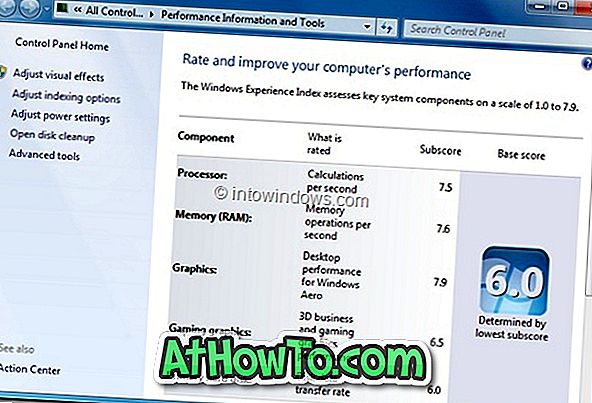



![Windows 7のログオン画面を簡単に変更する方法[ハックとツールを使わずに]](https://athowto.com/img/windows-7-guides/527/how-change-windows-7-logon-screen-easily.png)