Creators Updateは、Paint 3DアプリをWindows 10にもたらします。Paint3Dは、私たち全員が愛用している古典的なPaintプログラムに代わるものです。 Paint 3Dには、古典的なPaintプログラムには見られないいくつかの新機能があります。
Paint 3Dアプリは、Creators Update以降のWindows 10の一部です。 新しいアプリなので、起動または使用しようとしたときに問題が発生することがあります。 たとえば、アプリを起動しようとしたときに開くことを拒否することがあります。

Paint 3Dは優れたソフトウェアですが、サードパーティ製アプリを使用している多くのユーザーはWindows 10からそれをアンインストールすることを望むかもしれません。
幸いなことに、Windows 10はPaint 3Dを含むデフォルトのアプリケーションを完全にアンインストールして再インストールする簡単な方法を提供します。 何らかの理由で、あなたがあなたのWindows 10 PCからPaint 3Dをアンインストールするか、アプリの問題に取り組むためにPaint 3Dを再インストールする必要があるなら、あなたは以下の与えられた方法に従ってそれを行うことができます。
2の方法1
設定を介してPaint 3Dをアンインストールまたは再インストールします
ステップ1:設定アプリを開きます。 [ システム ]アイコンをクリックし、[ アプリと機能 ]をクリックします 。
ステップ2: Paint 3Dという名前のエントリを探し、次に同じボタンをクリックして[アンインストール]ボタンを表示します。
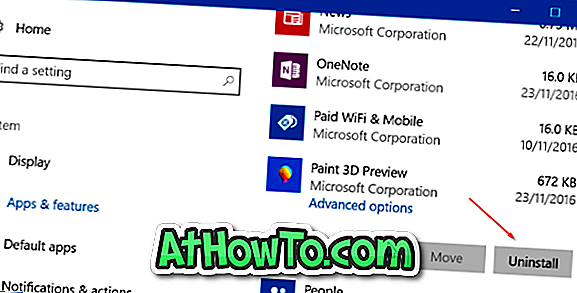
ステップ3: アンインストールボタンをクリックし、確認ダイアログが表示されたら再度アンインストールボタンをクリックして、Windows 10インストールからPaint 3Dを完全に削除します。 それでおしまい! からPaint 3Dを削除しました。
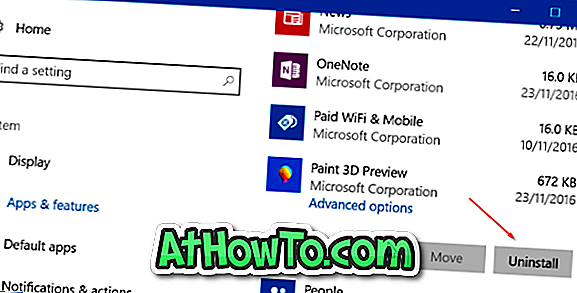
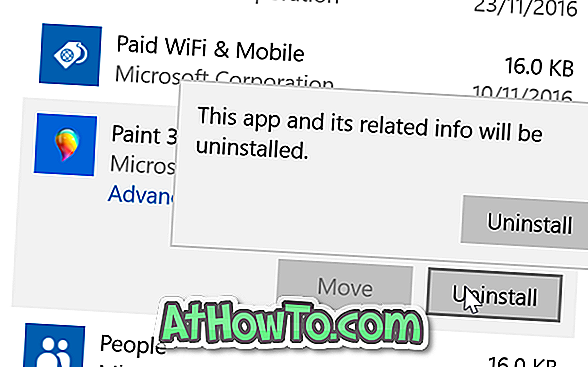
Paint 3Dアプリを再インストールしたくない場合は、次の2つの手順に従ってStoreからPaint 3Dをダウンロードしてインストールする必要はありません。
ステップ4: WebブラウザでStoreのPaint 3Dページにアクセスして、内蔵のStoreアプリで自動的にページを開きます。
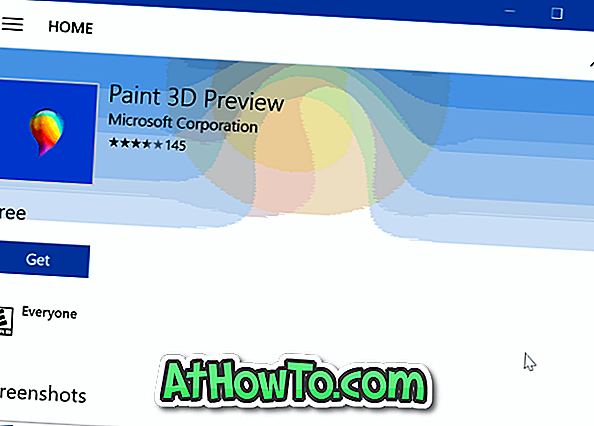
ステップ5: Paint 3Dアプリをダウンロードしてインストールするには、[ 取得 ]ボタンをクリックします。 Microsoftアカウントを使用してStoreにサインインしなくても、Storeからアプリをインストールできます。
2の方法2
CCleanerを使用してPaint 3Dをアンインストールしてから再インストールします
ステップ1:ダウンロードしてインストールし、Windows 10のプログラムのためのCCleaner(無料)を実行します。
ステップ2: CCleanerを起動します。 ツールをクリックします 。 [ アンインストール]をクリックすると、 インストールされているすべてのクラシックデスクトッププログラムと最新のアプリケーションが表示されます。
ステップ3: Paint 3Dのエントリを見つけ、それを右クリックし、[ アンインストール ]をクリックします。 確認ダイアログが表示されたら、[ OK ]ボタンをクリックしてPaint 3Dをアンインストールします。
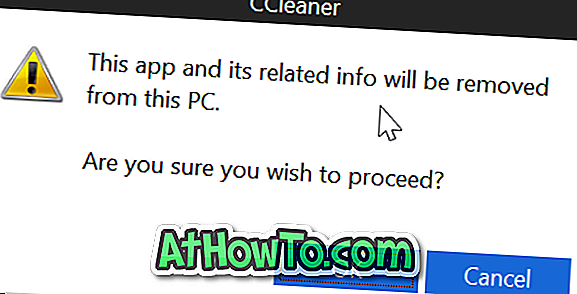
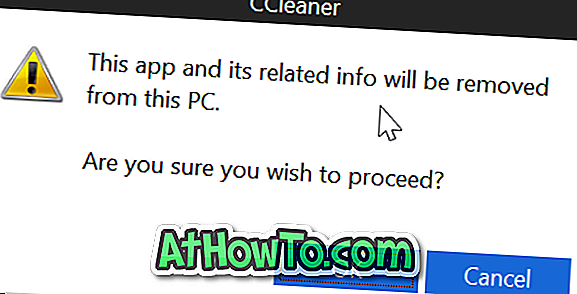
ステップ4: WebブラウザでPaint 3DページにアクセスしてStoreアプリで自動的にページを開き、[ 取得 ]ボタンをクリックしてアプリをダウンロードしてインストールします。 それで全部です!
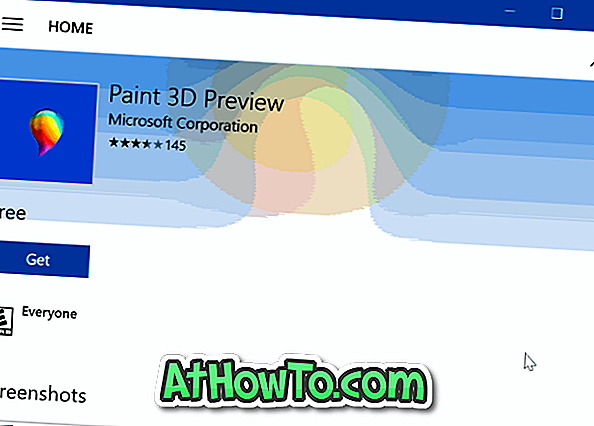
ヒント: PowerShellを使用してWindows 10のアプリをアンインストールすることもできます。詳細な手順については、Windows 10でStoreやその他のプレインストールされたアプリを再インストールする方法ガイドを参照してください。














