Windows 10 PCのマイクを有効または無効にしますか? このガイドでは、Windows 10でマイクをオンまたはオフにする3つの簡単な方法について説明します。
多くのユーザーは、プライバシーを保護するために、使用していないときはPCのカメラとマイクを無効にすることを好みます。 他の人と同様に、あなたもマイクを無効にしたい場合は、あなたは簡単にそれを行うことができます。
以下は、Windows 10を実行しているPCでマイクを有効または無効にする3つの簡単な方法です。これらの方法のどれもサードパーティ製のソフトウェアを使用する必要はありません。
3の方法1
デバイスマネージャでマイクをオンまたはオフにする
手順1: デバイスマネージャを開きます。 これを行うには、タスクバーの[スタート]ボタンを右クリックし、[ デバイスマネージャ ]オプションをクリックします。
ステップ2: [デバイスマネージャ]ウィンドウで、[ オーディオ入力と出力]ツリーを展開します。
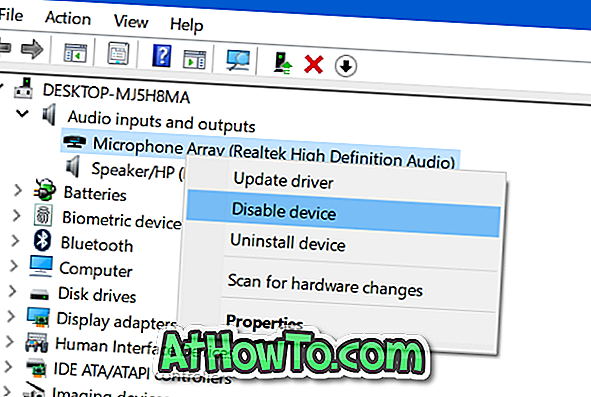
ステップ3:マイクエントリを右クリックし、次にデバイスオプションを無効にするをクリックします。
確認ダイアログが表示されたら、[ はい ]ボタンをクリックします。
マイクを再びオンにするには、マイクをもう一度右クリックして[デバイスオプションを有効にする]をクリックします。
3の方法2
コントロールパネルのマイクをオンまたはオフにする
ステップ1:タスクバーのシステムトレイにある音量アイコンを右クリックし、同じを開くにはサウンドをクリックします。 音量アイコンが表示されない場合は、音量アイコンが表示されない場合の修正ガイドを参照してください。

ステップ2:同じをクリックして[ 記録 ]タブに切り替えます。
ステップ3:マイクの入力を右クリックしてから[ 無効にする]をクリックしてオフにします。 それでおしまい! 有効にするには、マイクを右クリックして[有効にする]をクリックします。

3の方法3
Windows 10でアプリのマイクを無効にする
上記のアプリに加えて、特定のアプリのみ、またはすべてのアプリがWindows 10 PCのマイクを使用しないようにすることができます。 この方法では、従来のデスクトッププログラムがマイクにアクセスするのを止めることはできません。 これを行う方法は次のとおりです。
ステップ1: 設定アプリ> プライバシー > マイクに移動します。
ステップ2: [ マイク ]の下で、[ アプリが自分のマイクを使うのをやめる]オプションをオフにして、最近のすべてのアプリがマイクを使用しないようにします。 特定のアプリがマイクにアクセスするのを防ぎたい場合は、[マイクを使用できるアプリを選択してください]リストでアプリ名を探し、オプションをオフにします。

このガイドがお役に立てば幸いです。














